Isi kandungan

Pernahkah anda melihat port USB biru pada komputer riba anda dan tertanya-tanya untuk apa ia digunakan dan bagaimana ia berbeza daripada port USB konvensional? Nah, ini tidak begitu rumit.
Jawapan PantasPort USB biru, juga dikenali sebagai Port USB 3.0 SuperSpeed (SS) , ialah penyambung dengan kelajuan 5 Gbps yang boleh menghantar dan menerima data secara serentak. Ia 10 kali lebih pantas daripada USB 2.0 dan mempunyai dua versi, 3.0 dan 3.1 .
Kami meluangkan masa untuk menulis panduan komprehensif tentang apakah port USB biru pada komputer riba anda.
Apakah Port USB Biru pada Komputer Riba Anda?
Dilancarkan pada tahun 2008, port USB biru sering dirujuk sebagai port USB 3.0 , yang menunjukkan penyambung SuperSpeed , yang boleh memindahkan data pada kadar 5 Gbps. Port ini 10 kali lebih pantas daripada USB 2.0 dan membolehkan anda menghantar dan menerima data pada masa yang sama.

Port USB 3.0 mempunyai dua versi , 3.0 dan 3.1 serta serasi ke belakang dengan alat USB 1.1 dan 2.0 . Port USB ini menyambungkan pemacu keras luaran, stik USB, stesen dok resolusi tinggi dan SSD untuk memindahkan rakaman video berkualiti tinggi atau menyandarkan keseluruhan cakera keras ke peranti luaran.
Membetulkan Port USB Biru dihidupkan Komputer Riba anda
Jika port USB biru pada komputer riba anda tidak berfungsi, kaedah langkah demi langkah kami yang berikut akan membantu anda melakukan tugas ini dengan cepat.
Kaedah #1:Mengemas kini Sistem Pengendalian
Cara paling cepat untuk membetulkan port USB biru yang tidak berfungsi adalah dengan mengemas kini sistem pengendalian komputer riba anda dengan cara berikut.
- Cari butang kuasa pada komputer riba anda dan tekan untuk menghidupkannya.
- Pergi ke menu Mula .
- Taip “Semak kemas kini” dalam bar carian.
- Tunggu semasa Windows menyemak kemas kini .
- Jika ada sebarang kemas kini yang belum selesai, pilih “Muat turun dan Pasang sekarang” .
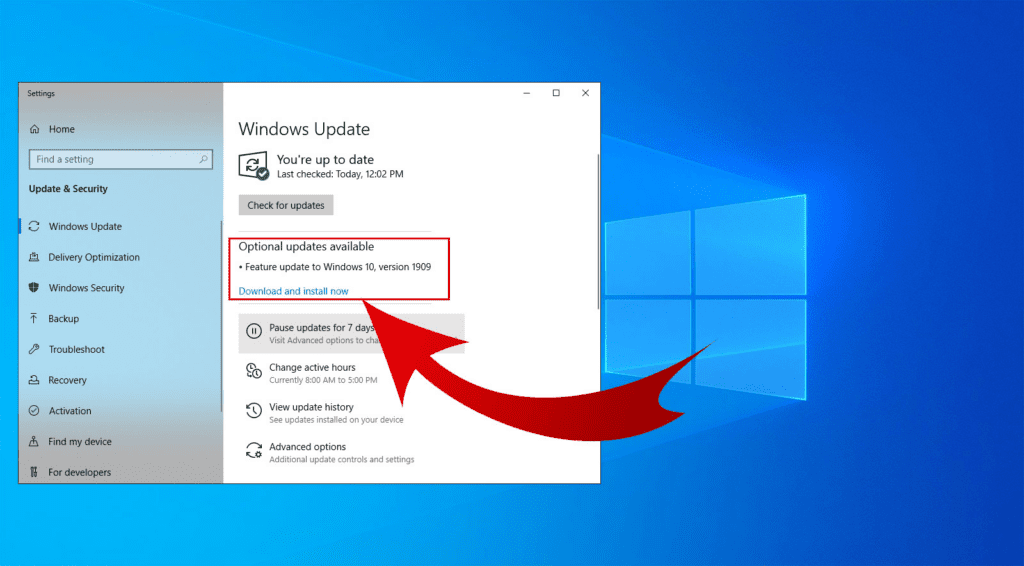 Semua Selesai!
Semua Selesai!Memasang kemas kini yang belum selesai pada komputer riba anda juga akan mengemas kini pemacu USB dan, diharapkan, membetulkan port USB biru yang tidak berfungsi.
Kaedah #2: Menjalankan Penyelesai Masalah Windows
Jika mengemas kini komputer riba anda tidak membetulkan port USB biru pada komputer riba anda, anda boleh menjalankan Penyelesai Masalah Windows dengan mengikuti langkah ini.
- Cari dan tekan butang kuasa pada komputer riba anda.
- Klik menu Mula .
- Taip “Selesaikan Masalah” dalam bar carian.
- Pilih “Perkakasan & Peranti” .
- Klik “Jalankan penyelesai masalah” .
Tetingkap pop timbul dibuka untuk mengesan masalah. Ikut arahan pada skrin, tunggu proses penyelesaian masalah selesai dan sahkan bahawa port USB biru berfungsi sekarang.
Kaedah #3: Mengemas kini Pemacu USB
Cara lain untuk membetulkan port USB biru yang tidak berfungsi adalah untuk mengemas kini USB secara manualpemacu pada komputer riba anda dengan melakukan langkah ini.
- Cari butang kuasa pada komputer riba anda dan tekan untuk menghidupkannya.
- Klik “ Panel Kawalan” > “Perkakasan & Bunyi” > “Peranti & Pencetak” > “Pengurus Peranti” .
- Klik anak panah lungsur di sebelah “Pengawal Bas Bersiri Universal” .
- Klik kanan “USB 3.0” dan pilih “Kemas kini pemacu” .
- Ikuti arahan pada skrin dan semak sama ada port USB biru berfungsi sekarang.
Mungkin port USB biru tersumbat dengan kotoran dan serpihan. Untuk menyelesaikan isu ini, tiup udara termampat ke dalam port atau gunakan sapu kapas yang dicelup dalam alkohol untuk membersihkannya.
Menyambungkan Biru Port USB
Jika anda tidak tahu cara menyambungkan port USB biru ke pemacu keras luaran, ikuti langkah ini untuk melakukan tugas ini dengan cepat.
- Cari dan tekan butang kuasa pada komputer riba anda.
- Sambungkan satu hujung kabel USB ke pemacu keras luaran anda.
- Sambungkan hujung kabel USB yang lain ke port biru USB 3.0 pada komputer riba anda.
- Komputer riba anda akan mengesan pemacu keras luaran secara automatik dan memasang pemandu .
- Lancarkan Penjelajah Fail pada komputer riba anda untuk mengakses kandungan pemacu luaran.

Kemudian, jika anda mahu mengalih keluar cakera keras luaran daripada andakomputer riba, klik anak panah dalam bar tugas di penjuru kanan sebelah bawah skrin. Klik “Eject Hard Drive” dan tunggu mesej pop timbul untuk dialih keluar dengan selamat. Kini, anda boleh palamkan kabel USB daripada komputer riba anda.
Ringkasan
Dalam panduan ini, kami telah membincangkan port USB biru pada komputer riba anda. Kami juga telah membincangkan beberapa kaedah untuk menyelesaikan masalah USB 3.0 jika ia tidak berfungsi pada PC anda.
Lihat juga: Cara Memilih Semua Foto pada iPhoneSelain itu, kami telah melihat kaedah menyambungkan pemacu keras luaran ke port USB biru pada komputer riba anda untuk melihat dan mengekstrak kandungannya.
Mudah-mudahan, anda mendapat apa yang anda cari dan tidak lagi keliru tentang port USB 3.0 biru komputer riba anda.
Lihat juga: 10 Aplikasi Terbaik Ketika BosanSoalan Lazim
Bagaimanakah saya tahu jika komputer riba saya mempunyai port USB 3.0?Untuk mengenal pasti port USB komputer riba anda, klik “Panel Kawalan” > “Perkakasan & Bunyi” > “Pengurus Peranti” . Klik anak panah lungsur di sebelah “Pengawal Bas Bersiri Universal” . Di sini, anda boleh melihat semua port USB yang tersedia pada komputer riba anda.
