Sisällysluettelo

Oletko nähnyt kannettavassasi sinisen USB-portin ja miettinyt, mihin sitä käytetään ja miten se eroaa tavallisista USB-porteista? Tämä ei ole kovin monimutkaista.
Nopea vastausSininen USB-portti, joka tunnetaan myös nimellä SuperSpeed (SS) USB 3.0 -portti on liitin, jonka nopeus on 5 Gbps joka voi lähettää ja vastaanottaa tietoja samanaikaisesti. Se on 10 kertaa nopeampi kuin USB 2.0 ja siitä on kaksi versiota, 3.0 ja 3.1 .
Kirjoitimme kattavan oppaan siitä, mikä on kannettavan tietokoneen sininen USB-portti.
Mikä on kannettavan tietokoneen sininen USB-portti?
Vuonna 2008 lanseerattua sinistä USB-porttia kutsutaan usein nimellä USB 3.0 -portti , joka osoittaa SuperSpeed-liitin , joka voi siirtää tietoja nopeudella 5 Gbps. Tämä portti on 10 kertaa nopeampi kuin USB 2.0 ja voit lähettää ja vastaanottaa tietoja samanaikaisesti.

USB 3.0 -portissa on kaksi versiota , 3.0 ja 3.1, ja on taaksepäin yhteensopiva USB 1.1 ja 2.0 -laitteiden kanssa. . Tämä USB-portti yhdistää ulkoisia kiintolevyjä, USB-tikkuja, korkean resoluution telakointiasemia ja SSD-asemia, jotta voit siirtää korkealaatuista videomateriaalia tai varmuuskopioida koko kiintolevyn ulkoiseen laitteeseen.
Kannettavan tietokoneen sinisen USB-portin korjaaminen
Jos kannettavan tietokoneen sininen USB-portti ei toimi, seuraavat vaiheittaiset menetelmämme auttavat sinua tekemään tämän tehtävän nopeasti.
Menetelmä #1: Käyttöjärjestelmän päivittäminen
Nopein tapa korjata sinisen USB-portin toimintahäiriö on päivittää kannettavan tietokoneen käyttöjärjestelmä seuraavasti.
- Etsi virtapainike kannettavassa tietokoneessa ja kytke se päälle painamalla sitä.
- Mene osoitteeseen Käynnistä-valikko .
- Tyyppi "Tarkista päivitykset" hakupalkissa.
- Odota, kun Windows on päivitysten tarkistaminen .
- Jos päivityksiä on vireillä, valitse "Lataa ja asenna nyt" .
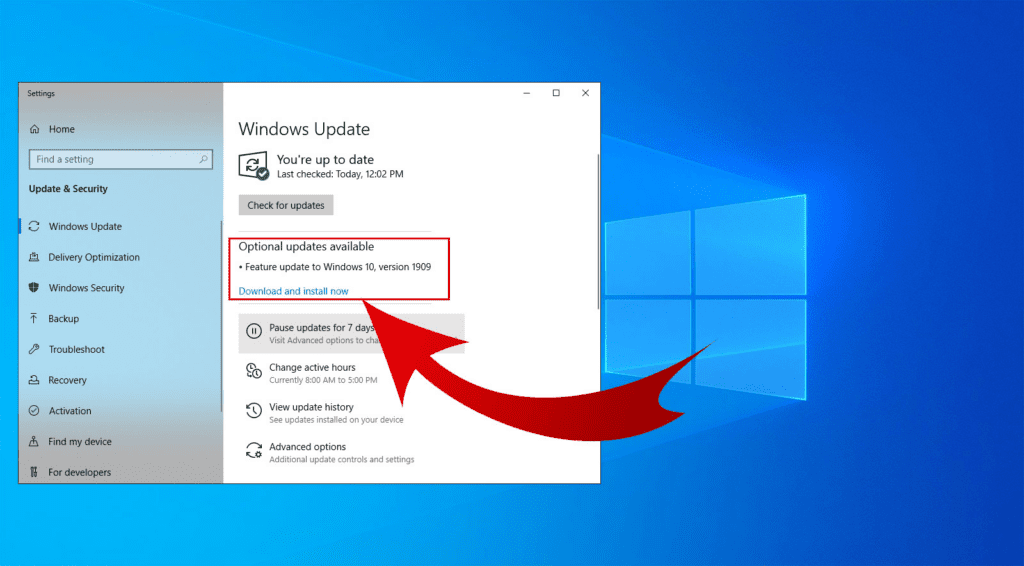 Kaikki valmista!
Kaikki valmista! Vireillä olevien päivitysten asentaminen kannettavaan tietokoneeseen myös päivitä USB-ajurit ja toivottavasti korjaamme sinisen USB-portin toimintahäiriön.
Menetelmä #2: Windowsin vianmääritysohjelman suorittaminen
Jos kannettavan tietokoneen päivittäminen ei korjaa kannettavan tietokoneen sinistä USB-porttia, voit suorittaa Windowsin vianmäärityksen noudattamalla seuraavia ohjeita.
- Etsi ja paina virtapainike kannettavassa tietokoneessa.
- Napsauta Käynnistä-valikko .
- Tyyppi "Vianmääritys" hakupalkissa.
- Valitse "Laitteisto &; laitteet" .
- Klikkaa "Suorita vianmääritys" .
Avautuu ponnahdusikkuna ongelmien havaitsemiseksi. Seuraa näytön ohjeita, odota, että vianmääritysprosessi on valmis, ja tarkista, että sininen USB-portti toimii nyt.
Menetelmä #3: USB-ajurien päivittäminen
Toinen tapa korjata sinisen USB-portin toimintahäiriö on päivittää kannettavan tietokoneen USB-ajurit manuaalisesti seuraavien ohjeiden avulla.
- Etsi virtapainike kannettavassa tietokoneessa ja kytke se päälle painamalla sitä.
- Klikkaa "Ohjauspaneeli" > "Laitteisto &; ääni" > "Laitteet &; Tulostimet" > "Laitehallinta" .
- Napsauta pudotusnuolta kohdan "Universal Serial Bus -ohjaimet" .
- Napsauta hiiren kakkospainikkeella "USB 3.0" ja valitse "Päivitä ajuri" .
- Seuraa näytön ohjeita ja tarkista, toimiiko sininen USB-portti nyt.
On mahdollista, että sininen USB-portti on tukkeutunut liasta ja roskista. Voit korjata tämän ongelman, puhaltaa paineilma porttiin tai käytä alkoholiin kastettu vanupuikko puhdistaa se.
Sinisen USB-portin liittäminen
Jos et tiedä, miten sininen USB-portti liitetään ulkoiseen kiintolevyasemaan, voit tehdä tämän nopeasti noudattamalla seuraavia ohjeita.
- Etsi ja paina virtapainike kannettavassa tietokoneessa.
- Liitä toinen pää USB-kaapeli sinun ulkoinen kiintolevy .
- Kytke USB-kaapelin toinen pää USB-kaapelin USB 3.0 sininen portti kannettavassa tietokoneessa.
- Kannettava tietokoneesi tunnistaa automaattisesti ulkoinen kiintolevy ja asenna kuljettajat .
- Laukaisu File Explorer kannettavassa tietokoneessa, jotta voit käyttää ulkoisen aseman sisältöä.

Myöhemmin, jos haluat poista ulkoinen kiintolevy kannettavasta tietokoneesta, napsauta nuoli tehtäväpalkissa näytön oikeassa alakulmassa. Napsauta "Eject Hard Drive" ja odota ponnahdusviestiä turvallisesta poistamisesta. Nyt voit irrottaa USB-kaapelin kannettavasta tietokoneesta.
Yhteenveto
Tässä oppaassa on käsitelty kannettavan tietokoneen sinistä USB-porttia ja muutamia menetelmiä USB 3.0:n vianmääritykseen, jos se ei toimi tietokoneessa.
Lisäksi olemme tutkineet menetelmää, jolla ulkoinen kiintolevy voidaan liittää kannettavan tietokoneen siniseen USB-porttiin ja tarkastella ja purkaa sen sisältöä.
Katso myös: Mikä on "yhteystietojen yhdistäminen" iPhonessa?Toivottavasti sait etsimäsi, etkä ole enää hämmentynyt kannettavan tietokoneen sinisestä 3.0-USB-portista.
Usein kysytyt kysymykset
Mistä tiedän, onko kannettavassani USB 3.0 -portti?Jos haluat tunnistaa kannettavan tietokoneen USB-portin, napsauta kohtaa "Ohjauspaneeli" > "Laitteisto &; ääni" > "Laitehallinta" . Napsauta pudotusnuolta kohdan "Universal Serial Bus -ohjaimet" Tässä näet kaikki kannettavan tietokoneen käytettävissä olevat USB-portit.
Katso myös: Karaoken liittäminen Smart TV:hen