Cuprins

Ați văzut portul USB albastru de pe laptop și v-ați întrebat la ce este folosit și care este diferența dintre porturile USB convenționale? Ei bine, nu este atât de complicat.
Răspuns rapidPortul USB albastru, cunoscut și sub numele de Port USB 3.0 SuperSpeed (SS) , este conectorul cu o viteză de 5 Gbps care poate trimite și primi date simultan. Este De 10 ori mai rapid decât USB 2.0 și are două versiuni, 3.0 și 3.1 .
Ne-am făcut timp să scriem un ghid cuprinzător despre care este portul USB albastru de pe laptop.
Ce este portul USB albastru de pe laptop?
Lansat în 2008, portul USB albastru este deseori denumit "port USB albastru". Port USB 3.0 , care indică faptul că Conector SuperSpeed , care poate transfera date la o viteză de 5 Gbps. Acest port este 10 ori mai rapid decât USB 2.0 și vă permite să trimiteți și să primiți date în același timp.

Portul USB 3.0 are două versiuni , 3.0 și 3.1, și este compatibil cu gadgeturile USB 1.1 și 2.0 Acest port USB conectează hard disk-uri externe, stick-uri USB, stații de andocare de înaltă rezoluție și SSD-uri pentru a transfera înregistrări video de înaltă calitate sau pentru a face copii de rezervă ale unui întreg hard disk pe un dispozitiv extern.
Repararea portului USB albastru de pe laptop
Dacă portul USB albastru al laptopului dvs. nu funcționează, următoarele metode pas cu pas vă vor ajuta să efectuați rapid această operațiune.
Metoda #1: Actualizarea sistemului de operare
Cel mai rapid mod de a remedia funcționarea defectuoasă a portului USB albastru este să actualizați sistemul de operare al laptopului în felul următor.
- Localizați butonul butonul de alimentare de pe laptop și apăsați-l pentru a-l porni.
- Mergeți la Meniul Start .
- Tip "Verificați dacă există actualizări" în bara de căutare.
- Așteptați în timp ce Windows este verificarea actualizărilor .
- Dacă există actualizări în așteptare, alegeți "Descărcați și instalați acum" .
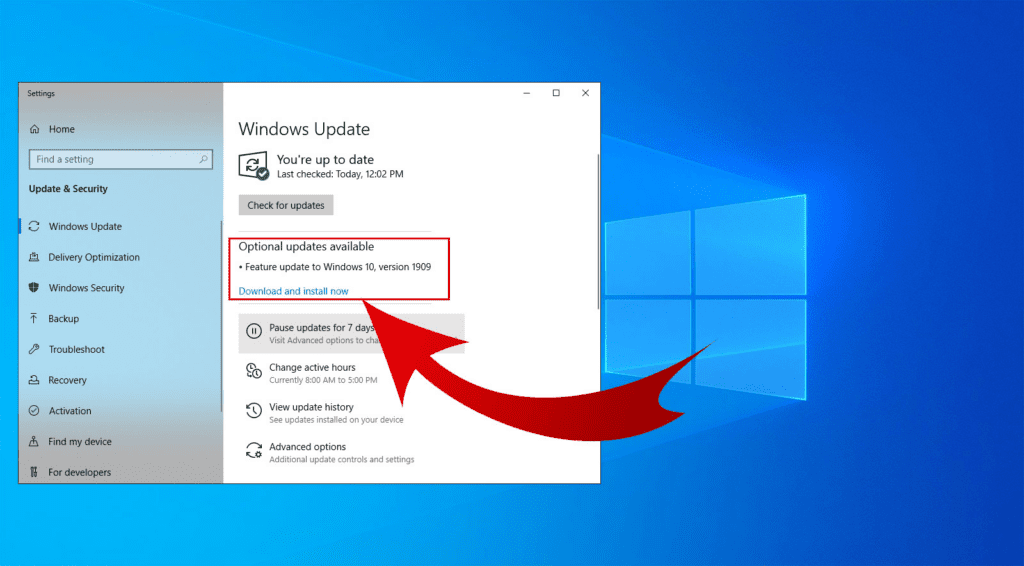 Totul este gata!
Totul este gata! De asemenea, instalarea actualizărilor în așteptare pe laptop va actualizați driverele USB și, să sperăm, să rezolvăm problema portului USB albastru care funcționează defectuos.
Metoda nr. 2: Rularea soluționatorului de probleme Windows
Dacă actualizarea laptopului nu rezolvă problema portului USB albastru de pe laptop, puteți rula Windows Troubleshooter urmând acești pași.
- Localizați și apăsați butonul butonul de alimentare pe laptop.
- Faceți clic pe butonul Meniul Start .
- Tip "Depanare" în bara de căutare.
- Alegeți "Hardware & Dispozitive" .
- Faceți clic pe "Rulați soluționatorul de probleme" .
Se deschide o fereastră pop-up pentru a detecta problemele. Urmați instrucțiunile de pe ecran, așteptați finalizarea procesului de depanare și verificați dacă portul USB albastru funcționează acum.
Metoda #3: Actualizarea driverelor USB
O altă modalitate de a remedia funcționarea defectuoasă a portului USB albastru este de a actualiza manual driverele USB de pe laptop, urmând acești pași.
- Localizați butonul butonul de alimentare de pe laptop și apăsați-l pentru a-l porni.
- Faceți clic pe "Control Panel" > "Hardware & Sunet" > "Dispozitive &; Imprimante" > "Device Manager" .
- Faceți clic pe săgeata derulantă de lângă "Controllere de bus serial universal" .
- Faceți clic dreapta pe "USB 3.0" și selectați "Update driver" .
- Urmați instrucțiunile de pe ecran și verificați dacă portul USB albastru funcționează acum.
Este posibil ca portul USB albastru să fie înfundat cu murdărie și resturi. Pentru a remedia această problemă, sufla aer comprimat în port sau folosiți un tampon de bumbac înmuiat în alcool pentru a o curăța.
Conectarea portului USB albastru
Dacă nu știi cum să conectezi un port USB albastru la un hard disk extern, urmează acești pași pentru a realiza rapid această sarcină.
- Localizați și apăsați butonul butonul de alimentare pe laptop.
- Conectați un capăt al unui Cablu USB la dvs. hard disk extern .
- Conectați celălalt capăt al cablului USB la Port USB 3.0 albastru pe laptop.
- Laptopul dumneavoastră va detectează automat hard disk-ul extern și instalați șoferi .
- Lansare Explorator de fișiere de pe laptop pentru a accesa conținutul unității externe.

Ulterior, dacă doriți să scoateți hard disk-ul extern de pe laptop, faceți clic pe butonul săgeată în bara de activități din colțul din dreapta jos al ecranului. Faceți clic pe "Eject Hard Drive" și așteptați să apară un mesaj pop-up pentru eliminarea în siguranță. Acum, puteți scoate cablul USB din laptop.
Vezi si: Cât costă să reparați un ecran de monitor?Rezumat
În acest ghid, am discutat despre portul USB albastru de pe laptop. Am discutat, de asemenea, câteva metode pentru a rezolva problemele legate de USB 3.0 în cazul în care acesta funcționează defectuos pe PC-ul dvs.
Vezi si: De ce nu-mi pornește laptopul?În plus, am analizat o metodă de conectare a unui hard disk extern la portul USB albastru al laptopului pentru a vizualiza și extrage conținutul acestuia.
Sperăm că ați găsit ceea ce căutați și că nu mai sunteți confuz în legătură cu portul USB 3.0 albastru al laptopului dumneavoastră.
Întrebări frecvente
Cum știu dacă laptopul meu are un port USB 3.0?Pentru a identifica portul USB al laptopului, faceți clic pe "Control Panel" > "Hardware & Sunet" > "Device Manager" Faceți clic pe săgeata derulantă de lângă "Controllere de bus serial universal" Aici, puteți vedea toate porturile USB disponibile pe laptop.
