सामग्री तालिका

के तपाईंले आफ्नो ल्यापटपमा निलो USB पोर्ट देख्नुभएको छ र यो केको लागि प्रयोग गरिन्छ र यो परम्परागत USB पोर्टहरू भन्दा कसरी फरक छ भनेर सोच्नुभएको छ? खैर, यो त्यति जटिल छैन। 2 एकै साथ डाटा प्राप्त। यो USB 2.0 भन्दा 10 गुणा छिटो छ र यसको दुई संस्करणहरू छन्, 3.0 र 3.1 ।
हामीले तपाईंको ल्यापटपमा निलो USB पोर्ट के हो भन्ने बारे विस्तृत गाइड लेख्न समय निकाल्यौं।
तपाईंको ल्यापटपमा निलो USB पोर्ट के हो?<8
2008 मा लन्च गरिएको, निलो USB पोर्टलाई प्रायः USB 3.0 पोर्ट भनेर चिनिन्छ, जसले SuperSpeed कनेक्टर लाई संकेत गर्छ, जसले <3 को दरमा डाटा स्थानान्तरण गर्न सक्छ।>5 Gbps। यो पोर्ट 10 गुणा USB 2.0 भन्दा छिटो छ र तपाईंलाई एकै समयमा डाटा पठाउन र प्राप्त गर्न अनुमति दिन्छ।

USB 3.0 पोर्टमा दुई संस्करणहरू , 3.0 र 3.1 छन्, र यो USB 1.1 र 2.0 ग्याजेटहरूसँग ब्याकवर्ड मिल्दो छ । यो USB पोर्टले बाह्य हार्ड ड्राइभहरू, USB स्टिकहरू, उच्च-रिजोल्युसन डकिङ स्टेशनहरू, र SSD लाई उच्च गुणस्तरको भिडियो फुटेज स्थानान्तरण गर्न वा बाह्य उपकरणमा सम्पूर्ण हार्ड डिस्क ब्याकअप गर्न जडान गर्दछ।
निलो USB पोर्ट फिक्स गर्दै तपाईंको ल्यापटप
यदि तपाईंको ल्यापटपमा रहेको नीलो USB पोर्टले काम गरिरहेको छैन भने, हाम्रो निम्न चरण-दर-चरण विधिहरूले तपाईंलाई यो कार्य छिटो गर्न मद्दत गर्नेछ।
यो पनि हेर्नुहोस्: CPU ले यसको कम्प्युटेशनहरू कहाँ भण्डार गर्छविधि #1:अपरेटिङ सिस्टम अपडेट गर्दै
गल्ती भएको नीलो USB पोर्टलाई ठीक गर्ने सबैभन्दा छिटो तरिका निम्न तरिकाले तपाईंको ल्यापटप अपरेटिङ सिस्टम अपडेट गर्नु हो।
- आफ्नो ल्यापटपमा पावर बटन पत्ता लगाउनुहोस् र यसलाई अन गर्न थिच्नुहोस्।
- स्टार्ट मेनु मा जानुहोस्।<14
- खोज पट्टीमा “अद्यावधिकहरूको लागि जाँच गर्नुहोस्” टाइप गर्नुहोस्।
- विन्डोजले अपडेटहरू जाँच गरिरहेको बेला पर्खनुहोस् ।
- यदि त्यहाँ कुनै पनि पेन्डिङ अद्यावधिकहरू, चयन गर्नुहोस् “अहिले डाउनलोड गर्नुहोस् र स्थापना गर्नुहोस्” ।
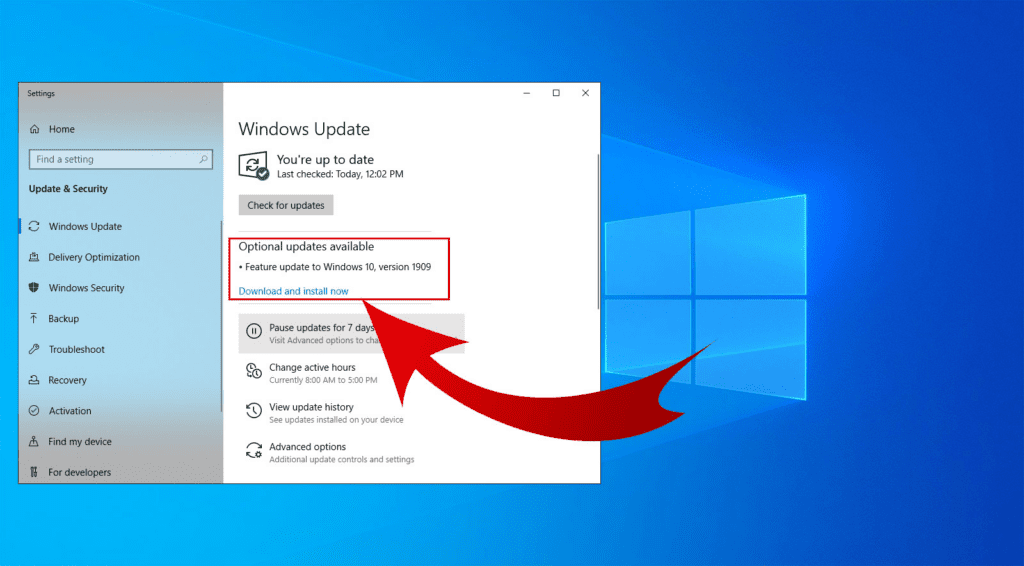 सबै भयो!
सबै भयो! तपाईँको ल्यापटपमा पेन्डिङ अद्यावधिकहरू स्थापना गर्नाले पनि USB ड्राइभरहरू अद्यावधिक गर्नेछ र, आशा छ, खराबी भएको नीलो USB पोर्टलाई ठीक गर्नुहोस्।
विधि #2: Windows समस्या निवारक चलाउँदै
यदि तपाइँको ल्यापटप अपडेट गर्दा तपाइँको ल्यापटपमा नीलो USB पोर्ट ठीक गर्दैन भने, तपाइँ यी चरणहरू पालना गरेर Windows समस्या निवारक चलाउन सक्नुहुन्छ।
- पत्ता लगाउनुहोस् र पावर बटन थिच्नुहोस्। तपाईंको ल्यापटप।
- स्टार्ट मेनु मा क्लिक गर्नुहोस्।
- टाइप गर्नुहोस् “समस्या निवारण” खोज पट्टीमा।
- छनौट गर्नुहोस् "हार्डवेयर र यन्त्रहरू” ।
- “समस्या निवारक चलाउनुहोस्” क्लिक गर्नुहोस्।
समस्याहरू पत्ता लगाउन पप-अप विन्डो खुल्छ। अन-स्क्रिन निर्देशनहरू पालना गर्नुहोस्, समस्या निवारण प्रक्रिया पूरा हुनको लागि पर्खनुहोस्, र निलो USB पोर्ट अहिले काम गरिरहेको छ भनी प्रमाणित गर्नुहोस्।
विधि #3: USB ड्राइभरहरू अद्यावधिक गर्दै
अर्को तरिका नीलो USB पोर्ट खराब हुनु भनेको USB लाई म्यानुअल रूपमा अपडेट गर्नु होयी चरणहरू गरेर तपाईंको ल्यापटपमा चालकहरू।
- तपाईँको ल्यापटपमा पावर बटन पत्ता लगाउनुहोस् र यसलाई सक्रिय गर्न थिच्नुहोस्।
- “क्लिक गर्नुहोस्। कन्ट्रोल प्यानल" > "हार्डवेयर र ध्वनि” > “उपकरणहरू र प्रिन्टरहरू” > “उपकरण प्रबन्धक” ।
- छेउको ड्रप-डाउन एरो क्लिक गर्नुहोस् “युनिभर्सल सिरियल बस कन्ट्रोलरहरू” ।
- दायाँ क्लिक गर्नुहोस् "USB 3.0" र चयन गर्नुहोस् "अपडेट ड्राइभर" ।
- अन-स्क्रिन निर्देशनहरू पालना गर्नुहोस् र निलो USB पोर्ट अहिले काम गरिरहेको छ कि छैन जाँच गर्नुहोस्।
यो सम्भव छ कि निलो USB पोर्ट फोहोर र मलबेले भरिएको छ। यो समस्या समाधान गर्न, पोर्टमा फ्लो कम्प्रेस गरिएको हावा प्रयोग गर्नुहोस् वा यसलाई सफा गर्न रक्सीमा डुबाइएको कपासको स्वाब प्रयोग गर्नुहोस्।
निलो जडान गर्दै USB पोर्ट
यदि तपाईँलाई बाहिरी हार्ड ड्राइभमा नीलो USB पोर्ट कसरी जडान गर्ने थाहा छैन भने, यो कार्य छिटो गर्नको लागि यी चरणहरू पालना गर्नुहोस्।
यो पनि हेर्नुहोस्: क्यारियर सेवा एप के हो?- पत्ता लगाउनुहोस् र थिच्नुहोस् पावर बटन तपाईंको ल्यापटपमा।
- तपाईंको बाह्य हार्ड ड्राइभ मा USB केबल को एक छेउमा जडान गर्नुहोस्।
- जोड्नुहोस् USB केबलको अर्को छेउमा USB 3.0 नीलो पोर्ट तपाईँको ल्यापटपमा।
- तपाईँको ल्यापटपले स्वतः पत्ता लगाउनेछ बाह्य हार्ड ड्राइभ र स्थापना<4 ड्राइभरहरू ।
- तपाईंको ल्यापटपमा बाहिरी ड्राइभ सामग्रीहरू पहुँच गर्न फाइल एक्सप्लोरर सुरु गर्नुहोस्।

पछि, यदि तपाईंले आफ्नो बाट बाह्य हार्ड ड्राइभ हटाउन चाहनुहुन्छल्यापटप, स्क्रिनको तल्लो-दायाँ कुनामा टास्कबारमा तीर क्लिक गर्नुहोस्। "हार्ड ड्राइभ निकाल्नुहोस्" क्लिक गर्नुहोस् र सुरक्षित हटाउनको लागि पप-अप सन्देशको लागि पर्खनुहोस्। अब, तपाईंले आफ्नो ल्यापटपबाट USB केबल प्लग आउट गर्न सक्नुहुन्छ।
सारांश
यस गाइडमा, हामीले तपाईंको ल्यापटपमा रहेको नीलो USB पोर्टबारे छलफल गरेका छौं। हामीले USB 3.0 को समस्या निवारण गर्न केही विधिहरू पनि छलफल गरेका छौं यदि यो तपाईंको पीसीमा खराब छ।
यसबाहेक, हामीले बाह्य हार्ड ड्राइभलाई तपाईंको ल्यापटपमा रहेको नीलो USB पोर्टमा यसको सामग्री हेर्न र निकाल्नको लागि जडान गर्ने तरिकालाई हेरेका छौं।
आशा छ, तपाईंले खोजिरहनु भएको कुरा पाउनुभयो र अब तपाईंको ल्यापटपको नीलो 3.0 USB पोर्टको बारेमा भ्रमित हुनुहुन्न।
बारम्बार सोधिने प्रश्नहरू
मेरो ल्यापटपमा USB पोर्ट 3.0 छ भने मलाई कसरी थाहा हुन्छ?तपाईँको ल्यापटपको USB पोर्ट पहिचान गर्न, क्लिक गर्नुहोस् "कन्ट्रोल प्यानल" > "हार्डवेयर & ध्वनि" > "उपकरण प्रबन्धक" । "युनिभर्सल सिरियल बस कन्ट्रोलरहरू" को छेउमा रहेको ड्रप-डाउन तीरमा क्लिक गर्नुहोस्। यहाँ, तपाईंले आफ्नो ल्यापटपमा उपलब्ध सबै USB पोर्टहरू हेर्न सक्नुहुन्छ।
