Inhoudsopgave

Heb je de blauwe USB-poort op je laptop gezien en je afgevraagd waar deze voor wordt gebruikt en hoe deze verschilt van conventionele USB-poorten? Nou, dit is niet zo ingewikkeld.
Snel antwoordDe blauwe USB-poort, ook bekend als de SuperSpeed (SS) USB 3.0-poort is de connector met een snelheid van 5 Gbps die tegelijkertijd gegevens kan verzenden en ontvangen. Het is 10 keer sneller dan USB 2.0 en heeft twee versies, 3.0 en 3.1 .
We hebben de tijd genomen om een uitgebreide gids te schrijven over wat de blauwe USB-poort op je laptop is.
Wat is de blauwe USB-poort op je laptop?
De blauwe USB-poort werd gelanceerd in 2008 en wordt vaak de USB 3.0-poort die de SuperSpeed-aansluiting die gegevens kan overdragen met een snelheid van 5 Gbps. Deze poort is 10 keer sneller dan USB 2.0 en stelt je in staat om tegelijkertijd gegevens te verzenden en te ontvangen.

USB 3.0-poort heeft twee versies , 3.0 en 3.1, en is Achterwaarts compatibel met USB 1.1 en 2.0 gadgets Op deze USB-poort kunnen externe harde schijven, USB-sticks, dockingstations met hoge resolutie en SSD's worden aangesloten om videobeelden van hoge kwaliteit over te zetten of een back-up van een hele harde schijf te maken op een extern apparaat.
De blauwe USB-poort op uw laptop repareren
Als de blauwe USB-poort op je laptop niet werkt, zullen onze volgende stapsgewijze methodes je helpen deze taak snel uit te voeren.
Methode #1: Het besturingssysteem bijwerken
De snelste manier om de slecht werkende blauwe USB-poort te repareren is door het besturingssysteem van je laptop op de volgende manier bij te werken.
- Zoek de aan/uit-knop op je laptop en druk erop om hem aan te zetten.
- Ga naar de Startmenu .
- Type "Controleren op updates". in de zoekbalk.
- Wacht terwijl Windows controleren op updates .
- Als er updates in behandeling zijn, kies dan "Nu downloaden en installeren". .
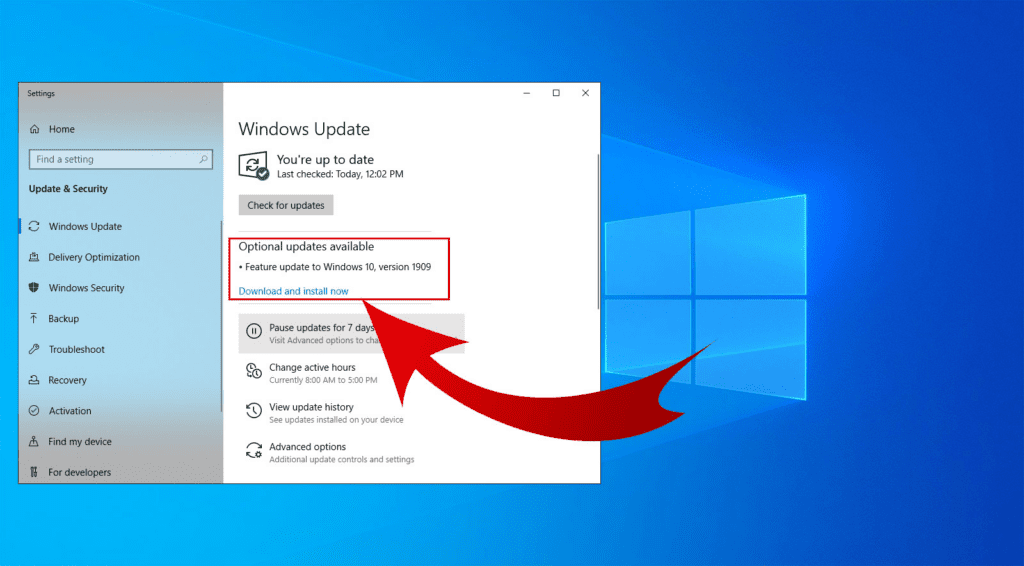 Klaar!
Klaar! Het installeren van updates op je laptop zal ook de USB-stuurprogramma's bijwerken en hopelijk de slecht werkende blauwe USB-poort repareren.
Methode #2: De Windows probleemoplosser uitvoeren
Als het bijwerken van je laptop de blauwe USB-poort op je laptop niet verhelpt, kun je de Windows Probleemoplosser uitvoeren door deze stappen te volgen.
- Zoek en druk op de aan/uit-knop op je laptop.
- Klik op de Startmenu .
- Type "Problemen oplossen". in de zoekbalk.
- Kies "Hardware & Apparaten" .
- Klik op "Voer de probleemoplosser uit". .
Er wordt een pop-upvenster geopend om problemen op te sporen. Volg de instructies op het scherm, wacht tot het probleemoplossingsproces is voltooid en controleer of de blauwe USB-poort nu werkt.
Methode #3: USB-stuurprogramma's bijwerken
Een andere manier om de slecht werkende blauwe USB-poort te repareren is door de USB-stuurprogramma's op je laptop handmatig bij te werken door deze stappen uit te voeren.
Zie ook: Hoe uit te loggen bij Google Foto's op iPhone- Zoek de aan/uit-knop op je laptop en druk erop om hem aan te zetten.
- Klik op "Configuratiescherm". > "Hardware en geluid" > "Apparaten & Printers". > "Apparaatbeheer". .
- Klik op de vervolgkeuzepijl naast "Universal Serial Bus-controllers". .
- Klik met de rechtermuisknop op "USB 3.0" en selecteer "Stuurprogramma bijwerken". .
- Volg de instructies op het scherm en controleer of de blauwe USB-poort nu werkt.
Het kan zijn dat de blauwe USB-poort verstopt is met vuil. Om dit probleem op te lossen, klap perslucht in de poort of gebruik een wattenstaafje gedoopt in alcohol om het schoon te maken.
Zie ook: Waar is de map Spam op iPhone?De blauwe USB-poort aansluiten
Als je niet weet hoe je een blauwe USB-poort aansluit op een externe harde schijf, volg dan deze stappen om deze taak snel uit te voeren.
- Zoek en druk op de aan/uit-knop op je laptop.
- Sluit één uiteinde van een USB-kabel naar uw externe harde schijf .
- Sluit het andere uiteinde van de USB-kabel aan op de USB 3.0 blauwe poort op je laptop.
- Uw laptop zal automatisch detecteren de externe harde schijf en installeren drivers .
- Lancering Bestandsbeheer op je laptop om toegang te krijgen tot de inhoud van de externe schijf.

Later, als je verwijder de externe harde schijf vanaf uw laptop, klik op de pijl in de taakbalk in de rechterbenedenhoek van het scherm. Klik op "Harde schijf uitwerpen". en wacht op een pop-upbericht voor veilige verwijdering. Nu kun je de USB-kabel uit je laptop halen.
Samenvatting
In deze gids hebben we de blauwe USB-poort op je laptop besproken. We hebben ook een paar methoden besproken om problemen met USB 3.0 op te lossen als deze niet goed werkt op je pc.
Bovendien hebben we gekeken naar een methode om een externe harde schijf aan te sluiten op de blauwe USB-poort van je laptop om de inhoud te bekijken en uit te pakken.
Hopelijk heb je wat je zocht en ben je niet langer in de war over de blauwe 3.0 USB-poort van je laptop.
Veelgestelde vragen
Hoe weet ik of mijn laptop een USB-poort 3.0 heeft?Om de USB-poort van je laptop te identificeren, klik je op "Configuratiescherm". > "Hardware en geluid" > "Apparaatbeheer". Klik op de vervolgkeuzepijl naast "Universal Serial Bus-controllers". Hier zie je alle beschikbare USB-poorten op je laptop.
