Tartalomjegyzék

Látta már a laptopján a kék USB-portot, és elgondolkodott azon, hogy mire szolgál, és miben különbözik a hagyományos USB-portoktól? Nos, ez nem olyan bonyolult.
Gyors válaszA kék USB-port, más néven a SuperSpeed (SS) USB 3.0 port , a csatlakozó, amelynek sebessége 5 Gbps amely egyidejűleg képes adatokat küldeni és fogadni. 10-szer gyorsabb, mint az USB 2.0 és két változata van, 3.0 és 3.1 .
Rászántuk az időt, hogy írjunk egy átfogó útmutatót arról, hogy mi az a kék USB-port a laptopon.
Mi az a kék USB-port a laptopon?
A 2008-ban bevezetett kék USB-portot gyakran nevezik a USB 3.0 port , ami azt jelzi, hogy a SuperSpeed csatlakozó , amely képes az adatátvitel sebességére 5 Gbps. Ez a port 10 alkalommal gyorsabb, mint az USB 2.0 és lehetővé teszi, hogy egyszerre küldjön és fogadjon adatokat.

USB 3.0 port két változat , 3.0 és 3.1, és a következő visszafelé kompatibilis az USB 1.1 és 2.0 eszközökkel Ez az USB-port külső merevlemezeket, USB-stickeket, nagy felbontású dokkolóállomásokat és SSD-ket csatlakoztat a kiváló minőségű videofelvételek átviteléhez vagy egy teljes merevlemez biztonsági mentéséhez külső eszközre.
A kék USB-port javítása a laptopon
Ha a laptop kék USB-portja nem működik, a következő lépésről lépésre bemutatott módszerek segítenek a feladat gyors elvégzésében.
Módszer #1: Az operációs rendszer frissítése
A hibásan működő kék USB-port leggyorsabb módja a laptop operációs rendszerének frissítése a következő módon.
- Keresse meg a bekapcsológomb a laptopon, és nyomja meg a bekapcsoláshoz.
- Menjen a Start menü .
- Típus "Frissítések keresése" a keresősávban.
- Várjon, amíg a Windows frissítések keresése .
- Ha vannak függőben lévő frissítések, válassza a "Letöltés és telepítés most" .
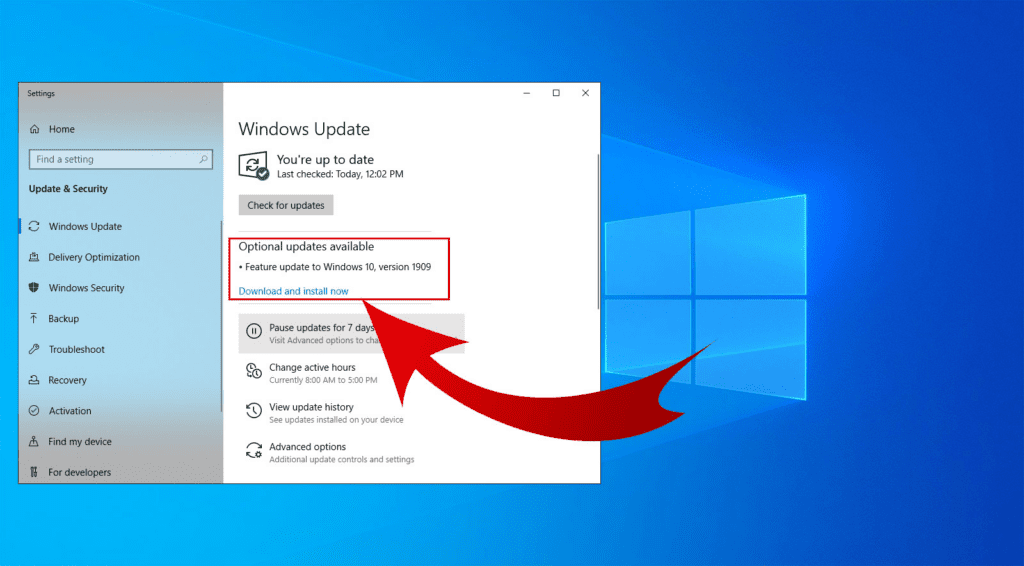 Minden kész!
Minden kész! A függőben lévő frissítések telepítése a laptopon szintén frissítse az USB-illesztőprogramokat és remélhetőleg megjavítja a hibásan működő kék USB-portot.
Módszer #2: A Windows hibaelhárító futtatása
Ha a laptop frissítése nem javítja a laptop kék USB-portját, akkor a Windows hibaelhárítót az alábbi lépésekkel futtathatja.
- Keresse meg és nyomja meg a bekapcsológomb a laptopján.
- Kattintson a Start menü .
- Típus "Hibaelhárítás" a keresősávban.
- Válassza ki a címet. "Hardver &; eszközök" .
- Kattintson a címre. "Futtassa a hibaelhárítót" .
Megnyílik egy felugró ablak a problémák észlelésére. Kövesse a képernyőn megjelenő utasításokat, várja meg a hibaelhárítási folyamat befejezését, és ellenőrizze, hogy a kék USB-port most már működik-e.
Módszer #3: USB illesztőprogramok frissítése
Egy másik módja a hibásan működő kék USB-port javításának az, hogy manuálisan frissíti az USB-illesztőprogramokat a laptopon az alábbi lépésekkel.
Lásd még: Hogyan lehet elnémítani a Discordot billentyűzettel- Keresse meg a bekapcsológomb a laptopon, és nyomja meg a bekapcsoláshoz.
- Kattintson a címre. "Vezérlőpult" > "Hardver & Hang" > "Eszközök és nyomtatók" > "Eszközkezelő" .
- Kattintson a legördülő nyílra a "Univerzális soros buszvezérlők" .
- Kattintson a jobb gombbal a címre. "USB 3.0" és válassza a "Meghajtóprogram frissítése" .
- Kövesse a képernyőn megjelenő utasításokat, és ellenőrizze, hogy a kék USB-port most már működik-e.
Lehetséges, hogy a kék USB-port eltömődött szennyeződéssel és törmelékkel. A probléma megoldásához, fújja sűrített levegő a portba, vagy használjon egy alkoholba mártott vattapamacs hogy megtisztítsa.
A kék USB-port csatlakoztatása
Ha nem tudja, hogyan csatlakoztasson egy kék USB-portot egy külső merevlemezhez, kövesse az alábbi lépéseket, hogy gyorsan elvégezze ezt a feladatot.
- Keresse meg és nyomja meg a bekapcsológomb a laptopján.
- Csatlakoztassa egy USB kábel az Ön külső merevlemez .
- Csatlakoztassa az USB-kábel másik végét a USB 3.0 kék port a laptopján.
- A laptop automatikusan felismeri a külső merevlemez és telepítse a vezetők .
- Indítsa el a oldalt. File Explorer a laptopon a külső meghajtó tartalmának eléréséhez.

Később, ha azt szeretné, hogy vegye ki a külső merevlemezt a laptopról, kattintson a nyíl a képernyő jobb alsó sarkában lévő feladatsorban. Kattintson a "A merevlemez kivetítése" és várjon a biztonságos eltávolításról szóló felugró üzenetre. Most már kihúzhatja az USB-kábelt a laptopból.
Összefoglaló
Ebben az útmutatóban a laptop kék USB-portjáról beszéltünk. Kitértünk néhány módszerre az USB 3.0 hibaelhárítására is, ha meghibásodik a számítógépen.
Lásd még: Miért süllyed folyamatosan a játékszékem?Ezen túlmenően megnéztünk egy módszert, amellyel egy külső merevlemezt csatlakoztathatunk a laptop kék USB-portjához, hogy megtekinthessük és kinyerhessük a tartalmát.
Remélhetőleg megkapta, amit keresett, és már nem zavarja a laptop kék 3.0 USB-portja.
Gyakran ismételt kérdések
Honnan tudom, hogy a laptopom rendelkezik-e 3.0-s USB-porttal?A laptop USB-portjának azonosításához kattintson a "Vezérlőpult" > "Hardver & Hang" > "Eszközkezelő" . Kattintson a legördülő nyílra a "Univerzális soros buszvezérlők" Itt láthatja a laptop összes elérhető USB-portját.
