Daftar Isi

Pernahkah Anda melihat port USB berwarna biru pada laptop Anda dan bertanya-tanya, untuk apa port ini digunakan dan apa bedanya dengan port USB konvensional? Sebenarnya, hal ini tidaklah terlalu rumit.
Jawaban CepatPort USB biru, juga dikenal sebagai port Port USB 3.0 SuperSpeed (SS) adalah konektor dengan kecepatan 5 Gbps yang dapat mengirim dan menerima data secara bersamaan. 10 kali lebih cepat dari USB 2.0 dan memiliki dua versi, 3.0 dan 3.1 .
Kami meluangkan waktu untuk menulis panduan komprehensif tentang apa itu port USB biru pada laptop Anda.
Apa yang dimaksud dengan Port USB Biru pada Laptop Anda?
Diluncurkan pada tahun 2008, port USB biru sering disebut sebagai Port USB 3.0 , yang menunjukkan Konektor SuperSpeed yang dapat mentransfer data dengan kecepatan 5 Gbps. Port ini adalah 10 kali lebih cepat dari USB 2.0 dan memungkinkan Anda untuk mengirim dan menerima data secara bersamaan.

Port USB 3.0 memiliki dua versi , 3.0 dan 3.1, dan adalah kompatibel dengan gadget USB 1.1 dan 2.0 Port USB ini menyambungkan hard drive eksternal, stik USB, stasiun docking resolusi tinggi, dan SSD untuk mentransfer rekaman video berkualitas tinggi atau mencadangkan seluruh hard disk ke perangkat eksternal.
Memperbaiki Port USB Biru pada Laptop Anda
Jika port USB biru pada laptop Anda tidak berfungsi, metode langkah demi langkah berikut ini akan membantu Anda melakukan tugas ini dengan cepat.
Metode #1: Memperbarui Sistem Operasi
Cara tercepat untuk memperbaiki port USB biru yang tidak berfungsi adalah dengan memperbarui sistem operasi laptop Anda dengan cara berikut.
- Cari lokasi tombol daya pada laptop Anda dan tekan untuk menyalakannya.
- Pergi ke halaman Menu mulai .
- Jenis "Periksa pembaruan" di bilah pencarian.
- Tunggu sementara Windows memeriksa pembaruan .
- Jika ada pembaruan yang tertunda, pilih "Unduh dan Instal sekarang" .
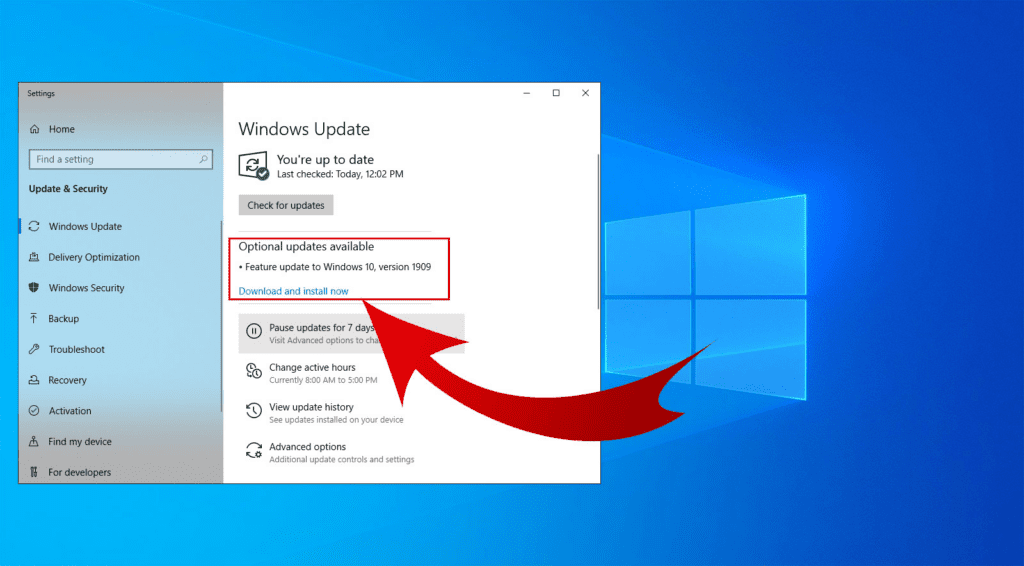 Semua selesai!
Semua selesai! Menginstal pembaruan yang tertunda di laptop Anda juga akan memperbarui driver USB dan, mudah-mudahan, memperbaiki port USB biru yang tidak berfungsi.
Metode # 2: Menjalankan Pemecah Masalah Windows
Jika memperbarui laptop Anda tidak memperbaiki port USB biru pada laptop Anda, Anda dapat menjalankan Windows Troubleshooter dengan mengikuti langkah-langkah berikut.
- Cari dan tekan tombol tombol daya di laptop Anda.
- Klik tombol Menu mulai .
- Jenis "Memecahkan masalah" di bilah pencarian.
- Pilih "Perangkat Keras & Perangkat" .
- Klik "Jalankan pemecah masalah" .
Jendela pop-up akan terbuka untuk mendeteksi masalah. Ikuti petunjuk di layar, tunggu hingga proses pemecahan masalah selesai, dan verifikasi bahwa port USB biru sudah berfungsi.
Metode #3: Memperbarui Driver USB
Cara lain untuk memperbaiki port USB biru yang tidak berfungsi adalah dengan memperbarui driver USB secara manual pada laptop Anda dengan melakukan langkah-langkah berikut.
Lihat juga: Cara Menambahkan Stiker ke Foto di iPhone- Cari lokasi tombol daya pada laptop Anda dan tekan untuk menyalakannya.
- Klik "Panel Kontrol" > "Perangkat Keras & Suara" > "Perangkat dan Printer" > "Pengelola Perangkat" .
- Klik panah tarik-turun di samping "Pengontrol Bus Serial Universal" .
- Klik kanan "USB 3.0" dan pilih "Perbarui driver" .
- Ikuti petunjuk di layar dan periksa apakah port USB biru sudah berfungsi.
Ada kemungkinan port USB biru tersumbat oleh kotoran dan serpihan. Untuk memperbaiki masalah ini, meniup udara terkompresi ke dalam port atau gunakan kapas yang dicelupkan ke dalam alkohol untuk membersihkannya.
Menyambungkan Port USB Biru
Jika Anda tidak tahu cara menyambungkan port USB biru ke hard drive eksternal, ikuti langkah-langkah berikut untuk melakukan tugas ini dengan cepat.
- Cari dan tekan tombol tombol daya di laptop Anda.
- Hubungkan salah satu ujung Kabel USB untuk Anda hard drive eksternal .
- Sambungkan ujung kabel USB yang lain ke Port biru USB 3.0 di laptop Anda.
- Laptop Anda akan secara otomatis mendeteksi hard drive eksternal dan memasang pengemudi .
- Peluncuran Penjelajah File pada laptop Anda untuk mengakses konten drive eksternal.

Kemudian, jika Anda ingin melepas hard drive eksternal dari laptop Anda, klik tombol panah di bilah tugas di sudut kanan bawah layar. Klik "Keluarkan Hard Drive" dan tunggu pesan pop-up untuk penghapusan yang aman. Sekarang, Anda dapat mencabut kabel USB dari laptop Anda.
Ringkasan
Dalam panduan ini, kami telah membahas port USB biru pada laptop Anda. Kami juga telah membahas beberapa metode untuk memecahkan masalah USB 3.0 jika tidak berfungsi pada PC Anda.
Selain itu, kami telah melihat metode untuk menghubungkan hard drive eksternal ke port USB biru pada laptop Anda untuk melihat dan mengekstrak isinya.
Semoga Anda mendapatkan apa yang Anda cari dan tidak lagi bingung tentang port USB 3.0 biru laptop Anda.
Pertanyaan yang Sering Diajukan
Bagaimana cara mengetahui apakah laptop saya memiliki port USB 3.0?Untuk mengidentifikasi port USB laptop Anda, klik "Panel Kontrol" > "Perangkat Keras & Suara" > "Pengelola Perangkat" Klik panah drop-down di sebelah "Pengontrol Bus Serial Universal" Di sini, Anda dapat melihat semua port USB yang tersedia pada laptop Anda.
Lihat juga: Cara Menghapus Panggilan Terakhir di Apple Watch