सामग्री सारणी

तुम्ही तुमच्या लॅपटॉपवर निळा USB पोर्ट पाहिला आहे आणि तो कशासाठी वापरला जातो आणि ते पारंपारिक USB पोर्टपेक्षा कसे वेगळे आहे याबद्दल आश्चर्य वाटले आहे का? बरं, हे इतके क्लिष्ट नाही.
द्रुत उत्तरनिळा यूएसबी पोर्ट, ज्याला सुपरस्पीड (एसएस) यूएसबी 3.0 पोर्ट म्हणूनही ओळखले जाते, हा 5 Gbps वेगाचा कनेक्टर आहे जो पाठवू शकतो आणि एकाच वेळी डेटा प्राप्त करा. हे USB 2.0 पेक्षा 10 पट वेगवान आहे आणि त्याच्या दोन आवृत्त्या आहेत, 3.0 आणि 3.1 .
तुमच्या लॅपटॉपवरील ब्लू यूएसबी पोर्ट काय आहे याविषयी सर्वसमावेशक मार्गदर्शक लिहिण्यासाठी आम्ही वेळ घेतला.
हे देखील पहा: माझे ऍपल वॉच उलटे का आहे?तुमच्या लॅपटॉपवरील ब्लू यूएसबी पोर्ट म्हणजे काय?<8
2008 मध्ये लाँच केलेल्या, निळ्या USB पोर्टला अनेकदा USB 3.0 पोर्ट असे संबोधले जाते, जे सुपरस्पीड कनेक्टर दर्शवते, जे <3 च्या दराने डेटा हस्तांतरित करू शकते>5 Gbps. हा पोर्ट 10 पट USB 2.0 पेक्षा वेगवान आहे आणि तुम्हाला एकाच वेळी डेटा पाठवू आणि प्राप्त करू देतो.

USB 3.0 पोर्टमध्ये दोन आवृत्त्या आहेत , 3.0 आणि 3.1, आणि ते USB 1.1 आणि 2.0 गॅझेट्ससह बॅकवर्ड सुसंगत आहे . हा USB पोर्ट बाह्य हार्ड ड्राइव्हस्, USB स्टिक, उच्च-रिझोल्यूशन डॉकिंग स्टेशन आणि SSD ला उच्च-गुणवत्तेचे व्हिडिओ फुटेज हस्तांतरित करण्यासाठी किंवा बाह्य डिव्हाइसवर संपूर्ण हार्ड डिस्कचा बॅकअप घेण्यासाठी कनेक्ट करतो.
ब्लू USB पोर्ट फिक्स करत आहे. तुमचा लॅपटॉप
तुमच्या लॅपटॉपवरील निळा यूएसबी पोर्ट काम करत नसल्यास, आमच्या खालील चरण-दर-चरण पद्धती तुम्हाला हे कार्य त्वरीत करण्यात मदत करतील.
पद्धत #1:ऑपरेटिंग सिस्टम अद्यतनित करणे
दोषी निळ्या USB पोर्टचे निराकरण करण्याचा जलद मार्ग म्हणजे तुमची लॅपटॉप ऑपरेटिंग सिस्टम खालील प्रकारे अद्यतनित करणे.
- तुमच्या लॅपटॉपवर पॉवर बटण शोधा आणि ते चालू करण्यासाठी ते दाबा.
- स्टार्ट मेनू वर जा.<14
- शोध बारमध्ये “अद्यतनांसाठी तपासा” टाइप करा.
- विंडोज अपडेट्स तपासत आहे तोपर्यंत प्रतीक्षा करा .
- असल्यास कोणतीही प्रलंबित अद्यतने, निवडा “आता डाउनलोड करा आणि स्थापित करा” .
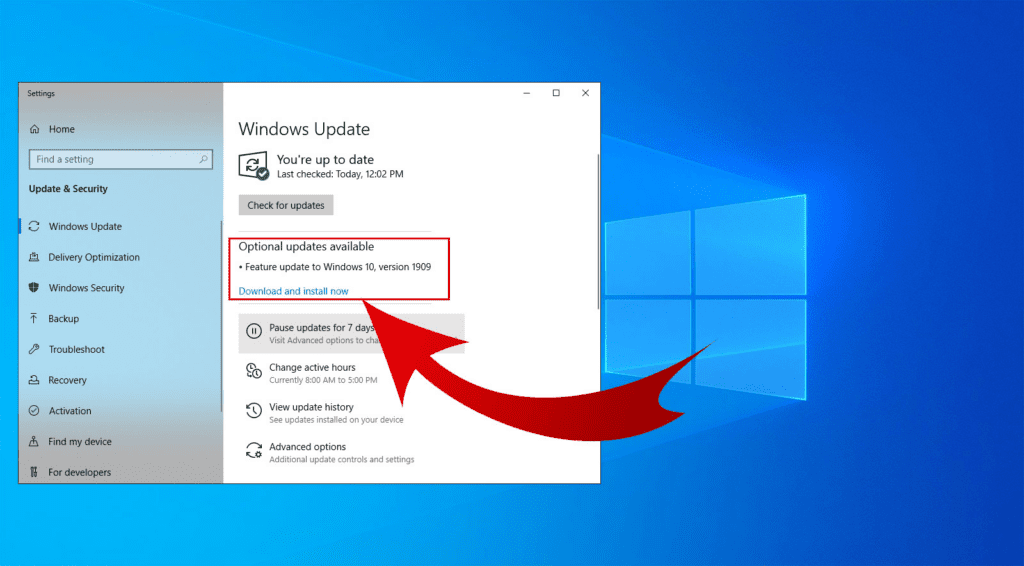 सर्व झाले!
सर्व झाले! तुमच्या लॅपटॉपवर प्रलंबित अद्यतने स्थापित केल्याने USB ड्रायव्हर्स देखील अद्यतनित होतील आणि, आशा आहे की, खराब झालेले निळ्या USB पोर्टचे निराकरण करा.
पद्धत #2: विंडोज ट्रबलशूटर चालवणे
तुमचा लॅपटॉप अपडेट केल्याने तुमच्या लॅपटॉपवरील निळ्या USB पोर्टचे निराकरण होत नसल्यास, तुम्ही या चरणांचे अनुसरण करून Windows समस्यानिवारक चालवू शकता.
- शोधा आणि पॉवर बटण दाबा. तुमचा लॅपटॉप.
- स्टार्ट मेनू क्लिक करा.
- टाइप करा शोध बारमध्ये “समस्यानिवारण” .
- निवडा “हार्डवेअर & उपकरण” .
- “समस्यानिवारक चालवा” क्लिक करा.
समस्या शोधण्यासाठी एक पॉप-अप विंडो उघडते. ऑन-स्क्रीन सूचनांचे अनुसरण करा, समस्यानिवारण प्रक्रिया पूर्ण होण्याची प्रतीक्षा करा आणि निळा यूएसबी पोर्ट आता कार्यरत असल्याचे सत्यापित करा.
हे देखील पहा: iPhone वर eBay खाते कसे हटवायचेपद्धत #3: यूएसबी ड्रायव्हर्स अद्यतनित करणे
दुसरा मार्ग निळ्या यूएसबी पोर्टमध्ये खराबी म्हणजे यूएसबी व्यक्तिचलितपणे अपडेट करणेतुमच्या लॅपटॉपवरील ड्रायव्हर्स या पायऱ्या करा.
- तुमच्या लॅपटॉपवर पॉवर बटण शोधा आणि ते चालू करण्यासाठी ते दाबा.
- “क्लिक करा नियंत्रण पॅनेल” > “हार्डवेअर & ध्वनी” > “डिव्हाइसेस & प्रिंटर” > “डिव्हाइस व्यवस्थापक” .
- “युनिव्हर्सल सीरियल बस कंट्रोलर्स” च्या पुढील ड्रॉप-डाउन बाणावर क्लिक करा.
- “USB 3.0” राइट-क्लिक करा आणि “अपडेट ड्रायव्हर” निवडा.
- ऑन-स्क्रीन सूचनांचे अनुसरण करा आणि निळा USB पोर्ट आता काम करत आहे का ते तपासा.
निळा USB पोर्ट धूळ आणि मोडतोडने भरलेला असण्याची शक्यता आहे. या समस्येचे निराकरण करण्यासाठी, पोर्टमध्ये फुंकवा संकुचित हवा किंवा ते स्वच्छ करण्यासाठी अल्कोहोलमध्ये बुडवलेला कापूस पुडा वापरा.
ब्लू कनेक्ट करणे यूएसबी पोर्ट
तुम्हाला बाह्य हार्ड ड्राइव्हशी निळा यूएसबी पोर्ट कसा कनेक्ट करायचा हे माहित नसल्यास, हे कार्य पटकन करण्यासाठी या चरणांचे अनुसरण करा.
- शोधा आणि दाबा पॉवर बटण तुमच्या लॅपटॉपवर.
- तुमच्या बाह्य हार्ड ड्राइव्ह शी USB केबल चे एक टोक कनेक्ट करा.
- जोडा तुमच्या लॅपटॉपवरील USB 3.0 ब्लू पोर्ट वर USB केबलचे दुसरे टोक.
- तुमचा लॅपटॉप बाह्य हार्ड ड्राइव्ह स्वयंचलितपणे शोधेल आणि स्थापित करेल<4 ड्रायव्हर्स .
- बाह्य ड्राइव्ह सामग्रीमध्ये प्रवेश करण्यासाठी तुमच्या लॅपटॉपवर फाइल एक्सप्लोरर लाँच करा.

नंतर, जर तुम्ही तुमच्या मधून बाह्य हार्ड ड्राइव्ह काढायचा आहेलॅपटॉप, स्क्रीनच्या खालच्या उजव्या कोपर्यात टास्कबारमधील बाण क्लिक करा. “हार्ड ड्राइव्ह बाहेर काढा” क्लिक करा आणि सुरक्षितपणे काढण्यासाठी पॉप-अप संदेशाची प्रतीक्षा करा. आता, तुम्ही तुमच्या लॅपटॉपवरून USB केबल प्लग आउट करू शकता.
सारांश
या मार्गदर्शकामध्ये, आम्ही तुमच्या लॅपटॉपवरील निळ्या USB पोर्टबद्दल चर्चा केली आहे. तुमच्या PC वर USB 3.0 खराब झाल्यास त्याचे निवारण करण्यासाठी आम्ही काही पद्धतींवर देखील चर्चा केली आहे.
याशिवाय, आम्ही तुमच्या लॅपटॉपवरील निळ्या USB पोर्टशी बाह्य हार्ड ड्राइव्ह कनेक्ट करण्याची पद्धत पाहिली आहे आणि त्यातील आशय पाहण्यासाठी.
आशेने, तुम्ही जे शोधत होते ते तुम्हाला मिळाले आहे आणि आता तुमच्या लॅपटॉपच्या निळ्या 3.0 USB पोर्टबद्दल संभ्रम नाही.
वारंवार विचारले जाणारे प्रश्न
माझ्या लॅपटॉपमध्ये USB पोर्ट 3.0 आहे की नाही हे मला कसे कळेल?तुमच्या लॅपटॉपचा USB पोर्ट ओळखण्यासाठी, “कंट्रोल पॅनेल” > “हार्डवेअर & ध्वनी” > “डिव्हाइस व्यवस्थापक” . “युनिव्हर्सल सीरियल बस कंट्रोलर्स” च्या पुढील ड्रॉप-डाउन बाणावर क्लिक करा. येथे, तुम्ही तुमच्या लॅपटॉपवरील सर्व उपलब्ध USB पोर्ट पाहू शकता.
