Obsah

Viděli jste na svém notebooku modrý port USB a zajímalo vás, k čemu slouží a jak se liší od běžných portů USB? Není to tak složité.
Rychlá odpověďModrý port USB, známý také jako Port USB 3.0 SuperSpeed (SS) , je konektor s rychlostí 5 Gb/s který může současně odesílat a přijímat data. Je to 10krát rychlejší než USB 2.0 a má dvě verze, 3.0 a 3.1 .
Věnovali jsme čas sepsání komplexního průvodce o tom, jaký je modrý port USB na vašem notebooku.
Co je modrý port USB na vašem notebooku?
Modrý port USB, který byl uveden na trh v roce 2008, je často označován jako Port USB 3.0 , což znamená, že Konektor SuperSpeed , který může přenášet data rychlostí 5 Gb/s. Tento port je 10krát rychlejší než USB 2.0 a umožňuje odesílat a přijímat data současně.

Port USB 3.0 má dvě verze , 3.0 a 3.1 a je zpětná kompatibilita s USB 1.1 a 2.0. Tento port USB slouží k připojení externích pevných disků, paměťových karet USB, dokovacích stanic s vysokým rozlišením a disků SSD pro přenos vysoce kvalitních videozáznamů nebo zálohování celého pevného disku na externí zařízení.
Oprava modrého portu USB v notebooku
Pokud modrý port USB na vašem notebooku nefunguje, naše následující postupy vám pomohou tento úkol rychle provést.
Metoda č. 1: Aktualizace operačního systému
Nejrychlejší způsob, jak opravit nefunkční modrý port USB, je aktualizovat operační systém notebooku následujícím způsobem.
- Vyhledejte tlačítko napájení na notebooku a stisknutím jej zapněte.
- Přejděte na Nabídka Start .
- Typ "Zkontrolovat aktualizace" na vyhledávacím panelu.
- Počkejte, dokud systém Windows kontrola aktualizací .
- Pokud existují nějaké čekající aktualizace, zvolte "Stáhnout a nainstalovat nyní" .
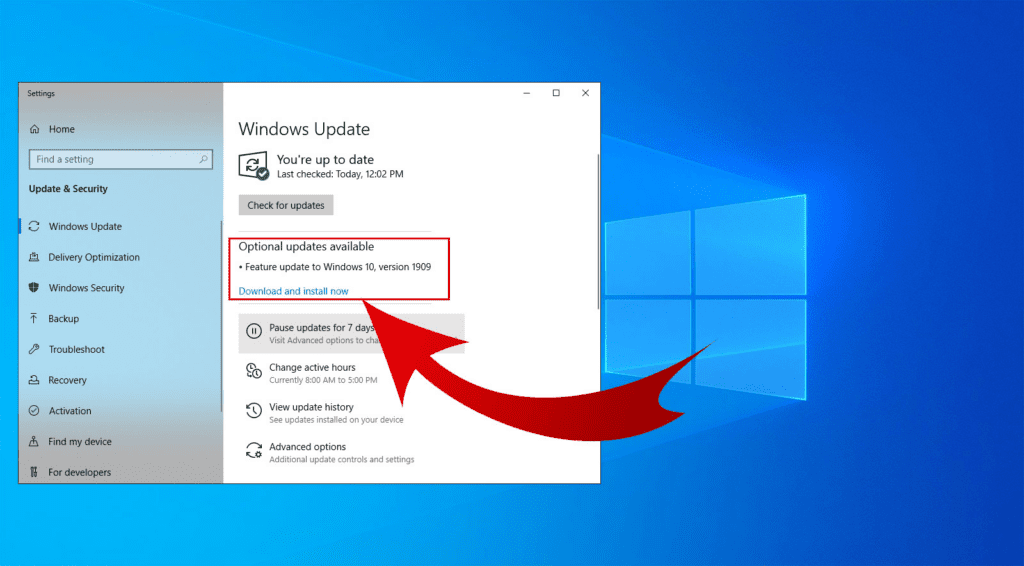 Vše hotovo!
Vše hotovo! Instalace čekajících aktualizací do notebooku také umožní aktualizovat ovladače USB a doufejme, že opraví nefunkční modrý port USB.
Viz_také: Jak opravit úzké hrdlo procesoruMetoda č. 2: Spuštění nástroje pro řešení potíží systému Windows
Pokud aktualizace notebooku modrý port USB na notebooku neopraví, můžete spustit nástroj pro řešení potíží systému Windows podle následujících kroků.
- Najděte a stiskněte tlačítko tlačítko napájení v notebooku.
- Klikněte na Nabídka Start .
- Typ "Řešení problémů" na vyhledávacím panelu.
- Vyberte si "Hardware a zařízení" .
- Klikněte na "Spustit vyhledávač potíží" .
Otevře se vyskakovací okno pro zjištění problémů. Postupujte podle pokynů na obrazovce, počkejte na dokončení procesu odstraňování problémů a ověřte, zda modrý port USB nyní funguje.
Metoda č. 3: Aktualizace ovladačů USB
Dalším způsobem, jak opravit nefunkční modrý port USB, je ruční aktualizace ovladačů USB v notebooku pomocí následujících kroků.
- Vyhledejte tlačítko napájení na notebooku a stisknutím jej zapněte.
- Klikněte na "Ovládací panel" > "Hardware & amp; Zvuk" > "Zařízení a tiskárny" > "Správce zařízení" .
- Klikněte na rozevírací šipku vedle položky "Řadiče univerzální sériové sběrnice" .
- Klikněte pravým tlačítkem myši na "USB 3.0" a vyberte "Aktualizovat ovladač" .
- Postupujte podle pokynů na obrazovce a zkontrolujte, zda modrý port USB nyní funguje.
Je možné, že je modrý port USB ucpaný nečistotami a zbytky. Chcete-li tento problém odstranit, foukání stlačený vzduch do portu nebo použijte vatový tampon namočený v alkoholu vyčistit.
Připojení modrého portu USB
Pokud nevíte, jak připojit modrý port USB k externímu pevnému disku, proveďte tento úkol rychle podle následujících kroků.
- Najděte a stiskněte tlačítko tlačítko napájení v notebooku.
- Připojte jeden konec Kabel USB k vašemu externí pevný disk .
- Připojte druhý konec kabelu USB k zařízení Modrý port USB 3.0 v notebooku.
- Váš notebook bude automaticky detekovat externí pevný disk a nainstalovat řidiči .
- Spuštění Průzkumník souborů v notebooku, abyste měli přístup k obsahu externího disku.

Později, pokud chcete vyjmout externí pevný disk z notebooku klikněte na šipka na hlavním panelu v pravém dolním rohu obrazovky. Klikněte na tlačítko "Vysunout pevný disk" a počkejte na vyskakovací zprávu pro bezpečné odebrání. Nyní můžete z notebooku odpojit kabel USB.
Souhrn
V této příručce jsme se zabývali modrým portem USB na vašem notebooku. Probrali jsme také několik metod řešení problémů s USB 3.0, pokud na vašem počítači nefunguje správně.
Kromě toho jsme se zabývali metodou připojení externího pevného disku k modrému portu USB v notebooku, abychom mohli zobrazit a extrahovat jeho obsah.
Doufejme, že jste získali to, co jste hledali, a už nejste zmateni modrým portem USB 3.0 svého notebooku.
Často kladené otázky
Jak zjistím, zda má můj notebook port USB 3.0?Chcete-li identifikovat port USB svého notebooku, klikněte na tlačítko "Ovládací panel" > "Hardware & amp; Zvuk" > "Správce zařízení" . Klikněte na rozevírací šipku vedle položky "Řadiče univerzální sériové sběrnice" . Zde se zobrazí všechny dostupné porty USB v notebooku.
Viz_také: Kde je složka Android SDK?