Оглавление

Видели ли вы синий USB-порт на своем ноутбуке и задавались вопросом, для чего он нужен и чем отличается от обычных USB-портов? Все не так уж сложно.
Быстрый ответСиний порт USB, также известный как Порт SuperSpeed (SS) USB 3.0 , является соединителем со скоростью 5 Гбит/с который может одновременно отправлять и принимать данные. Это В 10 раз быстрее, чем USB 2.0 и имеет две версии, 3.0 и 3.1 .
Мы потратили время, чтобы написать исчерпывающее руководство о том, какой синий порт USB на вашем ноутбуке.
Что такое синий порт USB на вашем ноутбуке?
Появившийся в 2008 году, синий порт USB часто называют Порт USB 3.0 , что указывает на Суперскоростной разъем который может передавать данные со скоростью 5 Гбит/с. Этот порт является 10 раз быстрее, чем USB 2.0 и позволяет одновременно отправлять и получать данные.

Порт USB 3.0 имеет две версии , 3.0 и 3.1, и является обратная совместимость с гаджетами USB 1.1 и 2.0 К этому порту USB подключаются внешние жесткие диски, USB-накопители, док-станции высокого разрешения и твердотельные накопители для передачи высококачественного видеоматериала или резервного копирования всего жесткого диска на внешнее устройство.
Смотрите также: Как уменьшить экран на iPhoneУстранение синего USB-порта на ноутбуке
Если синий USB-порт на вашем ноутбуке не работает, наши следующие пошаговые методы помогут вам быстро справиться с этой задачей.
Смотрите также: Как узнать, есть ли на моем Mac антивирусное программное обеспечение?Способ №1: Обновление операционной системы
Самый быстрый способ устранить неисправность синего USB-порта - обновить операционную систему ноутбука следующим образом.
- Найдите кнопка включения на ноутбуке и нажмите на нее, чтобы включить его.
- Перейти к Стартовое меню .
- Тип "Проверить наличие обновлений" в строке поиска.
- Подождите, пока Windows проверка наличия обновлений .
- Если есть какие-либо ожидающие обновления, выберите "Загрузить и установить сейчас" .
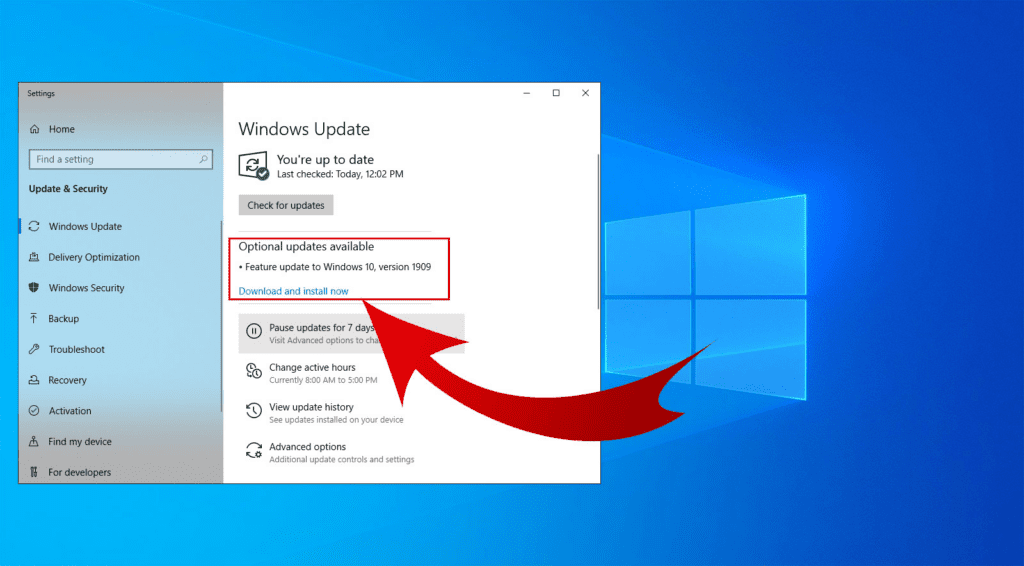 Все готово!
Все готово! Установка ожидающих обновлений на вашем ноутбуке будет также обновить драйверы USB и, надеюсь, починить неисправный синий USB-порт.
Способ №2: Запуск программы устранения неполадок Windows
Если обновление ноутбука не устранило проблему синего USB-порта на ноутбуке, можно запустить средство устранения неполадок Windows, выполнив следующие действия.
- Найдите и нажмите кнопку кнопка питания на вашем ноутбуке.
- Нажмите кнопку Стартовое меню .
- Тип "Устранение неполадок" в строке поиска.
- Выберите "Оборудование и устройства" .
- Нажмите "Запустите средство устранения неполадок" .
Откроется всплывающее окно для обнаружения проблем. Следуйте инструкциям на экране, дождитесь завершения процесса устранения неполадок и убедитесь, что синий порт USB теперь работает.
Метод №3: Обновление драйверов USB
Еще один способ устранить неисправность синего USB-порта - вручную обновить драйверы USB на ноутбуке, выполнив следующие действия.
- Найдите кнопка включения на ноутбуке и нажмите на нее, чтобы включить его.
- Нажмите "Панель управления" > "Hardware & Sound" > "Устройства и принтеры" > "Диспетчер устройств" .
- Нажмите на выпадающую стрелку рядом с "Контроллеры универсальной последовательной шины" .
- Щелкните правой кнопкой мыши "USB 3.0" и выберите "Обновить драйвер" .
- Следуйте инструкциям на экране и проверьте, работает ли теперь синий порт USB.
Возможно, синий порт USB засорен грязью и мусором. Чтобы устранить эту проблему, выполните следующие действия, дуть сжатый воздух в порт или использовать ватный тампон, смоченный в спирте чтобы очистить его.
Подключение синего порта USB
Если вы не знаете, как подключить синий порт USB к внешнему жесткому диску, выполните следующие действия, чтобы быстро справиться с этой задачей.
- Найдите и нажмите кнопку кнопка включения на вашем ноутбуке.
- Подключите один конец USB-кабель к вашему внешний жёсткий диск .
- Подключите другой конец USB-кабеля к устройству Порт USB 3.0 синего цвета на вашем ноутбуке.
- Ваш ноутбук будет автоматически определять внешний жесткий диск и установить драйверы .
- Запуск Проводник файлов на ноутбуке для доступа к содержимому внешнего диска.

Позже, если вы захотите извлеките внешний жесткий диск с ноутбука, нажмите кнопку стрелка на панели задач в правом нижнем углу экрана. Щелкните "Извлечь жесткий диск" и дождитесь всплывающего сообщения о безопасном удалении. Теперь вы можете отключить USB-кабель от ноутбука.
Резюме
В этом руководстве мы рассмотрели синий порт USB на вашем ноутбуке, а также несколько методов устранения неполадок USB 3.0, если он неисправен на вашем ПК.
Кроме того, мы рассмотрели способ подключения внешнего жесткого диска к синему порту USB на ноутбуке для просмотра и извлечения его содержимого.
Надеемся, вы получили то, что искали, и больше не запутались в том, какой порт USB 3.0 синий на вашем ноутбуке.
Часто задаваемые вопросы
Как узнать, есть ли в моем ноутбуке порт USB 3.0?Чтобы определить USB-порт ноутбука, нажмите кнопку "Панель управления" > "Hardware & Sound" > "Диспетчер устройств" Щелкните на выпадающей стрелке рядом с "Контроллеры универсальной последовательной шины" Здесь вы увидите все доступные USB-порты на вашем ноутбуке.
