Táboa de contidos

Viches o porto USB azul do teu portátil e preguntácheste para que serve e en que se diferencia dos portos USB convencionais? Ben, isto non é tan complicado.
Resposta rápidaO porto USB azul, tamén coñecido como Porto USB 3.0 SuperSpeed (SS) , é o conector cunha velocidade de 5 Gbps que pode enviar e recibir datos simultáneamente. É 10 veces máis rápido que USB 2.0 e ten dúas versións, 3.0 e 3.1 .
Dedicamos o tempo a escribir unha guía completa sobre o que é o porto USB azul do teu portátil.
Que é o porto USB azul do teu portátil?
Lanzado en 2008, o porto USB azul adoita denominarse Porto USB 3.0 , o que indica o Conector SuperSpeed , que pode transferir datos a unha velocidade de 5 Gbps. Este porto é 10 veces máis rápido que USB 2.0 e permíteche enviar e recibir datos ao mesmo tempo.

O porto USB 3.0 ten dúas versións , 3.0 e 3.1, e é compatible con dispositivos USB 1.1 e 2.0 . Este porto USB conecta discos duros externos, memorias USB, estacións de acoplamento de alta resolución e SSD para transferir imaxes de vídeo de alta calidade ou facer unha copia de seguranza dun disco duro enteiro a un dispositivo externo.
Axustar o porto USB azul activado. O teu portátil
Se o porto USB azul do teu portátil non funciona, os nosos seguintes métodos paso a paso axudarano a realizar esta tarefa rapidamente.
Método n.º 1:Actualización do sistema operativo
A forma máis rápida de solucionar o mal funcionamento do porto USB azul é actualizar o sistema operativo do teu portátil do seguinte xeito.
- Busca o botón de acendido do teu portátil e premao para acendelo.
- Vaia ao menú Inicio .
- Escriba “Buscar actualizacións” na barra de busca.
- Agarde mentres Windows busca actualizacións .
- Se as hai calquera actualización pendente, escolla "Descargar e instalar agora" .
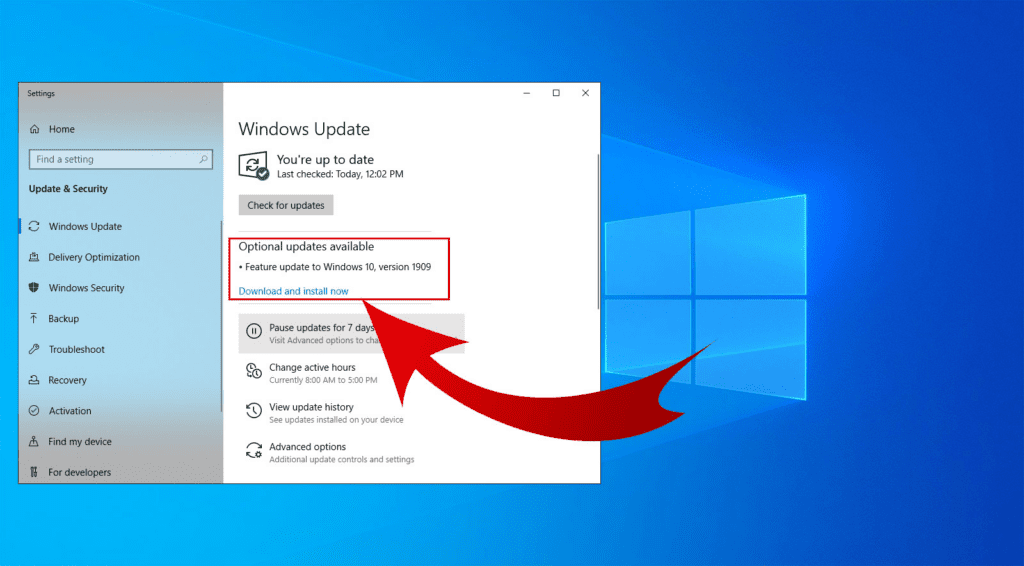 Todo feito!
Todo feito!A instalación de actualizacións pendentes no teu portátil tamén actualizará os controladores USB e, con sorte, solucionará o mal funcionamento do porto USB azul.
Método n.º 2: executar o Solucionador de problemas de Windows
Se ao actualizar o teu portátil non se soluciona o porto USB azul do teu portátil, podes executar o Solucionador de problemas de Windows seguindo estes pasos.
- Busca e prema o botón de acendido activado. o teu portátil.
- Fai clic no menú Inicio .
- Escribe "Solución de problemas" na barra de busca.
- Escolla “Hardware & Dispositivos” .
- Fai clic en “Executar o solucionador de problemas” .
Ábrese unha ventá emerxente para detectar problemas. Siga as instrucións en pantalla, agarde a que finalice o proceso de resolución de problemas e verifique que o porto USB azul estea funcionando agora.
Método n.º 3: Actualización dos controladores USB
Outra forma de solucionar o problema. un porto USB azul que funciona mal é actualizar manualmente o USBcontroladores do teu portátil facendo estes pasos.
- Busca o botón de acendido do teu portátil e premao para acendelo.
- Fai clic en “ Panel de control” > “Hardware e amp; Son" > "Dispositivos & Impresoras” > “Xestor de dispositivos” .
- Fai clic na frecha do menú despregable situada a carón de “Controladores de bus serie universal” .
- Fai clic co botón dereito do rato en “USB 3.0” e selecciona “Actualizar controlador” .
- Sigue as instrucións que aparecen na pantalla e comproba se o porto USB azul funciona agora.
É posible que o porto USB azul estea obstruído con sucidade e restos. Para solucionar este problema, sople aire comprimido no porto ou use un cotonete mergullado en alcohol para limpalo.
Conexión do Blue Porto USB
Se non sabes como conectar un porto USB azul a un disco duro externo, siga estes pasos para realizar esta tarefa rapidamente.
Ver tamén: Como medir o tamaño da pantalla do portátil- Busca e prema o botón botón de acendido do seu portátil.
- Conecte un extremo dun cable USB ao disco duro externo .
- Conecte o outro extremo do cable USB ao porto azul USB 3.0 do teu portátil.
- O teu portátil detectará automaticamente o disco duro externo e instalará controladores .
- Inicia Explorador de ficheiros no teu portátil para acceder ao contido da unidade externa.

Máis tarde, se quere eliminar o disco duro externo do seuportátil, fai clic na frecha da barra de tarefas na esquina inferior dereita da pantalla. Fai clic en “Expulsar o disco duro” e agarda unha mensaxe emerxente para a eliminación segura. Agora podes desconectar o cable USB do teu portátil.
Resumo
Nesta guía comentamos o porto USB azul do teu portátil. Tamén comentamos algúns métodos para solucionar problemas de USB 3.0 se non funciona correctamente no teu PC.
Ademais, analizamos un método para conectar un disco duro externo ao porto USB azul do teu portátil para ver e extraer o seu contido.
Ver tamén: Como facer clic dereito nun iPadCon sorte, conseguises o que buscabas e xa non estás confundido co porto USB 3.0 azul do teu portátil.
Preguntas máis frecuentes
Como podo saber se o meu portátil ten un porto USB 3.0?Para identificar o porto USB do seu portátil, faga clic en “Panel de control” > “Hardware e amp; Son” > “Xestor de dispositivos” . Fai clic na frecha despregábel situada a carón de “Controladores de bus serie universal” . Aquí podes ver todos os portos USB dispoñibles no teu portátil.
