Зміст

Ви бачили синій USB-порт на своєму ноутбуці і замислювалися, для чого він використовується і чим він відрізняється від звичайних USB-портів? Це не так вже й складно.
Швидка відповідьСиній USB-порт, також відомий як Супершвидкісний (SS) порт USB 3.0 є з'єднувачем зі швидкістю 5 Гбіт/с який може одночасно відправляти та отримувати дані. Це У 10 разів швидше, ніж USB 2.0 і має дві версії, 3.0 та 3.1 .
Ми знайшли час, щоб написати вичерпний посібник про те, що таке синій USB-порт на вашому ноутбуці.
Що таке синій USB-порт на вашому ноутбуці?
Запущений у 2008 році, синій USB-порт часто називають Порт USB 3.0 що вказує на те, що Роз'єм SuperSpeed який може передавати дані зі швидкістю 5 Гбіт/с. Цей порт 10 разів швидше, ніж USB 2.0 і дозволяє надсилати та отримувати дані одночасно.
Дивіться також: Як увімкнути предиктивний текст на Android
Порт USB 3.0 має дві версії , 3.0 та 3.1, і становить зворотна сумісність з гаджетами USB 1.1 і 2.0 До цього порту USB можна підключати зовнішні жорсткі диски, флешки, док-станції з високою роздільною здатністю та твердотільні накопичувачі для перенесення відеоматеріалів високої якості або резервного копіювання всього жорсткого диска на зовнішній пристрій.
Усунення несправності синього USB-порту на ноутбуці
Якщо синій USB-порт на вашому ноутбуці не працює, наші покрокові інструкції допоможуть вам швидко впоратися з цим завданням.
Спосіб №1: Оновлення операційної системи
Найшвидший спосіб виправити несправність синього USB-порту - оновити операційну систему ноутбука наступним чином.
- Знайдіть кнопка живлення на вашому ноутбуці та натисніть її, щоб увімкнути.
- Перейдіть на сторінку Меню "Пуск .
- Тип "Перевірити наявність оновлень" в рядку пошуку.
- Зачекайте, поки Windows перевірка оновлень .
- Якщо є оновлення, які очікують на розгляд, виберіть "Завантажити та встановити зараз" .
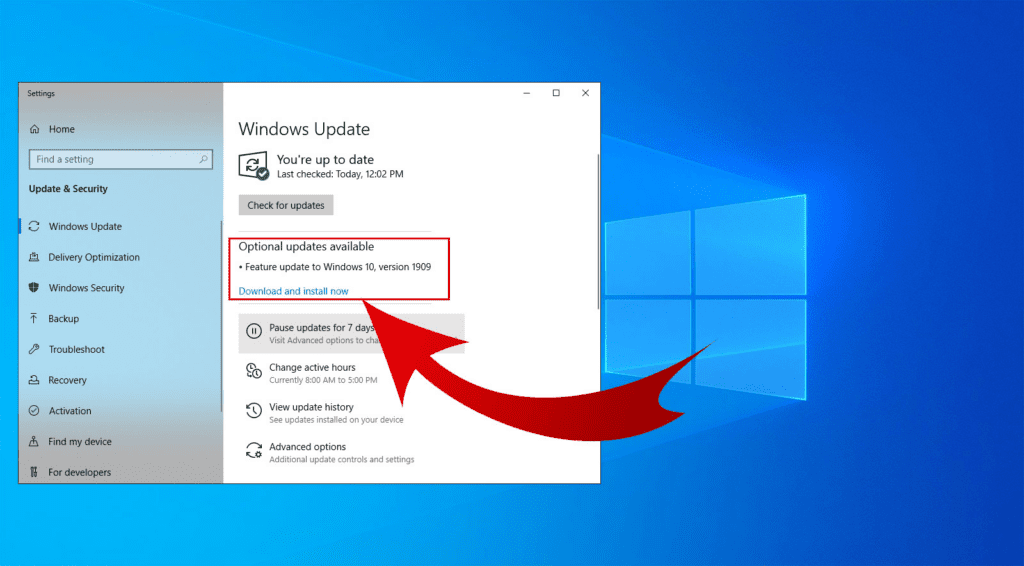 Готово!
Готово! Встановлення очікуваних оновлень на вашому ноутбуці також допоможе оновити драйвери USB і, сподіваємося, полагодити несправний синій USB-порт.
Спосіб #2: Запуск засобу усунення неполадок Windows
Якщо оновлення вашого ноутбука не вирішило проблему з синім USB-портом, ви можете запустити засіб усунення неполадок Windows, виконавши такі дії.
- Знайдіть і натисніть кнопку кнопка живлення на твоєму ноутбуці.
- Натисніть на кнопку Меню "Пуск .
- Тип "Усунення несправностей" в рядку пошуку.
- Обирайте "Апаратне забезпечення та пристрої" .
- Клац! "Запустити засіб усунення несправностей" .
Відкриється спливаюче вікно для виявлення проблем. Дотримуйтесь інструкцій на екрані, дочекайтеся завершення процесу усунення несправностей і переконайтеся, що синій USB-порт тепер працює.
Спосіб №3: Оновлення драйверів USB
Інший спосіб виправити несправність синього USB-порту - це вручну оновити драйвери USB на вашому ноутбуці, виконавши такі дії.
- Знайдіть кнопка живлення на вашому ноутбуці та натисніть її, щоб увімкнути.
- Клац! "Панель управління" > "Апаратне забезпечення та звук" > "Пристрої та принтери" > "Диспетчер пристроїв" .
- Натисніть стрілку, що випадає, поруч з "Універсальні контролери послідовної шини" .
- Клацніть правою кнопкою миші "USB 3.0" і виберіть "Оновити драйвер" .
- Дотримуйтесь інструкцій на екрані та перевірте, чи працює синій USB-порт.
Можливо, синій USB-порт засмічений брудом і сміттям. Вирішіть цю проблему, удар стиснене повітря в порт або скористайтеся ватний тампон, змочений у спирті щоб почистити його.
Підключення синього USB-порту
Якщо ви не знаєте, як підключити синій USB-порт до зовнішнього жорсткого диска, виконайте ці кроки, щоб швидко виконати це завдання.
Дивіться також: Хто виробляє камеру iPhone?- Знайдіть і натисніть кнопку кнопка живлення на твоєму ноутбуці.
- З'єднайте один кінець USB-кабель до твого зовнішній жорсткий диск .
- Підключіть інший кінець USB-кабелю до Синій порт USB 3.0 на твоєму ноутбуці.
- Ваш ноутбук буде автоматично визначатиме зовнішній жорсткий диск і встановити драйвери .
- Запуск Провідник файлів на ноутбуці, щоб отримати доступ до вмісту зовнішнього накопичувача.

Пізніше, якщо ви захочете витягніть зовнішній жорсткий диск зі свого ноутбука, натисніть на кнопку стрілка на панелі завдань у правому нижньому куті екрана. "Витягнути жорсткий диск" і дочекайтеся спливаючого повідомлення про безпечне видалення. Тепер ви можете від'єднати USB-кабель від ноутбука.
Підсумок
У цьому посібнику ми розглянули синій порт USB на вашому ноутбуці. Ми також обговорили кілька методів усунення несправностей USB 3.0, якщо він не працює на вашому комп'ютері.
Крім того, ми розглянули спосіб підключення зовнішнього жорсткого диска до синього USB-порту вашого ноутбука для перегляду та вилучення його вмісту.
Сподіваємося, ви отримали те, що шукали, і більше не будете плутатися в синьому 3.0 USB-порті вашого ноутбука.
Поширені запитання
Як дізнатися, чи має мій ноутбук порт USB 3.0?Щоб визначити USB-порт вашого ноутбука, натисніть "Панель управління" > "Апаратне забезпечення та звук" > "Диспетчер пристроїв" Клацніть стрілку, що розкривається, поруч із пунктом "Універсальні контролери послідовної шини" Тут ви можете побачити всі доступні USB-порти на вашому ноутбуці.
