Tabla de contenido

¿Has visto el puerto USB azul de tu portátil y te has preguntado para qué sirve y en qué se diferencia de los puertos USB convencionales? Pues no es tan complicado.
Respuesta rápidaEl puerto USB azul, también conocido como Puerto USB 3.0 SuperSpeed (SS) es el conector con una velocidad de 5 Gbps que puede enviar y recibir datos simultáneamente. Es 10 veces más rápido que USB 2.0 y tiene dos versiones, 3.0 y 3.1 .
Nos hemos tomado la molestia de escribir una guía completa sobre cuál es el puerto USB azul de tu portátil.
Ver también: ¿Por qué se corta continuamente mi barra de sonido?¿Qué es el puerto USB azul de tu portátil?
Lanzado en 2008, el puerto USB azul se conoce a menudo como el Puerto USB 3.0 que indica el Conector SuperSpeed que puede transferir datos a una velocidad de 5 Gbps. Este puerto es 10 veces más rápido que USB 2.0 y permite enviar y recibir datos al mismo tiempo.

El puerto USB 3.0 tiene dos versiones 3.0 y 3.1, y es retrocompatible con gadgets USB 1.1 y 2.0 Este puerto USB conecta discos duros externos, memorias USB, estaciones de acoplamiento de alta resolución y unidades SSD para transferir secuencias de vídeo de alta calidad o realizar copias de seguridad de todo un disco duro en un dispositivo externo.
Cómo arreglar el puerto USB azul del portátil
Si el puerto USB azul de tu portátil no funciona, nuestros siguientes métodos paso a paso te ayudarán a realizar esta tarea rápidamente.
Método nº 1: Actualizar el sistema operativo
La forma más rápida de arreglar el mal funcionamiento del puerto USB azul es actualizar el sistema operativo de tu portátil de la siguiente manera.
Ver también: Cómo saber si la CPU se sobrecalienta- Localice el botón de encendido en tu portátil y púlsalo para encenderlo.
- Ir a la Menú de inicio .
- Tipo "Buscar actualizaciones" en la barra de búsqueda.
- Espere mientras Windows comprobación de actualizaciones .
- Si hay actualizaciones pendientes, seleccione "Descargar e instalar ahora" .
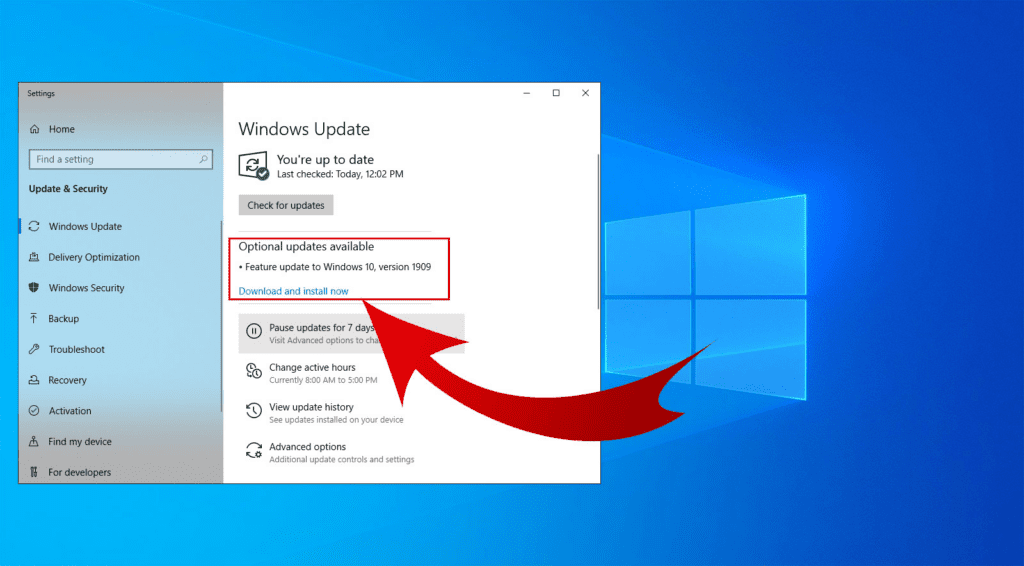 ¡Todo hecho!
¡Todo hecho! La instalación de las actualizaciones pendientes en su ordenador portátil también actualizar los controladores USB y, con suerte, arreglar el mal funcionamiento del puerto USB azul.
Método nº 2: Ejecutar el Solucionador de problemas de Windows
Si la actualización de su portátil no soluciona el problema del puerto USB azul de su portátil, puede ejecutar el Solucionador de problemas de Windows siguiendo estos pasos.
- Localice y pulse el botón botón de encendido en tu portátil.
- Haga clic en el botón Menú de inicio .
- Tipo "Solucionar problemas" en la barra de búsqueda.
- Elija "Hardware y dispositivos" .
- Haga clic en "Ejecutar el solucionador de problemas" .
Se abre una ventana emergente para detectar problemas. Siga las instrucciones que aparecen en pantalla, espere a que finalice el proceso de solución de problemas y compruebe que el puerto USB azul ya funciona.
Método nº 3: Actualización de los controladores USB
Otra forma de arreglar el mal funcionamiento del puerto USB azul es actualizar manualmente los controladores USB de tu portátil siguiendo estos pasos.
- Localice el botón de encendido en tu portátil y púlsalo para encenderlo.
- Haga clic en "Panel de control" > "Hardware y sonido" > "Dispositivos e impresoras" > "Administrador de dispositivos" .
- Haga clic en la flecha desplegable situada junto a "Controladores de bus serie universal" .
- Haga clic con el botón derecho del ratón en "USB 3.0" y seleccione "Actualizar controlador" .
- Siga las instrucciones en pantalla y compruebe si el puerto USB azul funciona ahora.
Es posible que el puerto USB azul esté obstruido con suciedad y residuos. Para solucionar este problema, soplar aire comprimido en el puerto o utilice un bastoncillo de algodón humedecido en alcohol para limpiarlo.
Conexión del puerto USB azul
Si no sabes cómo conectar un puerto USB azul a un disco duro externo, sigue estos pasos para realizar esta tarea rápidamente.
- Localice y pulse el botón botón de encendido en tu portátil.
- Conecte un extremo de un Cable USB a su disco duro externo .
- Conecte el otro extremo del cable USB al Puerto USB 3.0 azul en tu portátil.
- Su portátil detectar automáticamente el disco duro externo y instale conductores .
- Lanzamiento Explorador de archivos en tu portátil para acceder al contenido del disco externo.

Más tarde, si quieres retire el disco duro externo desde su ordenador portátil, haga clic en el botón flecha en la barra de tareas, en la esquina inferior derecha de la pantalla. Haga clic en "Expulsar Disco Duro" Ahora, puedes desconectar el cable USB de tu portátil.
Resumen
En esta guía hemos hablado del puerto USB azul de tu portátil y de algunos métodos para solucionar problemas de USB 3.0 si funciona mal en tu PC.
Además, hemos estudiado un método para conectar un disco duro externo al puerto USB azul del portátil para ver y extraer su contenido.
Esperamos que hayas encontrado lo que buscabas y que ya no estés confundido con el puerto USB 3.0 azul de tu portátil.
Preguntas frecuentes
¿Cómo puedo saber si mi portátil tiene un puerto USB 3.0?Para identificar el puerto USB de su ordenador portátil, haga clic en "Panel de control" > "Hardware y sonido" > "Administrador de dispositivos" Haga clic en la flecha desplegable situada junto a "Controladores de bus serie universal" Aquí puedes ver todos los puertos USB disponibles en tu portátil.
