Spis treści

Czy widziałeś niebieski port USB na swoim laptopie i zastanawiałeś się, do czego służy i czym różni się od konwencjonalnych portów USB? Cóż, nie jest to takie skomplikowane.
Szybka odpowiedźNiebieski port USB, znany również jako Port USB 3.0 SuperSpeed (SS) jest złączem o prędkości 5 Gb/s który może jednocześnie wysyłać i odbierać dane. Jest to 10 razy szybszy niż USB 2.0 i ma dwie wersje, 3.0 i 3.1 .
Poświęciliśmy trochę czasu, aby napisać kompleksowy przewodnik na temat niebieskiego portu USB w laptopie.
Czym jest niebieski port USB w laptopie?
Wprowadzony na rynek w 2008 roku, niebieski port USB jest często określany jako Port USB 3.0 który wskazuje Złącze SuperSpeed który może przesyłać dane z szybkością 5 Gb/s. Ten port jest 10 razy szybszy niż USB 2.0 i umożliwia wysyłanie i odbieranie danych w tym samym czasie.

Port USB 3.0 posiada dwie wersje 3.0 i 3.1, i wynosi wsteczna kompatybilność z gadżetami USB 1.1 i 2.0 Ten port USB umożliwia podłączenie zewnętrznych dysków twardych, pamięci USB, stacji dokujących o wysokiej rozdzielczości i dysków SSD w celu przesyłania wysokiej jakości nagrań wideo lub tworzenia kopii zapasowych całego dysku twardego na urządzeniu zewnętrznym.
Naprawianie niebieskiego portu USB w laptopie
Jeśli niebieski port USB w laptopie nie działa, poniższe metody krok po kroku pomogą szybko wykonać to zadanie.
Metoda #1: Aktualizacja systemu operacyjnego
Najszybszym sposobem naprawienia nieprawidłowo działającego niebieskiego portu USB jest aktualizacja systemu operacyjnego laptopa w następujący sposób.
- Zlokalizuj przycisk zasilania na laptopie i naciśnij go, aby go włączyć.
- Przejdź do Menu Start .
- Typ "Sprawdź aktualizacje" na pasku wyszukiwania.
- Poczekaj, aż system Windows sprawdzanie aktualizacji .
- Jeśli są jakieś oczekujące aktualizacje, wybierz "Pobierz i zainstaluj teraz" .
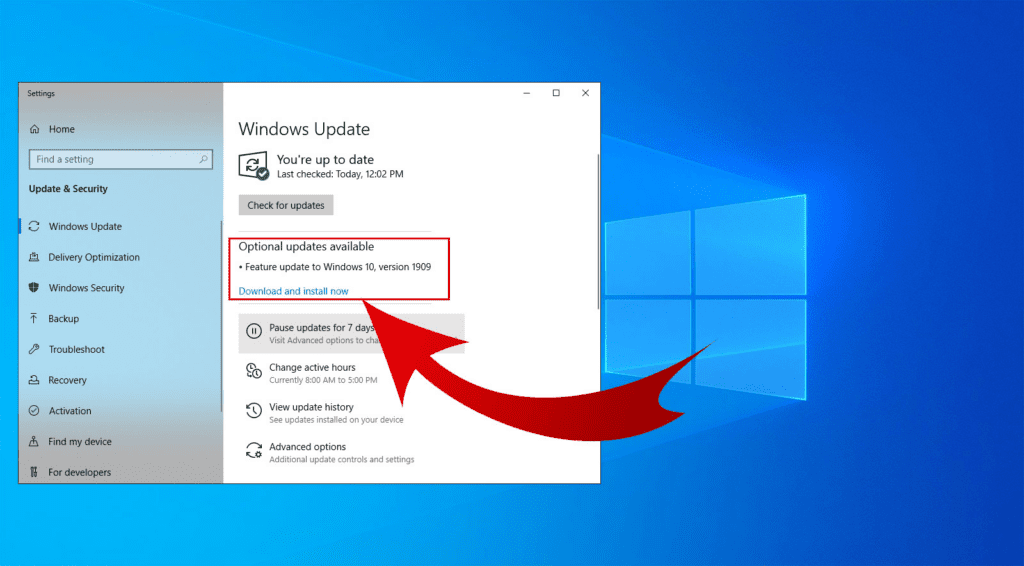 Wszystko gotowe!
Wszystko gotowe! Zainstalowanie oczekujących aktualizacji na laptopie spowoduje również aktualizacja sterowników USB i, miejmy nadzieję, naprawić nieprawidłowo działający niebieski port USB.
Zobacz też: Jak podłączyć iPhone'a do telewizora Philips Smart TVMetoda nr 2: Uruchomienie narzędzia do rozwiązywania problemów systemu Windows
Jeśli aktualizacja laptopa nie naprawi niebieskiego portu USB w laptopie, możesz uruchomić narzędzie Windows Troubleshooter, wykonując następujące kroki.
- Znajdź i naciśnij przycisk przycisk zasilania na laptopie.
- Kliknij przycisk Menu Start .
- Typ "Rozwiązywanie problemów" na pasku wyszukiwania.
- Wybierz "Sprzęt i urządzenia" .
- Kliknij "Uruchom narzędzie do rozwiązywania problemów" .
Zostanie wyświetlone okno wyskakujące w celu wykrycia problemów. Postępuj zgodnie z instrukcjami wyświetlanymi na ekranie, poczekaj na zakończenie procesu rozwiązywania problemów i sprawdź, czy niebieski port USB działa.
Zobacz też: Jak wyświetlić zablokowane wiadomości głosowe na iPhonie?Metoda nr 3: Aktualizacja sterowników USB
Innym sposobem naprawienia nieprawidłowo działającego niebieskiego portu USB jest ręczna aktualizacja sterowników USB na laptopie, wykonując następujące czynności.
- Zlokalizuj przycisk zasilania na laptopie i naciśnij go, aby go włączyć.
- Kliknij "Panel sterowania" > "Sprzęt i dźwięk" > "Urządzenia i drukarki" > "Menedżer urządzeń" .
- Kliknij strzałkę w dół obok "Kontrolery uniwersalnej magistrali szeregowej" .
- Kliknij prawym przyciskiem myszy "USB 3.0" i wybierz "Aktualizuj sterownik" .
- Postępuj zgodnie z instrukcjami wyświetlanymi na ekranie i sprawdź, czy niebieski port USB działa.
Możliwe, że niebieski port USB jest zatkany brudem i zanieczyszczeniami. Aby rozwiązać ten problem, cios sprężone powietrze do portu lub użyć wacik nasączony alkoholem aby go wyczyścić.
Podłączanie niebieskiego portu USB
Jeśli nie wiesz, jak podłączyć niebieski port USB do zewnętrznego dysku twardego, wykonaj poniższe czynności, aby szybko wykonać to zadanie.
- Znajdź i naciśnij przycisk przycisk zasilania na laptopie.
- Podłącz jeden koniec przewodu Kabel USB do zewnętrzny dysk twardy .
- Podłącz drugi koniec kabla USB do urządzenia Niebieski port USB 3.0 na laptopie.
- Twój laptop będzie automatycznie wykrywać zewnętrzny dysk twardy i instalacja sterowniki .
- Uruchomienie Eksplorator plików na laptopie, aby uzyskać dostęp do zawartości dysku zewnętrznego.

Później, jeśli chcesz wyjąć zewnętrzny dysk twardy z laptopa, kliknij przycisk strzałka na pasku zadań w prawym dolnym rogu ekranu. Kliknij przycisk "Wysuń dysk twardy" i poczekaj na wyskakujący komunikat o bezpiecznym usunięciu. Teraz możesz odłączyć kabel USB od laptopa.
Podsumowanie
W tym przewodniku omówiliśmy niebieski port USB w laptopie. Omówiliśmy również kilka metod rozwiązywania problemów z USB 3.0, jeśli działa on nieprawidłowo na komputerze.
Ponadto przyjrzeliśmy się metodzie podłączania zewnętrznego dysku twardego do niebieskiego portu USB w laptopie w celu przeglądania i wyodrębniania jego zawartości.
Mamy nadzieję, że znalazłeś to, czego szukałeś i nie jesteś już zdezorientowany co do niebieskiego portu USB 3.0 w swoim laptopie.
Często zadawane pytania
Jak sprawdzić, czy mój laptop ma port USB 3.0?Aby zidentyfikować port USB laptopa, kliknij przycisk "Panel sterowania" > "Sprzęt i dźwięk" > "Menedżer urządzeń" Kliknij strzałkę w dół obok "Kontrolery uniwersalnej magistrali szeregowej" Tutaj można zobaczyć wszystkie dostępne porty USB w laptopie.
