Obsah

Videli ste na svojom notebooku modrý port USB a zaujímalo vás, na čo sa používa a čím sa líši od bežných portov USB? Nuž, nie je to až také zložité.
Rýchla odpoveďModrý port USB, známy aj ako Port USB 3.0 SuperSpeed (SS) , je konektor s rýchlosťou 5 Gb/s ktorý môže súčasne odosielať a prijímať údaje. 10-krát rýchlejší ako USB 2.0 a má dve verzie, 3.0 a 3.1 .
Pozri tiež: Ako používať WPS v systéme AndroidVenovali sme čas napísaniu komplexného sprievodcu o tom, aký je modrý port USB na vašom notebooku.
Čo je modrý port USB na vašom prenosnom počítači?
Modrý port USB, uvedený na trh v roku 2008, sa často označuje ako Port USB 3.0 , čo znamená, že Konektor SuperSpeed , ktoré dokážu prenášať údaje rýchlosťou 5 Gb/s. Tento port je 10-krát rýchlejší ako USB 2.0 a umožňuje odosielať a prijímať dáta súčasne.

Port USB 3.0 má dve verzie , 3.0 a 3.1 a je spätná kompatibilita s miniaplikáciami USB 1.1 a 2.0 Tento port USB slúži na pripojenie externých pevných diskov, kľúčov USB, dokovacích staníc s vysokým rozlíšením a diskov SSD na prenos vysokokvalitných videozáznamov alebo zálohovanie celého pevného disku na externé zariadenie.
Oprava modrého portu USB v prenosnom počítači
Ak modrý port USB na vašom prenosnom počítači nefunguje, naše nasledujúce postupy vám pomôžu rýchlo vykonať túto úlohu.
Metóda č. 1: Aktualizácia operačného systému
Najrýchlejší spôsob, ako opraviť nefunkčný modrý port USB, je aktualizovať operačný systém notebooku nasledujúcim spôsobom.
- Vyhľadajte tlačidlo napájania na notebooku a stlačením ho zapnite.
- Prejdite na Ponuka Štart .
- Typ "Skontrolovať aktualizácie" v paneli vyhľadávania.
- Počkajte, kým systém Windows kontrola aktualizácií .
- Ak existujú nejaké čakajúce aktualizácie, vyberte "Stiahnuť a nainštalovať teraz" .
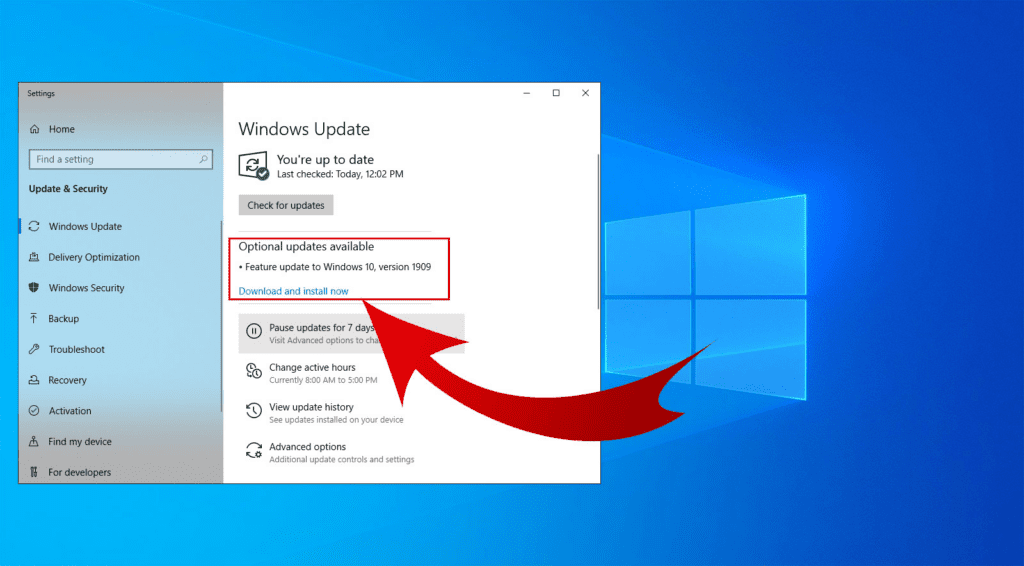 Všetko hotovo!
Všetko hotovo! Inštalácia čakajúcich aktualizácií na vašom prenosnom počítači tiež aktualizovať ovládače USB a dúfajme, že opraví nefunkčný modrý port USB.
Metóda č. 2: Spustenie nástroja na riešenie problémov systému Windows
Ak aktualizácia notebooku neodstráni modrý port USB na vašom notebooku, môžete spustiť nástroj na riešenie problémov systému Windows podľa nasledujúcich krokov.
- Vyhľadajte a stlačte tlačidlo napájania na vašom prenosnom počítači.
- Kliknite na tlačidlo Ponuka Štart .
- Typ "Odstraňovanie problémov" v paneli vyhľadávania.
- Vyberte si "Hardvér a zariadenia" .
- Kliknite na . "Spustite vyhľadávač problémov" .
Otvorí sa vyskakovacie okno na zistenie problémov. Postupujte podľa pokynov na obrazovke, počkajte na dokončenie procesu odstraňovania problémov a overte, či modrý port USB teraz funguje.
Pozri tiež: Ako preinštalovať ovládač myšiMetóda č. 3: Aktualizácia ovládačov USB
Ďalším spôsobom, ako opraviť nefunkčný modrý port USB, je manuálna aktualizácia ovládačov USB v prenosnom počítači podľa týchto krokov.
- Vyhľadajte tlačidlo napájania na notebooku a stlačením ho zapnite.
- Kliknite na . "Ovládací panel" > "Hardvér a zvuk" > "Zariadenia a tlačiarne" > "Správca zariadení" .
- Kliknite na rozbaľovaciu šípku vedľa položky "Radiče univerzálnej sériovej zbernice" .
- Kliknite pravým tlačidlom myši na stránku "USB 3.0" a vyberte "Aktualizovať ovládač" .
- Postupujte podľa pokynov na obrazovke a skontrolujte, či modrý port USB teraz funguje.
Je možné, že modrý port USB je zanesený nečistotami a úlomkami. Ak chcete tento problém odstrániť, fúkať stlačený vzduch do portu alebo použite vatový tampón namočený v alkohole na jeho čistenie.
Pripojenie modrého portu USB
Ak neviete, ako pripojiť modrý port USB k externému pevnému disku, postupujte podľa týchto krokov a vykonajte túto úlohu rýchlo.
- Vyhľadajte a stlačte tlačidlo napájania na vašom prenosnom počítači.
- Pripojte jeden koniec Kábel USB do vášho externý pevný disk .
- Pripojte druhý koniec kábla USB k Modrý port USB 3.0 na vašom prenosnom počítači.
- Váš prenosný počítač bude automaticky zistiť externý pevný disk a nainštalovať vodiči .
- Spustite stránku Prieskumník súborov na prenosnom počítači, aby ste mali prístup k obsahu externého disku.

Neskôr, ak chcete vyberte externý pevný disk z prenosného počítača kliknite na šípka na paneli úloh v pravom dolnom rohu obrazovky. "Vysunúť pevný disk" a počkajte na vyskakovacie hlásenie o bezpečnom odstránení. Teraz môžete odpojiť kábel USB z prenosného počítača.
Zhrnutie
V tejto príručke sme sa venovali modrému portu USB na vašom notebooku. Tiež sme prebrali niekoľko metód na riešenie problémov s rozhraním USB 3.0, ak na vašom počítači nefunguje správne.
Okrem toho sme sa pozreli na spôsob pripojenia externého pevného disku k modrému portu USB na vašom notebooku, aby ste mohli zobraziť a extrahovať jeho obsah.
Dúfame, že ste dostali to, čo ste hľadali, a už nie ste zmätení modrým portom USB 3.0 vo vašom notebooku.
Často kladené otázky
Ako zistím, či má môj notebook port USB 3.0?Ak chcete identifikovať port USB svojho prenosného počítača, kliknite na "Ovládací panel" > "Hardvér a zvuk" > "Správca zariadení" Kliknite na rozbaľovaciu šípku vedľa položky "Radiče univerzálnej sériovej zbernice" . Tu môžete vidieť všetky dostupné porty USB na svojom prenosnom počítači.
