สารบัญ

คุณเคยเห็นพอร์ต USB สีน้ำเงินบนแล็ปท็อปของคุณหรือไม่ และสงสัยว่าพอร์ตนี้ใช้สำหรับอะไร และแตกต่างจากพอร์ต USB ทั่วไปอย่างไร มันไม่ซับซ้อนขนาดนั้น
คำตอบด่วนพอร์ต USB สีน้ำเงิน หรือที่เรียกว่า พอร์ต SuperSpeed (SS) USB 3.0 เป็นตัวเชื่อมต่อที่มีความเร็ว 5 Gbps ที่สามารถส่งและ รับข้อมูลพร้อมกัน เร็วกว่า USB 2.0 10 เท่า และมีสองเวอร์ชัน 3.0 และ 3.1
ดูสิ่งนี้ด้วย: วิธีลบแถบสีเทาที่ด้านล่างของ iPhoneเราใช้เวลาในการเขียนคู่มือที่ครอบคลุมเกี่ยวกับพอร์ต USB สีน้ำเงินบนแล็ปท็อปของคุณ
พอร์ต USB สีน้ำเงินบนแล็ปท็อปของคุณคืออะไร<8
เปิดตัวในปี 2008 พอร์ต USB สีน้ำเงินมักเรียกกันว่า พอร์ต USB 3.0 ซึ่งหมายถึง ขั้วต่อ SuperSpeed ที่สามารถถ่ายโอนข้อมูลในอัตรา 5 Gbps. พอร์ตนี้ 10 เท่า เร็วกว่า USB 2.0 และช่วยให้คุณส่งและรับข้อมูลได้ในเวลาเดียวกัน

พอร์ต USB 3.0 มี สองเวอร์ชัน , 3.0 และ 3.1 และ เข้ากันได้กับแกดเจ็ต USB 1.1 และ 2.0 รุ่นเก่า พอร์ต USB นี้เชื่อมต่อฮาร์ดไดรฟ์ภายนอก แท่ง USB แท่นวางความละเอียดสูง และ SSD เพื่อถ่ายโอนฟุตเทจวิดีโอคุณภาพสูงหรือสำรองข้อมูลในฮาร์ดดิสก์ทั้งหมดไปยังอุปกรณ์ภายนอก
แก้ไขพอร์ต USB สีน้ำเงินบน แล็ปท็อปของคุณ
หากพอร์ต USB สีน้ำเงินบนแล็ปท็อปของคุณไม่ทำงาน วิธีการทีละขั้นตอนต่อไปนี้จะช่วยให้คุณทำงานนี้ได้อย่างรวดเร็ว
วิธีที่ #1:การอัปเดตระบบปฏิบัติการ
วิธีที่เร็วที่สุดในการแก้ไขพอร์ต USB สีน้ำเงินที่ทำงานผิดปกติคือการอัปเดตระบบปฏิบัติการแล็ปท็อปของคุณด้วยวิธีต่อไปนี้
- ค้นหาตำแหน่ง ปุ่มเปิด/ปิดเครื่อง บนแล็ปท็อปของคุณแล้วกดเพื่อเปิดเครื่อง
- ไปที่ เมนูเริ่ม
- พิมพ์ “ตรวจสอบการอัปเดต” ในแถบค้นหา
- รอในขณะที่ Windows กำลัง ตรวจสอบการอัปเดต
- หากมี การอัปเดตใดๆ ที่รอดำเนินการ เลือก “ดาวน์โหลดและติดตั้งทันที”
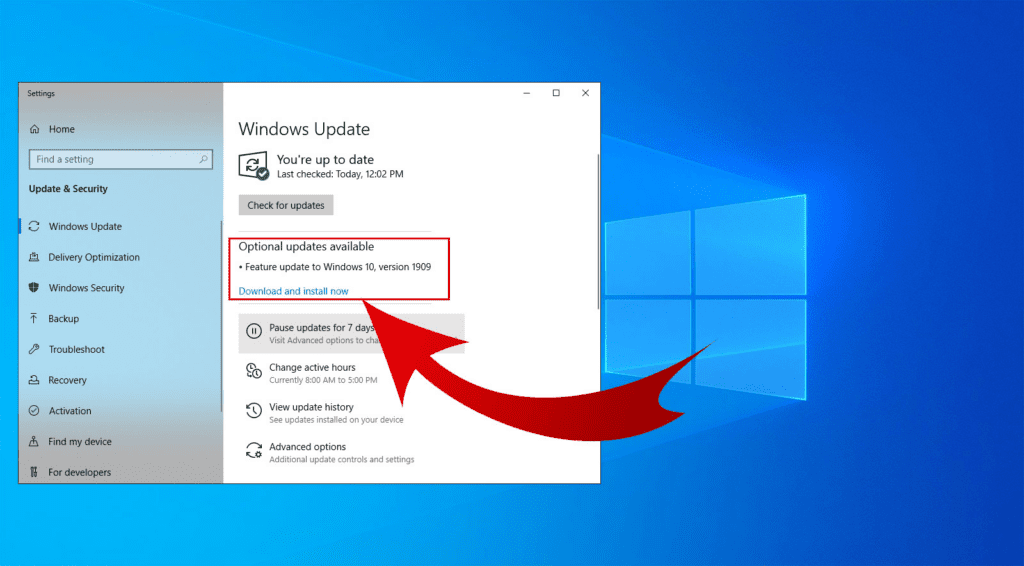 เสร็จสิ้น!
เสร็จสิ้น! การติดตั้งการอัปเดตที่รอดำเนินการบนแล็ปท็อปของคุณจะ อัปเดตไดรเวอร์ USB และหวังว่าจะแก้ไขพอร์ต USB สีน้ำเงินที่ทำงานผิดปกติด้วย
วิธีที่ #2: การเรียกใช้ Windows Troubleshooter
หากการอัปเดตแล็ปท็อปของคุณไม่สามารถแก้ไขพอร์ต USB สีน้ำเงินบนแล็ปท็อปของคุณ คุณสามารถเรียกใช้ Windows Troubleshooter ได้โดยทำตามขั้นตอนเหล่านี้
- ค้นหาและกด ปุ่มเปิด/ปิด บน แล็ปท็อปของคุณ
- คลิก เมนูเริ่ม .
- พิมพ์ “แก้ไขปัญหา” ในแถบค้นหา
- เลือก “ฮาร์ดแวร์ & อุปกรณ์” .
- คลิก “เรียกใช้ตัวแก้ไขปัญหา” .
หน้าต่างป๊อปอัปจะเปิดขึ้นเพื่อตรวจหาปัญหา ทำตามคำแนะนำบนหน้าจอ รอให้กระบวนการแก้ไขปัญหาเสร็จสิ้น และตรวจสอบว่าพอร์ต USB สีน้ำเงินทำงานอยู่ในขณะนี้
วิธีที่ #3: การอัปเดตไดรเวอร์ USB
อีกวิธีหนึ่งในการแก้ไขปัญหา พอร์ต USB สีน้ำเงินทำงานผิดปกติคือการอัปเดต USB ด้วยตนเองไดรเวอร์บนแล็ปท็อปของคุณโดยทำตามขั้นตอนเหล่านี้
- ค้นหาตำแหน่ง ปุ่มเปิด/ปิด บนแล็ปท็อปของคุณแล้วกดเพื่อเปิดเครื่อง
- คลิก “ แผงควบคุม” > “ฮาร์ดแวร์ & เสียง” > “อุปกรณ์ & เครื่องพิมพ์” > “ตัวจัดการอุปกรณ์”
- คลิกลูกศรแบบเลื่อนลงถัดจาก “Universal Serial Bus Controllers”
- คลิกขวา “USB 3.0” แล้วเลือก “อัพเดทไดรเวอร์” .
- ทำตามคำแนะนำบนหน้าจอและตรวจสอบว่าพอร์ต USB สีน้ำเงินทำงานอยู่หรือไม่
อาจเป็นไปได้ว่าพอร์ต USB สีน้ำเงินอุดตันด้วยสิ่งสกปรกและสิ่งสกปรก ในการแก้ไขปัญหานี้ เป่า ลมอัด เข้าไปในพอร์ตหรือใช้ สำลีจุ่มแอลกอฮอล์ เพื่อทำความสะอาด
การเชื่อมต่อ Blue พอร์ต USB
หากคุณไม่ทราบวิธีเชื่อมต่อพอร์ต USB สีน้ำเงินกับฮาร์ดไดรฟ์ภายนอก ให้ทำตามขั้นตอนเหล่านี้เพื่อทำงานนี้อย่างรวดเร็ว
- ค้นหาและกดปุ่ม ปุ่มเปิด/ปิดเครื่อง บนแล็ปท็อปของคุณ
- เชื่อมต่อปลายด้านหนึ่งของ สาย USB เข้ากับ ฮาร์ดไดรฟ์ภายนอก
- เชื่อมต่อ ปลายอีกด้านของสาย USB เข้ากับ พอร์ต USB 3.0 สีน้ำเงิน บนแล็ปท็อปของคุณ
- แล็ปท็อปของคุณจะ ตรวจจับโดยอัตโนมัติ ฮาร์ดไดรฟ์ภายนอกและ ติดตั้ง ไดรเวอร์ .
- เรียกใช้ File Explorer บนแล็ปท็อปของคุณเพื่อเข้าถึงเนื้อหาในไดรฟ์ภายนอก

ในภายหลัง หากคุณ ต้องการ ลบฮาร์ดไดรฟ์ภายนอก ออกจากแล็ปท็อป คลิก ลูกศร ในแถบงานที่มุมขวาล่างของหน้าจอ คลิก “นำฮาร์ดไดรฟ์ออก” และรอข้อความป๊อปอัปเพื่อนำออกอย่างปลอดภัย ตอนนี้ คุณสามารถเสียบสาย USB ออกจากแล็ปท็อปของคุณ
ดูสิ่งนี้ด้วย: วิธีโกงเป้าหมายยืนบน Apple Watchสรุป
ในคู่มือนี้ เราได้พูดถึงพอร์ต USB สีน้ำเงินบนแล็ปท็อปของคุณ เรายังได้กล่าวถึงวิธีการบางอย่างในการแก้ไขปัญหา USB 3.0 หากทำงานผิดปกติบนพีซีของคุณ
ยิ่งกว่านั้น เราได้พิจารณาวิธีการเชื่อมต่อฮาร์ดไดรฟ์ภายนอกเข้ากับพอร์ต USB สีน้ำเงินบนแล็ปท็อปของคุณเพื่อดูและแยกเนื้อหา
หวังว่าคุณจะได้สิ่งที่ต้องการและไม่สับสนเกี่ยวกับพอร์ต USB 3.0 สีน้ำเงินของแล็ปท็อปอีกต่อไป
คำถามที่พบบ่อย
ฉันจะรู้ได้อย่างไรว่าแล็ปท็อปของฉันมีพอร์ต USB 3.0หากต้องการระบุพอร์ต USB ของแล็ปท็อป ให้คลิก “แผงควบคุม” > “ฮาร์ดแวร์ & เสียง” > “ตัวจัดการอุปกรณ์” คลิกลูกศรแบบหล่นลงถัดจาก “Universal Serial Bus Controllers” ที่นี่ คุณสามารถดูพอร์ต USB ที่มีอยู่ทั้งหมดในแล็ปท็อปของคุณ
