Ynhâldsopjefte

Ha jo de blauwe USB-poarte op jo laptop sjoen en jo ôffrege wêr't it foar brûkt wurdt en hoe't it ferskilt fan konvinsjonele USB-poarten? No, dit is net sa yngewikkeld.
Fluch antwurdDe blauwe USB-poarte, ek wol bekend as de SuperSpeed (SS) USB 3.0-poarte , is de ferbining mei in snelheid fan 5 Gbps dy't kin stjoere en ûntfange gegevens tagelyk. It is 10 kear flugger as USB 2.0 en hat twa ferzjes, 3.0 en 3.1 .
Wy namen de tiid om in wiidweidige hantlieding te skriuwen oer wat de blauwe USB-poarte op jo laptop is.
Wat is de blauwe USB-poarte op jo laptop?
Launched yn 2008, de blauwe USB-poarte wurdt faak oantsjutten as de USB 3.0-poarte , wat de SuperSpeed-ferbining oanjout, dy't gegevens kin oerdrage mei in taryf fan 5 Gbps. Dizze poarte is 10 kear sneller as USB 2.0 en kinne jo tagelyk gegevens ferstjoere en ûntfange.

USB 3.0-poarte hat twa ferzjes , 3.0 en 3.1, en is efterút kompatibel mei USB 1.1- en 2.0-gadgets . Dizze USB-poarte ferbynt eksterne hurde skiven, USB-sticks, dockingstasjons mei hege resolúsje en SSD's om heechweardige fideomateriaal oer te dragen of in heule hurde skiif te meitsjen nei in ekstern apparaat.
De blauwe USB-poarte befestigje op Jo laptop
As de blauwe USB-poarte op jo laptop net wurket, sille ús folgjende stap-foar-stap metoaden jo helpe om dizze taak fluch te dwaan.
Metoade #1:It bestjoeringssysteem bywurkje
De fluchste manier om de ferkearde blauwe USB-poarte te reparearjen is om jo laptop-bestjoeringssysteem op 'e folgjende manier te aktualisearjen.
- Sykje de power knop op jo laptop en druk derop om it yn te skeakeljen.
- Gean nei it Startmenu .
- Typ “Kontrolearje op fernijings” yn 'e sykbalke.
- Wachtsje wylst Windows op syk is nei fernijings .
- As der binne eltse updates dy't wachtsjend binne, kies "Download and Install now" .
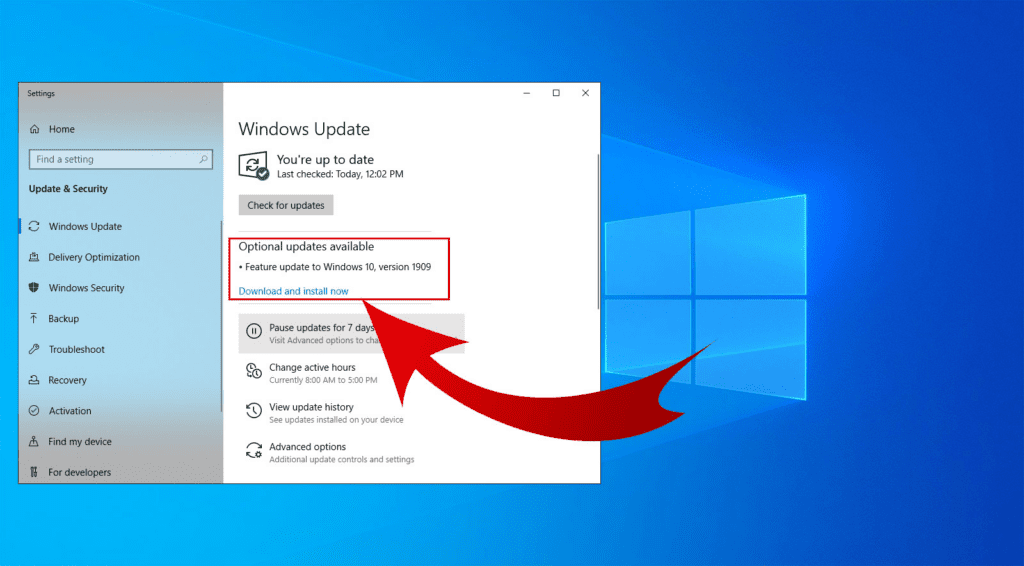 Alles klear!
Alles klear!It ynstallearjen fan wachtsjende fernijings op jo laptop sil ek de USB-bestjoerders bywurkje en, hooplik, de defekte blauwe USB-poarte reparearje.
Metoade #2: De Windows Troubleshooter útfiere
As it bywurkjen fan jo laptop de blauwe USB-poarte op jo laptop net reparearret, kinne jo de Windows Troubleshooter útfiere troch dizze stappen te folgjen.
- Sykje en druk op de power knop op jo laptop.
- Klik op it Startmenu .
- Typ "Troubleshoot" yn 'e sykbalke.
- Kies "Hardware & amp; Apparaten" .
- Klik op "Run the troubleshooter" .
In pop-upfinster iepenet om problemen op te spoaren. Folgje de ynstruksjes op it skerm, wachtsje oant it probleemoplossingsproses foltôge is en ferifiearje dat de blauwe USB-poarte no wurket.
Sjoch ek: Hoe groeptekst op Android te blokkearjenMetoade #3: USB-bestjoerders bywurkje
In oare manier om de malfunctioning blauwe USB haven is om de USB hânmjittich bywurkjedrivers op jo laptop troch dizze stappen te dwaan.
- Sykje de power knop op jo laptop en druk derop om it yn te skeakeljen.
- Klik op “ Control Panel" > "Hardware & Lûd" > "Apparaten & Printers" > "Apparaatbehearder" .
- Klik op de dellûk pylk neist "Universal Serial Bus Controllers" .
- Rjochtsklik op “USB 3.0” en selektearje “Bywurkje stjoerprogramma” .
- Folgje de ynstruksjes op it skerm en kontrolearje oft de blauwe USB-poarte no wurket.
It kin mooglik wêze dat de blauwe USB-poarte ferstoppe is mei smoargens en pún. Om dit probleem op te lossen, blaze yngeparste lucht yn 'e poarte of brûk in wattenstaafje dompele yn alkohol om it skjin te meitsjen.
De Blauwe ferbinen USB-poarte
As jo net witte hoe't jo in blauwe USB-poarte kinne ferbine mei in eksterne hurde skiif, folgje dan dizze stappen om dizze taak fluch te dwaan.
- Sykje en druk op de power knop op jo laptop.
- Ferbine ien ein fan in USB kabel oan jo eksterne hurde skiif .
- Ferbine de oare ein fan de USB-kabel nei de USB 3.0 blauwe poarte op jo laptop.
- Jo laptop sil automatysk detect de eksterne hurde skiif en ynstallearje bestjoerders .
- Start File Explorer op jo laptop om tagong te krijen ta de ynhâld fan eksterne skiif.

Letter, as jo wolle de eksterne hurde skiif fuortsmite fan jolaptop, klikje op de pylk yn 'e taakbalke yn' e rjochter ûnderhoeke fan it skerm. Klik op “Harde skiif útsmite” en wachtsje op in pop-upberjocht foar feilige ferwidering. No kinne jo de USB-kabel út jo laptop stekke.
Gearfetting
Yn dizze gids hawwe wy de blauwe USB-poarte op jo laptop besprutsen. Wy hawwe ek in pear metoaden besprutsen om USB 3.0 problemen op te lossen as it net wurket op jo PC.
Boppedat hawwe wy in metoade ûndersocht om in eksterne hurde skiif te ferbinen oan de blauwe USB-poarte op jo laptop om de ynhâld te besjen en te ekstrahearjen.
Hooplik hawwe jo krigen wat jo sochten en binne jo net langer betize oer de blauwe 3.0 USB-poarte fan jo laptop.
Faak stelde fragen
Hoe wit ik oft myn laptop in USB-poarte 3.0 hat?Om de USB-poarte fan jo laptop te identifisearjen, klikje op “Control Panel” > “Hardware & Lûd" > "Apparaatbehearder" . Klikje op de dellûk pylk neist “Universele Serial Bus Controllers” . Hjir kinne jo alle beskikbere USB-poarten op jo laptop sjen.
Sjoch ek: Hoe kinne jo toetseboerd en mûs brûke op skeakel