Isi kandungan

Teknologi semakin pintar dengan setiap hari yang berlalu— pernahkah anda memikirkan fungsi asas yang membolehkan PC anda bermula di tempat pertama? BIOS (Sistem Output Input Asas) ialah utiliti yang memulakan dan memuatkan sistem pengendalian sebaik sahaja anda menekan butang kuasa. Sama ada anda ingin mengemas kini sistem BIOS komputer riba HP anda atau membersihkan yang sebelumnya daripada pepijat— langkah pertama ialah memasuki utiliti BIOS.
Jawapan PantasAnda boleh memasukkan BIOS pada komputer riba HP dengan dua kaedah. Anda boleh menekan Esc atau F10 semasa menu permulaan hanya selepas menekan butang kuasa. Kadangkala, menu permulaan terlalu pantas sehingga menekan butang ini tidak akan memberi kesan. Dalam kes ini, anda boleh mengakses BIOS daripada tetapan pemulihan menu Windows Advanced Start. Sebaik sahaja anda memasuki BIOS, anda boleh mengawal perkakasan, mengubah suai susunan but dan melaksanakan banyak perubahan lain.
Sebelum anda menekan kekunci untuk memasuki tetapan BIOS dan mengubah suainya, adalah lebih baik untuk mengetahui prosedur yang tepat untuk memasuki utiliti BIOS pada komputer riba HP anda.
Lihat juga: Cara Menukar Zon Masa pada TV Pintar VizioDalam panduan ini, kami telah menyenaraikan dua kaedah yang anda boleh memasukkan BIOS pada komputer riba HP sama ada melalui kekunci pintas atau melalui tetapan pemulihan menu Windows Advanced Start. Kami juga telah memulakan beberapa pilihan penyelesaian masalah asas jika anda tidak boleh memasuki BIOS.
Cara Memasuki BIOS pada Komputer Riba HP
Sama ada anda mempunyai pepijat yang menjengkelkan dalam komputer riba HP anda, mahuuntuk mengubah suai susunan but, atau menukar sebarang tetapan perkakasan lain— pertama, anda perlu memasukkan BIOS. Berikut ialah dua kaedah untuk memasukkan BIOS pada komputer riba HP Windows. Mari mulakan:
Kaedah #1: Masukkan BIOS pada Laptop HP Melalui Kekunci Panas
Apabila anda menekan butang kuasa, PC anda memuatkan Windows (sistem pengendalian) untuk memuatkan semua data anda dan menjalankan semua proses—skrin permulaan. PC anda akan cuba memuatkan OS Windows secepat mungkin, dan di situlah anda perlu menekan kekunci pintas untuk mengakses BIOS .
NotaKekunci pintas yang anda boleh akses kepada utiliti BIOS berbeza-beza mengikut setiap jenama. Sebagai contoh, anda perlu menekan F2 untuk Acer, ASUS dan Dell; F10 atau Esc untuk HP; F1 untuk Lenovo; dan F1/F2/F3 untuk Samsung.
- Matikan komputer riba HP anda. Selepas beberapa saat, tekan butang Kuasa untuk HIDUPKAN komputer riba .
- Pada skrin permulaan , tekan kekunci
F10atauEscbeberapa kali sehingga Menu Permulaan muncul pada skrin.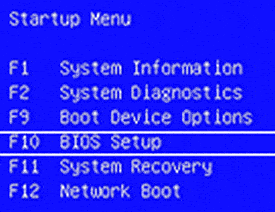
- Klik pada “Persediaan BIOS” daripada Menu Permulaan dengan menggunakan kekunci bawah pada papan kekunci . Anda akan mengakses utiliti BIOS pada skrin anda.
Lihat juga: Cara Menambah Peacock pada TV Pintar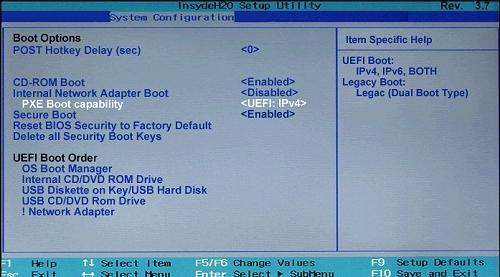
Dalam kebanyakan komputer riba HP, anda hanya perlu menekan kekunci F10 sekali pada skrin permulaan untuk akses utiliti BIOS. Tetapi dalam sesetengah model daripada pengeluar lain, anda perlu menekan kekunci pintas yang diperlukan beberapa kali.
Kaedah #2: Masukkan BIOS pada HPKomputer Riba Melalui Menu Mula Windows 10
Kadangkala, skrin permulaan akan mengambil masa tidak lebih daripada 1 atau 2 saat untuk hilang di hadapan anda— terima kasih kepada teknologi canggih yang menjadikan perkara lebih pantas berbanding sebelum ini. Dalam senario ini, menekan kekunci pintas tidak akan memberi kesan dan anda perlu mengakses utiliti BIOS daripada menu Mula Windows .
- Pergi ke “Tetapan” Windows anda daripada menu Mula.
- Ketik pada “Kemas Kini dan Keselamatan” daripada “Tetapan” dan pilih “Pemulihan” . Klik pada “Mulakan Semula Sekarang” di bawah bahagian “Pemulihan”.
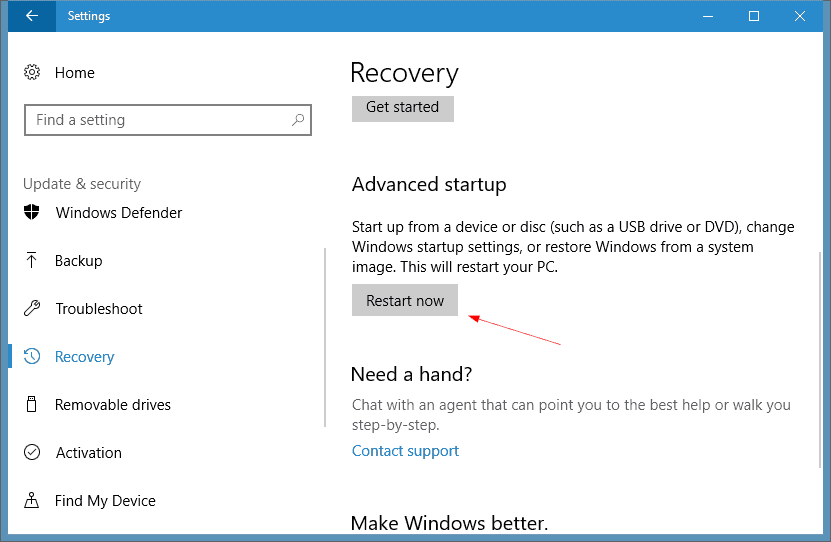
- PC anda akan but semula selepas ini. Daripada menu pada skrin, pilih selesaikan masalah .
- Klik pada “Pilihan Lanjutan” dan pilih “Tetapan Perisian Tegar UEFI” . Dengan cara ini, anda boleh memasukkan BIOS pada komputer riba HP.
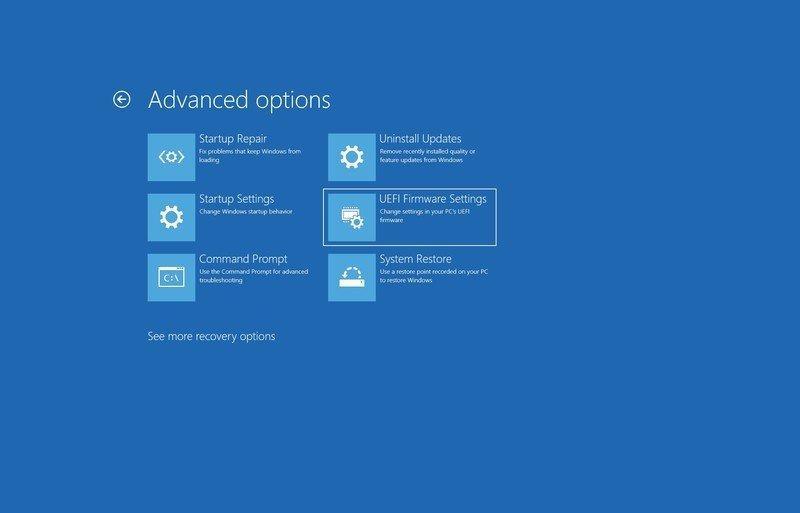
Menyelesaikan Masalah Memasuki BIOS
Seperti yang dinyatakan sebelum ini, permulaan pantas boleh menghalang anda daripada memasuki BIOS utiliti kerana anda tidak boleh menekan kekunci pintas secepat. Oleh itu, anda sentiasa boleh melumpuhkan pilihan permulaan pantas untuk memadankan masa yang betul untuk menekan kekunci pintas. Begini cara untuk melakukannya:
- Pergi ke “Pilihan Kuasa” dalam “Panel Kawalan” dan klik pada “Pilih butang kuasa apa adakah” .
- Ketik pada “Tukar tetapan yang tidak tersedia pada masa ini” dan cari pilihan permulaan pantas untuk melumpuhkannya.
Kesimpulan
BIOS(Sistem Keluaran Input Asas) berfungsi sebagai jambatan antara perkakasan dan perisian. Ia boleh menguruskan semua peranti input dan output komputer riba atau PC anda dan memuatkan sistem pengendalian sebaik sahaja anda menekan butang kuasa. Oleh itu, untuk mengubah suai susunan but, mengurus tetapan perkakasan dan menukar pilihan CMOS , anda perlu mengakses utiliti BIOS. Anda boleh memasukkan BIOS pada komputer riba HP dengan menekan kekunci pintas ( F10 atau Esc ) atau melalui pilihan Pemulihan Windows.
