Inhoudsopgave

Technologie wordt met de dag slimmer - heb je wel eens nagedacht over de basisfunctie die ervoor zorgt dat je pc opstart? Het BIOS (Basic Input Output System) is het hulpprogramma dat het besturingssysteem start en laadt zodra je op de aan/uit-knop drukt. Of je nu het BIOS-systeem van je HP-laptop wilt bijwerken of de bugs uit het vorige wilt verwijderen - de eerste stap is het invoeren vanhet BIOS-hulpprogramma.
Snel antwoordJe kunt het BIOS op een HP laptop op twee manieren openen. Je kunt tijdens het opstartmenu op Esc of F10 drukken, net nadat je de aan/uit-knop hebt ingedrukt. Soms is het opstartmenu zo snel dat het indrukken van deze knoppen geen effect heeft. In dat geval kun je het BIOS openen via de herstelinstellingen van het geavanceerde startmenu van Windows. Zodra je het BIOS binnengaat, kun je de hardware bedienen, de opstartvolgorde wijzigenen vele andere wijzigingen doorvoeren.
Voordat je op de toetsen drukt om de BIOS-instellingen te openen en te wijzigen, is het beter om de exacte procedure te kennen om het BIOS-hulpprogramma op je HP laptop te openen.
In deze gids hebben we twee methoden opgesomd waarmee je het BIOS op een HP laptop kunt openen, via de sneltoetsen of via de herstelinstellingen van het geavanceerde menu Start van Windows. We hebben ook een aantal basisopties voor probleemoplossing opgesomd als je het BIOS niet kunt openen.
Hoe het BIOS van een HP-laptop openen
Of je nu een irritante bug in je HP laptop hebt, de opstartvolgorde wilt aanpassen of andere hardware-instellingen wilt wijzigen- eerst moet je het BIOS openen. Hier zijn twee methoden om het BIOS te openen op een HP Windows laptop. Laten we beginnen:
Methode 1: BIOS openen op HP laptop via sneltoetsen
Wanneer je op de aan/uit-knop drukt, laadt je pc het Windows (besturingssysteem) om al je gegevens te laden en alle processen uit te voeren - een opstartscherm. Je pc probeert het Windows OS zo snel mogelijk te laden, en dat is waar je het volgende moet doen druk op de sneltoetsen voor toegang tot het BIOS .
OpmerkingDe sneltoetsen waarmee je het BIOS-hulpprogramma kunt openen verschillen per merk. Je moet bijvoorbeeld op F2 drukken voor Acer, ASUS en Dell; F10 of Esc voor HP; F1 voor Lenovo; en F1/F2/F3 voor Samsung.
- Schakel uw HP laptop uit. Druk na een paar seconden op de aan/uit-knop om zet de laptop AAN .
- Op de opstartscherm Druk op de
F10ofEsctoets meerdere keren totdat het opstartmenu verschijnt op het scherm.
Zie ook: Pictogrammen verplaatsen op Android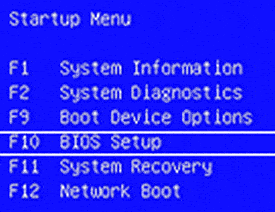
- Klik op de "BIOS Setup" vanuit het opstartmenu door gebruik te maken van de omlaag toetsen op het toetsenbord Je krijgt toegang tot het BIOS-hulpprogramma op je scherm.
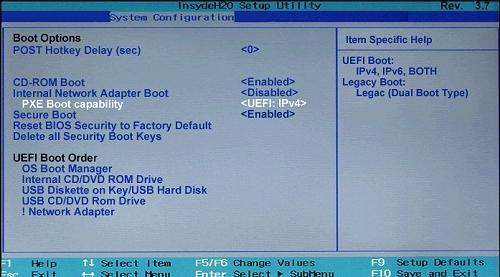
Bij de meeste HP laptops hoef je maar één keer op de F10-toets te drukken bij het opstartscherm om toegang te krijgen tot het BIOS-hulpprogramma. Maar bij sommige modellen van andere fabrikanten moet je meerdere keren op de gewenste sneltoets drukken.
Methode #2: BIOS openen op HP laptop via Windows 10 Startmenu
Soms duurt het niet meer dan 1 of 2 seconden voordat het opstartscherm voor je neus verdwijnt, dankzij de geavanceerde technologie die alles sneller dan ooit maakt. In dit scenario heeft het indrukken van de sneltoetsen geen effect en moet je het BIOS-hulpprogramma openen vanuit het Windows Start-menu .
- Ga naar de "Instellingen" van je Windows in het menu Start.
- Tik op "Update en beveiliging". van de "Instellingen" en selecteer "Herstel" Klik op "Nu opnieuw opstarten". onder het gedeelte "Herstel".
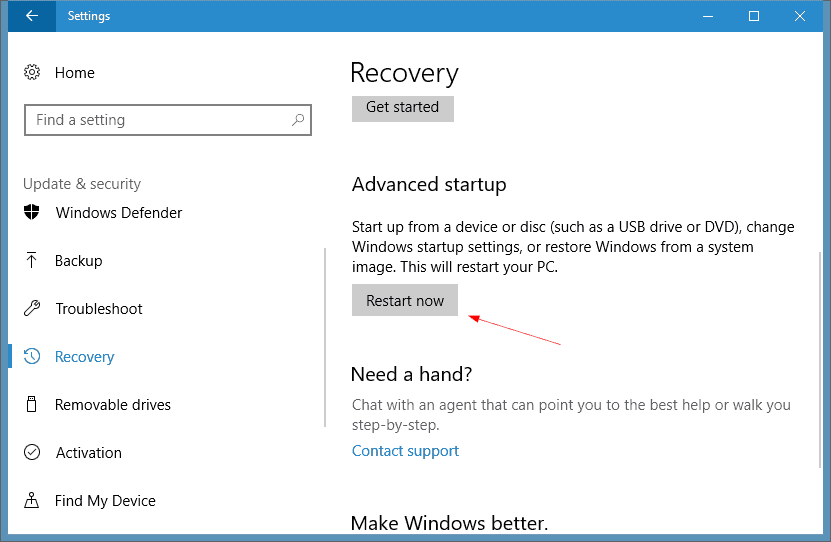
- Hierna start uw pc opnieuw op. Vanuit de menu op het scherm, selecteer Problemen oplossen .
- Klik op "Geavanceerde opties". en selecteer "Instellingen UEFI-firmware". Op deze manier kun je het BIOS van de HP laptop openen.
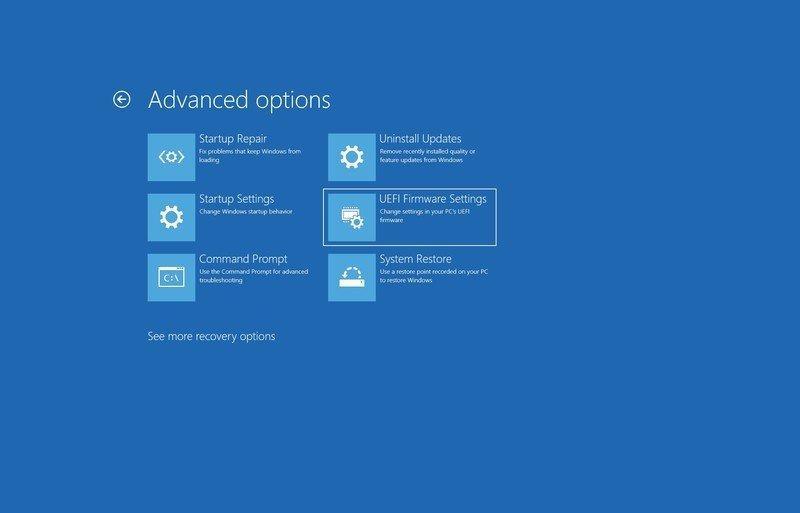
Problemen met BIOS oplossen Invoeren
Zoals eerder vermeld, kunnen snelle startups voorkomen dat je de BIOS Je kunt dus altijd de optie voor snel opstarten uitschakelen om de juiste timing te hebben voor het indrukken van de sneltoetsen. Hier lees je hoe je dat doet:
- Ga naar "Stroomopties". in "Configuratiescherm". en klik op "Kies wat de aan/uit-knop doet" .
- Tik op "Instellingen wijzigen die momenteel niet beschikbaar zijn". en zoek naar de optie voor snel opstarten om deze uit te schakelen.
Conclusie
BIOS (Basic Input Output System) fungeert als een brug tussen de hardware en software. Het kan alle invoer- en uitvoerapparaten van je laptop of pc beheren en laadt het besturingssysteem zodra je op de aan/uit-knop drukt. Dus om de opstartvolgorde te wijzigen, de hardware-instellingen te beheren en de CMOS opties, moet je het BIOS-hulpprogramma openen. Je kunt het BIOS op de HP laptop openen door op de sneltoetsen ( F10 of Esc ) of via Windows Herstelopties.
