สารบัญ

เทคโนโลยีฉลาดขึ้นทุกวัน คุณเคยคิดถึงฟังก์ชันพื้นฐานที่ทำให้พีซีของคุณเริ่มต้นตั้งแต่แรกหรือไม่ BIOS (Basic Input Output System) เป็นยูทิลิตี้ที่เริ่มต้นและโหลดระบบปฏิบัติการเมื่อคุณกดปุ่มเปิด/ปิด ไม่ว่าคุณจะต้องการอัปเดตระบบ BIOS ของแล็ปท็อป HP ของคุณหรือทำความสะอาดระบบก่อนหน้าจากข้อบกพร่อง ขั้นตอนแรกคือการเข้าสู่ยูทิลิตี้ BIOS
คำตอบด่วนคุณสามารถเข้าสู่ BIOS ในแล็ปท็อป HP ได้สองวิธี คุณสามารถกด Esc หรือ F10 ระหว่างเมนูเริ่มต้นหลังจากกดปุ่มเปิดปิด บางครั้ง เมนูเริ่มต้นทำงานเร็วมากจนการกดปุ่มเหล่านี้จะไม่มีผลใดๆ ในกรณีนี้ คุณสามารถเข้าถึง BIOS จากการตั้งค่าการกู้คืนเมนูเริ่มต้นขั้นสูงของ Windows เมื่อคุณเข้าสู่ BIOS คุณจะสามารถควบคุมฮาร์ดแวร์ แก้ไขลำดับการบู๊ต และดำเนินการเปลี่ยนแปลงอื่นๆ อีกมากมาย
ก่อนที่คุณจะกดปุ่มเพื่อเข้าสู่การตั้งค่า BIOS และแก้ไข คุณควรทราบขั้นตอนที่แน่นอนในการเข้าสู่ยูทิลิตี้ BIOS บนแล็ปท็อป HP ของคุณ
ในคู่มือนี้ เราได้แสดงรายการสองวิธีที่คุณสามารถเข้าสู่ BIOS ในแล็ปท็อป HP ผ่านปุ่มลัดหรือผ่านการตั้งค่าการกู้คืนเมนู Windows Advanced Start นอกจากนี้ เรายังเริ่มต้นตัวเลือกการแก้ปัญหาเบื้องต้นบางอย่างหากคุณไม่สามารถเข้าสู่ BIOS ได้
วิธีเข้าสู่ BIOS บนแล็ปท็อป HP
ไม่ว่าคุณจะมีปัญหาที่น่ารำคาญในแล็ปท็อป HP ของคุณหรือไม่ คุณต้องการในการแก้ไขลำดับการบู๊ตหรือเปลี่ยนการตั้งค่าฮาร์ดแวร์อื่นๆ อันดับแรก คุณต้องเข้าสู่ BIOS ต่อไปนี้เป็นสองวิธีในการเข้าสู่ BIOS บนแล็ปท็อป HP Windows เริ่มกันเลย:
วิธีที่ #1: เข้าสู่ BIOS บนแล็ปท็อป HP ผ่านปุ่มลัด
เมื่อคุณกดปุ่มเปิดปิด พีซีของคุณจะโหลด Windows (ระบบปฏิบัติการ) เพื่อโหลดข้อมูลทั้งหมดของคุณและเรียกใช้ กระบวนการทั้งหมด—หน้าจอเริ่มต้น พีซีของคุณจะพยายามโหลดระบบปฏิบัติการ Windows ให้เร็วที่สุด และนั่นคือจุดที่คุณต้อง กดปุ่มลัดเพื่อเข้าถึง BIOS
หมายเหตุปุ่มลัดที่คุณสามารถเข้าถึงยูทิลิตี BIOS จะแตกต่างกันไปในแต่ละยี่ห้อ ตัวอย่างเช่น คุณต้องกด F2 สำหรับ Acer, ASUS และ Dell; F10 หรือ Esc สำหรับ HP; F1 สำหรับเลอโนโว; และ F1/F2/F3 สำหรับ Samsung
- ปิดแล็ปท็อป HP ของคุณ หลังจากนั้นสองสามวินาที ให้กดปุ่มเปิด/ปิดเพื่อ เปิดแล็ปท็อป
- ใน หน้าจอเริ่มต้น ให้กดปุ่ม
F10หรือEscหลายๆ ครั้งจนกระทั่งเมนูเริ่มต้นปรากฏขึ้น บนหน้าจอ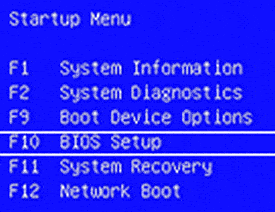
- คลิกที่ “การตั้งค่า BIOS” จากเมนูเริ่มต้น โดยใช้ ปุ่มบนแป้นพิมพ์ คุณจะเข้าถึงยูทิลิตี้ BIOS ได้จากหน้าจอของคุณ
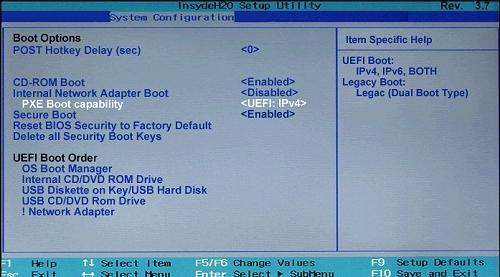
ในแล็ปท็อป HP ส่วนใหญ่ คุณจะต้องกดปุ่ม F10 เพียงครั้งเดียวที่หน้าจอเริ่มต้นเพื่อ เข้าถึงยูทิลิตี้ BIOS แต่ในบางรุ่นจากผู้ผลิตรายอื่น คุณจะต้องกดปุ่มลัดที่ต้องการหลายครั้ง
วิธีที่ #2: เข้าสู่ BIOS บน HPแล็ปท็อปผ่านเมนูเริ่มของ Windows 10
บางครั้ง หน้าจอเริ่มต้นจะใช้เวลาไม่เกิน 1 หรือ 2 วินาทีในการหายไปต่อหน้าคุณ ด้วยเทคโนโลยีขั้นสูงที่ทำให้สิ่งต่างๆ เร็วขึ้นกว่าที่เคย ในสถานการณ์นี้ การกดปุ่มลัดจะไม่มีผล และคุณจะต้อง เข้าถึงยูทิลิตี้ BIOS จากเมนูเริ่มของ Windows
- ไปที่ “การตั้งค่า” ของ Windows ของคุณจากเมนูเริ่ม
- แตะที่ “อัปเดตและความปลอดภัย” จาก “การตั้งค่า” และเลือก “กู้คืน” คลิกที่ “รีสตาร์ททันที” ใต้ส่วน “กู้คืน”
ดูสิ่งนี้ด้วย: วิธีเปิดการชาร์จแบบไร้สายบน iPhone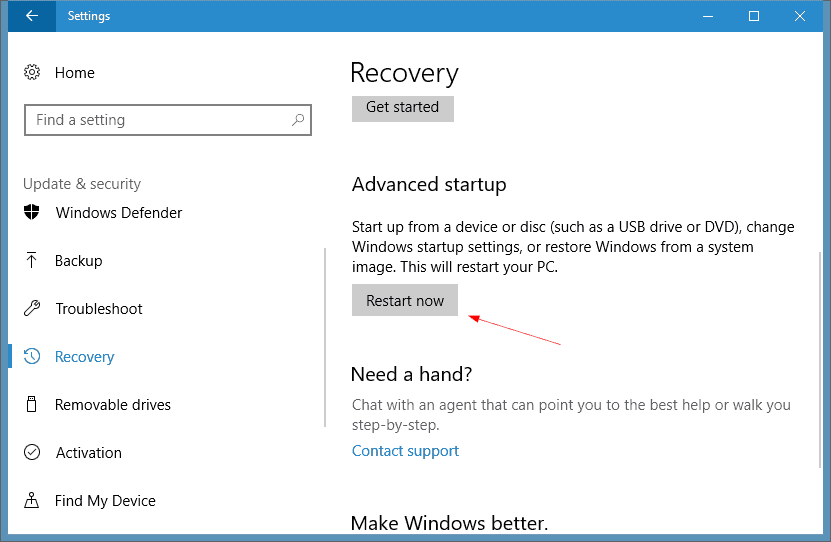
- พีซีของคุณจะรีบูตหลังจากนี้ จาก เมนูบนหน้าจอ เลือก แก้ไขปัญหา
- คลิกที่ “ตัวเลือกขั้นสูง” และเลือก “การตั้งค่าเฟิร์มแวร์ UEFI” ด้วยวิธีนี้ คุณสามารถเข้าสู่ BIOS บนแล็ปท็อป HP ได้
ดูสิ่งนี้ด้วย: วิธีใช้พรีเซ็ตบน iPhone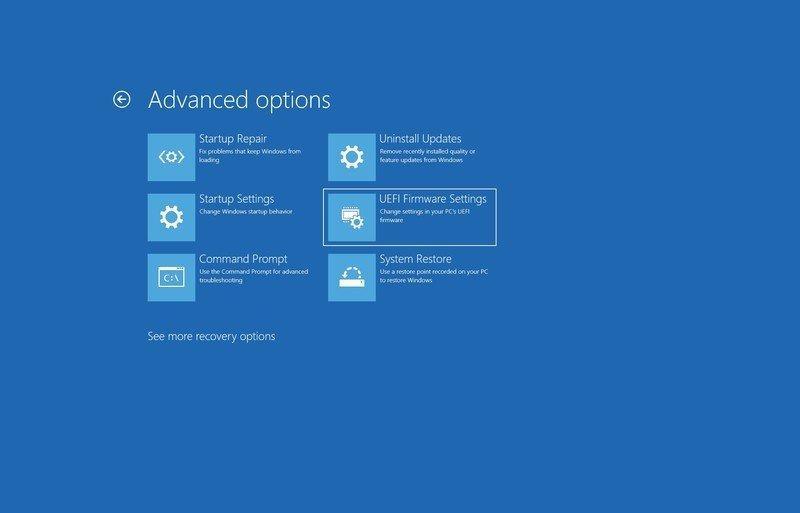
การแก้ไขปัญหาการเข้าสู่ BIOS
ตามที่กล่าวไว้ก่อนหน้านี้ การเริ่มต้นอย่างรวดเร็วสามารถ ป้องกันไม่ให้คุณเข้าสู่โปรแกรมอรรถประโยชน์ BIOS เนื่องจากคุณไม่สามารถกดปุ่มลัดได้อย่างรวดเร็ว ดังนั้น คุณสามารถปิดใช้งานตัวเลือกการเริ่มต้นอย่างรวดเร็วเพื่อให้ตรงกับเวลาที่ถูกต้องในการกดปุ่มลัด ต่อไปนี้คือวิธีการ:
- ไปที่ “ตัวเลือกการใช้พลังงาน” ใน “แผงควบคุม” และคลิกที่ “เลือกสิ่งที่ปุ่มเปิดปิด ไม่” .
- แตะที่ “เปลี่ยนการตั้งค่าที่ไม่สามารถใช้งานได้ในขณะนี้” และมองหาตัวเลือกการเริ่มต้นอย่างรวดเร็วเพื่อปิดใช้งาน
บทสรุป
BIOS(Basic Input Output System) ทำหน้าที่เป็นสะพานเชื่อมระหว่างฮาร์ดแวร์และซอฟต์แวร์ มันสามารถจัดการอุปกรณ์อินพุตและเอาต์พุตทั้งหมดของแล็ปท็อปหรือพีซีของคุณและโหลดระบบปฏิบัติการเมื่อคุณกดปุ่มเปิดปิด ดังนั้น ในการแก้ไขลำดับการบูต จัดการการตั้งค่าฮาร์ดแวร์ และเปลี่ยนตัวเลือก CMOS คุณต้องเข้าถึงยูทิลิตี้ BIOS คุณสามารถเข้าสู่ BIOS ในแล็ปท็อป HP โดยกดปุ่มลัด ( F10 หรือ Esc ) หรือผ่านตัวเลือกการกู้คืนของ Windows
