តារាងមាតិកា

បច្ចេកវិជ្ជាកាន់តែឆ្លាតវៃជាមួយនឹងថ្ងៃដែលឆ្លងកាត់នីមួយៗ—តើអ្នកធ្លាប់គិតពីមុខងារជាមូលដ្ឋានដែលអនុញ្ញាតឱ្យកុំព្យូទ័ររបស់អ្នកចាប់ផ្តើមដំបូងដែរឬទេ? BIOS (Basic Input Output System) គឺជាឧបករណ៍ប្រើប្រាស់ដែលផ្តួចផ្តើម និងផ្ទុកប្រព័ន្ធប្រតិបត្តិការ នៅពេលដែលអ្នកចុចប៊ូតុងថាមពល។ មិនថាអ្នកចង់ធ្វើបច្ចុប្បន្នភាពប្រព័ន្ធ BIOS នៃកុំព្យូទ័រយួរដៃ HP របស់អ្នក ឬសម្អាតឧបករណ៍ពីមុនពីកំហុសនោះទេ ជំហានដំបូងគឺត្រូវបញ្ចូលឧបករណ៍ប្រើប្រាស់ BIOS ។
ចម្លើយរហ័សអ្នកអាចបញ្ចូល BIOS នៅលើកុំព្យូទ័រយួរដៃ HP ដោយវិធីពីរយ៉ាង។ អ្នកអាចចុច Esc ឬ F10 ក្នុងអំឡុងពេលចាប់ផ្តើមម៉ឺនុយ បន្ទាប់ពីចុចប៊ូតុងថាមពល។ ពេលខ្លះ ម៉ឺនុយចាប់ផ្តើមដំណើរការលឿនណាស់ ដែលការចុចប៊ូតុងទាំងនេះនឹងគ្មានប្រសិទ្ធភាព។ ក្នុងករណីនេះអ្នកអាចចូលប្រើ BIOS ពីការកំណត់ការសង្គ្រោះម៉ឺនុយចាប់ផ្តើមកម្រិតខ្ពស់របស់ Windows ។ នៅពេលដែលអ្នកចូលទៅក្នុង BIOS អ្នកអាចគ្រប់គ្រងផ្នែករឹង កែប្រែលំដាប់ចាប់ផ្ដើម និងប្រតិបត្តិការផ្លាស់ប្តូរជាច្រើនទៀត។
សូមមើលផងដែរ: ហេតុអ្វីបានជាក្តារចុចរបស់ខ្ញុំវាយអក្សរពីរដង?មុនពេលដែលអ្នកចុចគ្រាប់ចុចដើម្បីចូលទៅក្នុងការកំណត់ BIOS និងកែប្រែវា វាជាការប្រសើរជាងមុនដើម្បីដឹងពីនីតិវិធីពិតប្រាកដក្នុងការបញ្ចូលឧបករណ៍ប្រើប្រាស់ BIOS នៅលើកុំព្យូទ័រយួរដៃ HP របស់អ្នក។
នៅក្នុងការណែនាំនេះ យើងបានរាយបញ្ជីវិធីសាស្រ្តពីរដែលអ្នកអាចបញ្ចូល BIOS នៅលើកុំព្យូទ័រយួរដៃ HP តាមរយៈ hotkeys ឬតាមរយៈការកំណត់ Windows Advanced Start recovery settings។ យើងក៏បានចាប់ផ្តើមជម្រើសដោះស្រាយបញ្ហាជាមូលដ្ឋានមួយចំនួនផងដែរ ប្រសិនបើអ្នកមិនអាចចូល BIOS បាន។
របៀបបញ្ចូល BIOS នៅលើកុំព្យូទ័រយួរដៃ HP
ថាតើអ្នកមានកំហុសឆ្គងនៅក្នុងកុំព្យូទ័រយួរដៃ HP របស់អ្នកឬអត់ ចង់បានដើម្បីកែប្រែលំដាប់ចាប់ផ្ដើម ឬផ្លាស់ប្តូរការកំណត់ផ្នែករឹងផ្សេងទៀត - ដំបូងអ្នកត្រូវបញ្ចូល BIOS ។ នេះគឺជាវិធីពីរយ៉ាងដើម្បីបញ្ចូល BIOS នៅលើកុំព្យូទ័រយួរដៃ HP Windows ។ តោះចាប់ផ្តើម៖
វិធីទី 1៖ បញ្ចូល BIOS នៅលើកុំព្យូទ័រយួរដៃ HP តាមរយៈ Hotkeys
នៅពេលអ្នកចុចប៊ូតុងថាមពល កុំព្យូទ័ររបស់អ្នកនឹងផ្ទុក Windows (ប្រព័ន្ធប្រតិបត្តិការ) ដើម្បីផ្ទុកទិន្នន័យរបស់អ្នកទាំងអស់ ហើយដំណើរការ។ ដំណើរការទាំងអស់ - អេក្រង់ចាប់ផ្តើម។ កុំព្យូទ័ររបស់អ្នកនឹងព្យាយាមផ្ទុក Windows OS ឱ្យលឿនតាមដែលអាចធ្វើបាន ហើយនោះជាកន្លែងដែលអ្នកត្រូវ ចុច hotkeys ដើម្បីចូលទៅកាន់ BIOS ។
សូមមើលផងដែរ: របៀបរក្សាទុករឿង Snapchat របស់នរណាម្នាក់ចំណាំគ្រាប់ចុចក្តៅដែលអ្នកអាចចូលប្រើឧបករណ៍ប្រើប្រាស់ BIOS ប្រែប្រួលទៅតាមម៉ាកនីមួយៗ។ ឧទាហរណ៍ អ្នកត្រូវចុច F2 សម្រាប់ Acer, ASUS, និង Dell; F10 ឬ Esc សម្រាប់ HP; F1 សម្រាប់ Lenovo; និង F1/F2/F3 សម្រាប់ Samsung ។
- បិទកុំព្យូទ័រយួរដៃ HP របស់អ្នក។ បន្ទាប់ពីពីរបីវិនាទី ចុចប៊ូតុងថាមពលដើម្បី បើកកុំព្យូទ័រយួរដៃ ។
- នៅលើ អេក្រង់ចាប់ផ្តើម ចុចគ្រាប់ចុច
F10ឬEscច្រើនដងរហូតដល់ម៉ឺនុយចាប់ផ្តើមលេចឡើង នៅលើអេក្រង់។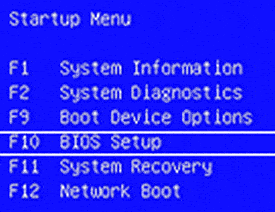
- ចុចលើ “ការរៀបចំ BIOS” ពី Startup Menu ដោយប្រើ down keys នៅលើ keyboard ។ អ្នកនឹងចូលប្រើឧបករណ៍ប្រើប្រាស់ BIOS នៅលើអេក្រង់របស់អ្នក។
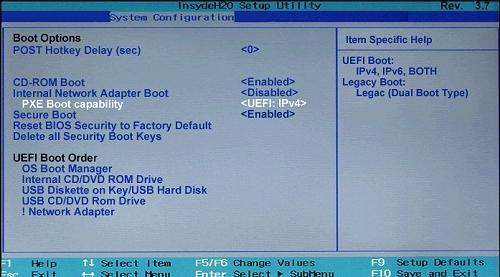
នៅក្នុងកុំព្យូទ័រយួរដៃ HP ភាគច្រើន អ្នកត្រូវចុចគ្រាប់ចុច F10 តែម្តងគត់នៅអេក្រង់ចាប់ផ្តើមដើម្បី ចូលទៅកាន់ឧបករណ៍ប្រើប្រាស់ BIOS ។ ប៉ុន្តែនៅក្នុងម៉ូដែលមួយចំនួនពីក្រុមហ៊ុនផលិតផ្សេងទៀត អ្នកនឹងត្រូវចុច hotkey ដែលត្រូវការច្រើនដង។
វិធីទី 2៖ បញ្ចូល BIOS នៅលើ HPកុំព្យូទ័រយួរដៃតាមរយៈម៉ឺនុយចាប់ផ្តើម Windows 10
ពេលខ្លះ អេក្រង់ចាប់ផ្តើមនឹងចំណាយពេលមិនលើសពី 1 ឬ 2 វិនាទីដើម្បីបាត់នៅពីមុខអ្នក ដោយសារបច្ចេកវិទ្យាទំនើបធ្វើឱ្យអ្វីៗដំណើរការលឿនជាងមុន។ ក្នុងសេណារីយ៉ូនេះ ការចុចគ្រាប់ចុចគ្រាប់ចុចនឹងមិនមានប្រសិទ្ធភាពទេ ហើយអ្នកនឹងត្រូវ ចូលប្រើឧបករណ៍ប្រើប្រាស់ BIOS ពីម៉ឺនុយចាប់ផ្ដើមវីនដូ ។
- ចូលទៅកាន់ “ការកំណត់” នៃ Windows របស់អ្នកពីម៉ឺនុយចាប់ផ្តើម។
- ចុចលើ “អាប់ដេត និងសុវត្ថិភាព” ពី “ការកំណត់” ហើយជ្រើសរើស “ការងើបឡើងវិញ” ។ ចុចលើ “ចាប់ផ្តើមឡើងវិញឥឡូវនេះ” នៅក្រោមផ្នែក “ការងើបឡើងវិញ”។
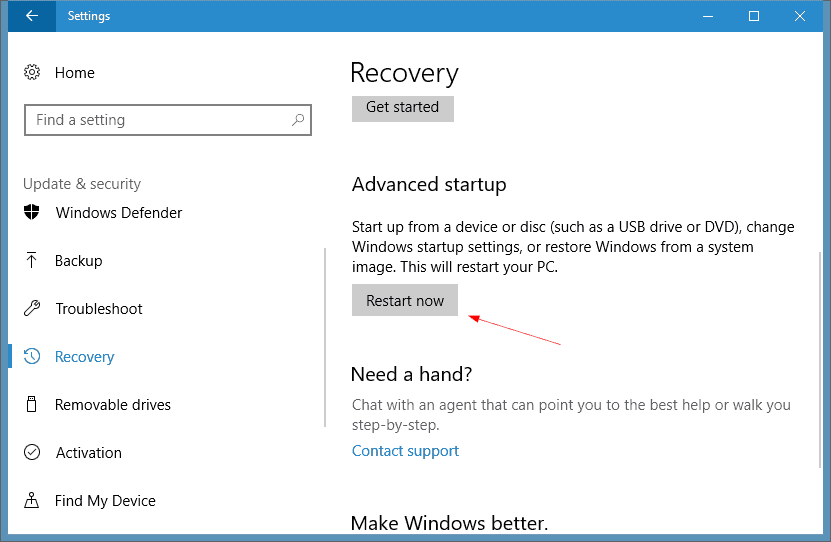
- កុំព្យូទ័ររបស់អ្នកនឹងចាប់ផ្តើមឡើងវិញបន្ទាប់ពីនេះ។ ពី ម៉ឺនុយនៅលើអេក្រង់ សូមជ្រើសរើសការដោះស្រាយបញ្ហា ។
- ចុចលើ “ជម្រើសកម្រិតខ្ពស់” ហើយជ្រើសរើស “ការកំណត់កម្មវិធីបង្កប់ UEFI” ។ វិធីនេះ អ្នកអាចបញ្ចូល BIOS នៅលើកុំព្យូទ័រយួរដៃ HP។
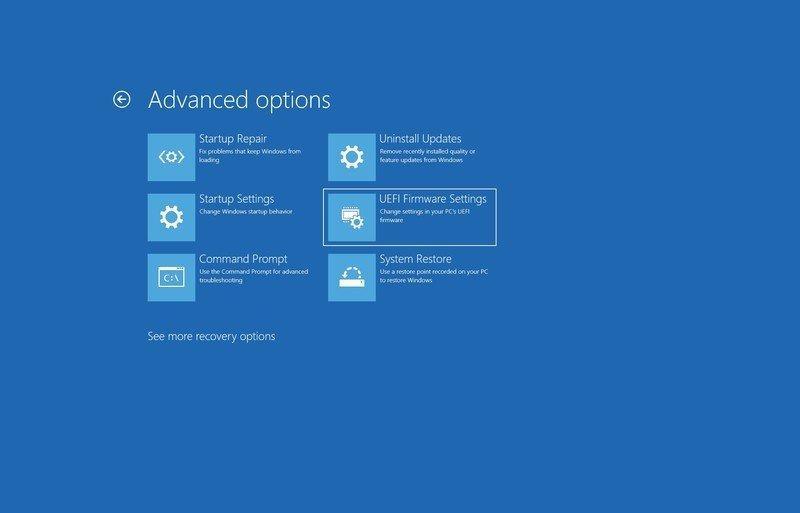
ការដោះស្រាយបញ្ហាការបញ្ចូល BIOS
ដូចដែលបានរៀបរាប់ខាងលើ ការចាប់ផ្ដើមលឿនអាច រារាំងអ្នកពីការចូលទៅក្នុង BIOS ឧបករណ៍ប្រើប្រាស់ ព្រោះអ្នកមិនអាចចុច hotkeys បានលឿន។ ដូច្នេះ អ្នកតែងតែអាចបិទជម្រើសចាប់ផ្ដើមលឿន ដើម្បីផ្គូផ្គងពេលវេលាត្រឹមត្រូវដើម្បីចុចគ្រាប់ចុច។ នេះជារបៀបធ្វើវា៖
- ចូលទៅកាន់ “Power Options” នៅក្នុង “Control Panel” ហើយចុចលើ “Choose what the power button ធ្វើ” ។
- ចុចលើ “ផ្លាស់ប្តូរការកំណត់ដែលបច្ចុប្បន្នមិនអាចប្រើបាន” ហើយរកមើលជម្រើសចាប់ផ្តើមលឿនដើម្បីបិទវា។
សេចក្តីសន្និដ្ឋាន
BIOS(Basic Input Output System) ដើរតួជាស្ពានរវាង Hardware និង Software។ វាអាចគ្រប់គ្រងឧបករណ៍បញ្ចូល និងទិន្នផលទាំងអស់នៃកុំព្យូទ័រយួរដៃ ឬកុំព្យូទ័ររបស់អ្នក ហើយផ្ទុកប្រព័ន្ធប្រតិបត្តិការនៅពេលដែលអ្នកចុចប៊ូតុងថាមពល។ ដូច្នេះ ដើម្បីកែប្រែលំដាប់ចាប់ផ្ដើម គ្រប់គ្រងការកំណត់ផ្នែករឹង និងផ្លាស់ប្តូរជម្រើស CMOS អ្នកត្រូវចូលទៅកាន់ឧបករណ៍ប្រើប្រាស់ BIOS ។ អ្នកអាចបញ្ចូល BIOS នៅលើកុំព្យូទ័រយួរដៃ HP ដោយចុចគ្រាប់ចុចក្តៅ ( F10 ឬ Esc ) ឬតាមរយៈជម្រើស Windows Recovery ។
