목차

날이 갈수록 기술이 더 똑똑해지고 있습니다. 처음부터 PC를 시작할 수 있는 기본 기능에 대해 생각해 본 적이 있습니까? BIOS(기본 입출력 시스템)는 전원 버튼을 누르면 운영 체제를 시작하고 로드하는 유틸리티입니다. HP 노트북의 BIOS 시스템을 업데이트하거나 버그에서 이전 시스템을 정리하려는 경우 첫 번째 단계는 BIOS 유틸리티에 들어가는 것입니다.
또한보십시오: Altec Lansing Bluetooth 스피커를 페어링하는 방법빠른 답변HP 노트북의 BIOS는 두 가지 방법으로 들어갈 수 있습니다. 전원 버튼을 누른 직후 시작 메뉴에서 Esc 또는 F10을 누를 수 있습니다. 경우에 따라 시작 메뉴가 너무 빨라서 이 버튼을 눌러도 아무런 효과가 없습니다. 이 경우 Windows 고급 시작 메뉴 복구 설정에서 BIOS에 액세스할 수 있습니다. BIOS에 들어가면 하드웨어를 제어하고 부팅 순서를 수정하고 다른 많은 변경 사항을 실행할 수 있습니다.
키를 눌러 BIOS 설정으로 들어가 수정하기 전에 HP 노트북에서 BIOS 유틸리티로 들어가는 정확한 절차를 아는 것이 좋습니다.
이 가이드에서는 핫키 또는 Windows 고급 시작 메뉴 복구 설정을 통해 HP 노트북에서 BIOS에 들어갈 수 있는 두 가지 방법을 나열했습니다. 또한 BIOS에 들어갈 수 없는 경우 몇 가지 기본적인 문제 해결 옵션을 시작했습니다.
HP 노트북에 BIOS에 들어가는 방법
HP 노트북에 성가신 버그가 있는지 여부부팅 순서를 수정하거나 다른 하드웨어 설정을 변경하려면 먼저 BIOS에 들어가야 합니다. 다음은 HP Windows 노트북에서 BIOS로 들어가는 두 가지 방법입니다. 시작하겠습니다:
방법 #1: 핫키를 통해 HP 노트북에 BIOS 진입
전원 버튼을 누르면 PC가 Windows(운영 체제)를 로드하여 모든 데이터를 로드하고 실행합니다. 모든 프로세스 - 시작 화면. 귀하의 PC는 가능한 한 빨리 Windows OS를 로드하려고 시도할 것이며 여기서 BIOS 에 액세스하려면 핫키를 눌러야 합니다.
참고BIOS 유틸리티에 액세스할 수 있는 단축키는 브랜드마다 다릅니다. 예를 들어 Acer, ASUS 및 Dell의 경우 F2를 눌러야 합니다. HP의 경우 F10 또는 Esc; 레노버의 경우 F1; 삼성의 경우 F1/F2/F3.
또한보십시오: Apple Watch에 SIM 카드를 넣는 방법- HP 노트북을 끕니다. 몇 초 후 전원 버튼을 눌러 노트북을 켭니다 .
- 시작 화면 에서 화면에 시작 메뉴가 나타날 때까지
F10또는Esc키를 여러 번 누르십시오.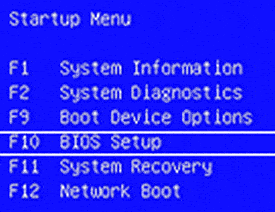
- 키보드의 다운 키 를 사용하여 시작 메뉴 에서 "BIOS 설정"을 클릭합니다. 화면에서 BIOS 유틸리티에 액세스합니다.
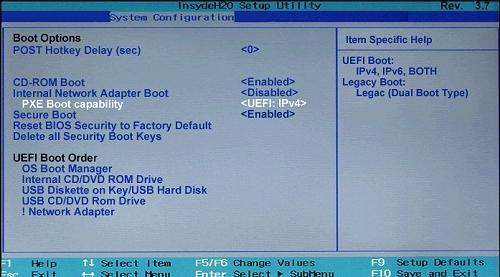
대부분의 HP 노트북에서는 시작 화면에서 F10 키를 한 번만 누르면 BIOS 유틸리티에 액세스합니다. 그러나 다른 제조업체의 일부 모델에서는 필요한 핫키를 여러 번 눌러야 합니다.
방법 #2: HP에서 BIOS 진입Windows 10 시작 메뉴를 통한 노트북
때때로 시작 화면이 눈앞에서 사라지는 데 1~2초도 걸리지 않습니다. 첨단 기술 덕분에 그 어느 때보다 빨라졌습니다. 이 시나리오에서는 핫키를 눌러도 효과가 없으며 Windows 시작 메뉴 에서 BIOS 유틸리티에 액세스해야 합니다.
- 시작 메뉴에서 Windows의 "설정" 으로 이동합니다.
- "설정"에서 "업데이트 및 보안" 을 누르고 "복구" 를 선택합니다. "복구" 섹션에서 "지금 다시 시작" 을 클릭합니다.
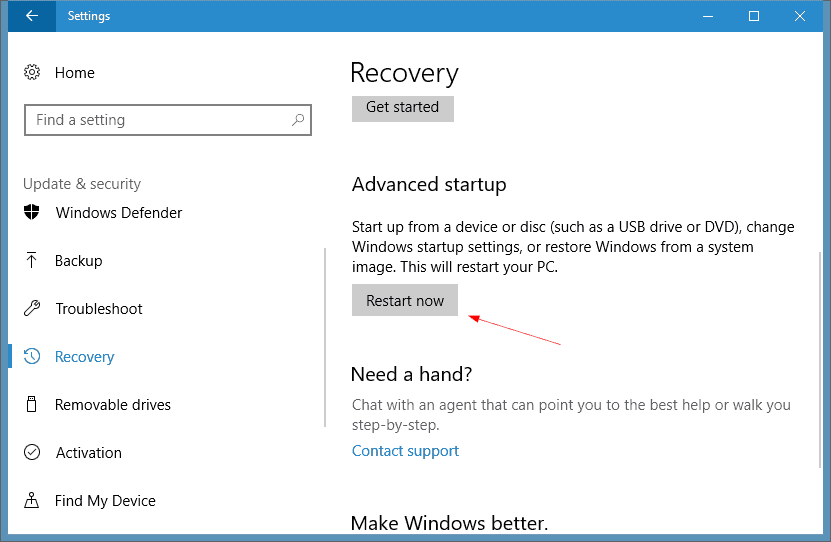
- 이 후 PC가 재부팅됩니다. 화면 메뉴에서 문제 해결 을 선택합니다.
- "고급 옵션" 을 클릭하고 "UEFI 펌웨어 설정" 을 선택합니다. 이렇게 하면 HP 노트북에서 BIOS에 들어갈 수 있습니다.
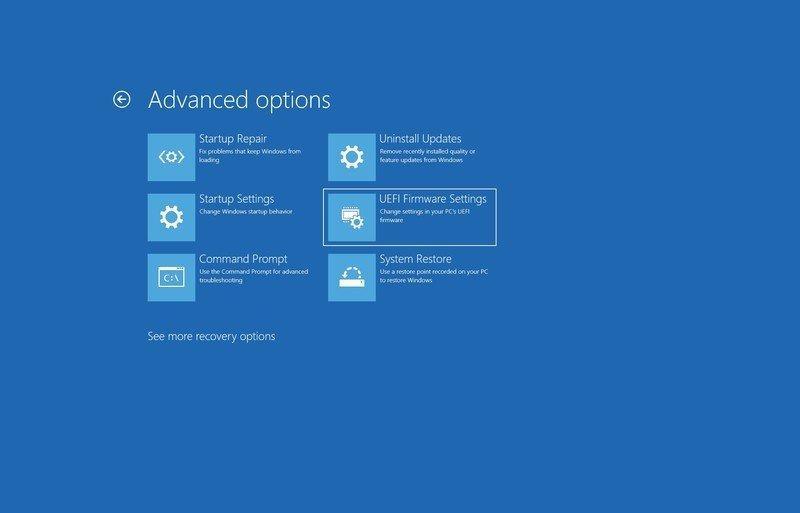
BIOS 진입 문제 해결
앞서 언급했듯이 빠른 시작은 핫키를 빨리 누를 수 없으므로 BIOS 유틸리티에 들어갈 수 없습니다. 따라서 항상 빠른 시작 옵션을 비활성화하여 핫키를 누르는 정확한 타이밍을 맞출 수 있습니다. 방법은 다음과 같습니다.
- "제어판" 의 "전원 옵션" 으로 이동하여 "전원 버튼을 선택하십시오. 않습니다” .
- "현재 사용할 수 없는 설정 변경" 을 누르고 빠른 시작 옵션을 찾아 비활성화합니다.
결론
BIOS(Basic Input Output System)은 하드웨어와 소프트웨어 간의 다리 역할을 합니다. 노트북이나 PC의 모든 입력 및 출력 장치를 관리할 수 있으며 전원 버튼을 누르면 운영 체제를 로드합니다. 따라서 부팅 순서를 수정하고 하드웨어 설정을 관리하고 CMOS 옵션을 변경하려면 BIOS 유틸리티에 액세스해야 합니다. 핫키( F10 또는 Esc )를 누르거나 Windows 복구 옵션을 통해 HP 노트북에서 BIOS로 들어갈 수 있습니다.
