सामग्री सारणी

प्रत्येक उत्तरेच्या दिवसासोबत तंत्रज्ञान अधिक हुशार होत आहे— तुमच्या पीसीला प्रथम स्थानावर सुरू करू देणार्या मूलभूत कार्याचा तुम्ही कधी विचार केला आहे का? BIOS (बेसिक इनपुट आउटपुट सिस्टीम) ही युटिलिटी आहे जी तुम्ही पॉवर बटण दाबल्यानंतर ऑपरेटिंग सिस्टम सुरू करते आणि लोड करते. तुम्हाला तुमच्या HP लॅपटॉपची BIOS सिस्टम अपडेट करण्याची आहे किंवा बगपासून मागील एक साफ करायचा आहे—पहिली पायरी म्हणजे BIOS युटिलिटी एंटर करणे.
जलद उत्तरतुम्ही दोन पद्धतींनी HP लॅपटॉपवर BIOS प्रविष्ट करू शकता. पॉवर बटण दाबल्यानंतर तुम्ही स्टार्टअप मेनू दरम्यान Esc किंवा F10 दाबू शकता. काहीवेळा, स्टार्टअप मेनू इतका वेगवान असतो की ही बटणे दाबल्याने कोणताही परिणाम होणार नाही. या प्रकरणात, आपण Windows Advanced Start मेनू पुनर्प्राप्ती सेटिंग्जमधून BIOS मध्ये प्रवेश करू शकता. एकदा तुम्ही BIOS मध्ये प्रवेश केल्यानंतर, तुम्ही हार्डवेअर नियंत्रित करू शकता, बूट ऑर्डर सुधारू शकता आणि इतर अनेक बदल कार्यान्वित करू शकता.
तुम्ही BIOS सेटिंग एंटर करण्यासाठी की दाबण्यापूर्वी आणि त्यात सुधारणा करण्यापूर्वी, तुमच्या HP लॅपटॉपवर BIOS युटिलिटी प्रविष्ट करण्याची अचूक प्रक्रिया जाणून घेणे चांगले.
या मार्गदर्शकामध्ये, आम्ही दोन पद्धती सूचीबद्ध केल्या आहेत ज्याद्वारे तुम्ही HP लॅपटॉपवर BIOS मध्ये एकतर हॉटकीजद्वारे किंवा Windows Advanced Start मेनू पुनर्प्राप्ती सेटिंग्जद्वारे प्रविष्ट करू शकता. जर तुम्ही BIOS मध्ये प्रवेश करू शकत नसाल तर आम्ही काही मूलभूत समस्यानिवारण पर्याय देखील सुरू केले आहेत.
हे देखील पहा: आयफोनवर आवडते कसे संपादित करावेHP लॅपटॉपवर BIOS कसे एंटर करावे
तुमच्या HP लॅपटॉपमध्ये त्रासदायक बग असल्यासबूट ऑर्डर सुधारण्यासाठी, किंवा इतर हार्डवेअर सेटिंग्ज बदलण्यासाठी- प्रथम, तुम्हाला BIOS प्रविष्ट करणे आवश्यक आहे. एचपी विंडोज लॅपटॉपवर BIOS प्रविष्ट करण्यासाठी येथे दोन पद्धती आहेत. चला सुरुवात करूया:
पद्धत #1: HP लॅपटॉपवर हॉटकीजद्वारे BIOS एंटर करा
जेव्हा तुम्ही पॉवर बटण दाबता, तेव्हा तुमचा पीसी तुमचा सर्व डेटा लोड करण्यासाठी आणि रन करण्यासाठी विंडोज (ऑपरेटिंग सिस्टम) लोड करतो. सर्व प्रक्रिया - एक स्टार्टअप स्क्रीन. तुमचा पीसी Windows OS ला शक्य तितक्या जलद लोड करण्याचा प्रयत्न करेल आणि तिथेच तुम्हाला BIOS मध्ये प्रवेश करण्यासाठी हॉटकी दाबा .
टीपतुम्ही BIOS युटिलिटीमध्ये प्रवेश करू शकणार्या हॉटकीज प्रत्येक ब्रँडनुसार बदलतात. उदाहरणार्थ, तुम्हाला Acer, ASUS आणि Dell साठी F2 दाबावे लागेल; HP साठी F10 किंवा Esc; लेनोवोसाठी F1; आणि Samsung साठी F1/F2/F3.
- तुमचा HP लॅपटॉप बंद करा. काही सेकंदांनंतर, लॅपटॉप चालू करण्यासाठी पॉवर बटण दाबा .
- स्टार्टअप स्क्रीनवर ,
F10किंवाEscकी स्क्रीनवर स्टार्टअप मेनू दिसेपर्यंत अनेक वेळा दाबा.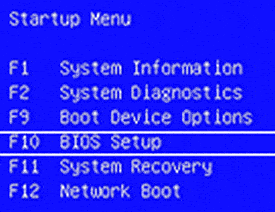
- कीबोर्डवरील डाउन की वापरून स्टार्टअप मेनूमधील “BIOS सेटअप” वर क्लिक करा . तुम्ही तुमच्या स्क्रीनवरील BIOS युटिलिटीमध्ये प्रवेश कराल.
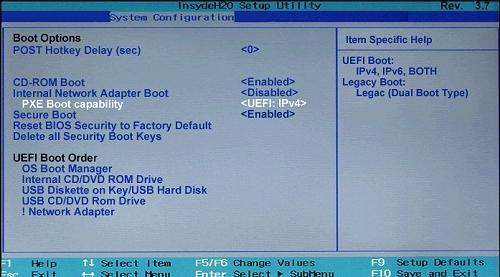
बहुतेक HP लॅपटॉपमध्ये, तुम्हाला स्टार्टअप स्क्रीनवर फक्त एकदाच F10 की दाबावी लागेल BIOS युटिलिटीमध्ये प्रवेश करा. परंतु इतर उत्पादकांच्या काही मॉडेल्समध्ये, आपल्याला आवश्यक हॉटकी अनेक वेळा दाबावी लागेल.
हे देखील पहा: मायक्रोफोन बूस्ट म्हणजे काय?पद्धत #2: HP वर BIOS एंटर कराWindows 10 स्टार्ट मेनूद्वारे लॅपटॉप
कधीकधी, स्टार्टअप स्क्रीन तुमच्यासमोरून नाहीशी होण्यासाठी 1 किंवा 2 सेकंदांपेक्षा जास्त वेळ घेणार नाही — प्रगत तंत्रज्ञानामुळे गोष्टी नेहमीपेक्षा जलद होत आहेत. या परिस्थितीत, हॉटकीज दाबण्याचा कोणताही परिणाम होणार नाही आणि तुम्हाला विंडोज स्टार्ट मेनू मधून BIOS युटिलिटीमध्ये प्रवेश करणे आवश्यक आहे.
- स्टार्ट मेनूमधून तुमच्या विंडोजच्या “सेटिंग्ज” वर जा.
- “सेटिंग्ज” मधून “अपडेट आणि सुरक्षा” वर टॅप करा आणि “रिकव्हरी” निवडा. “रिकव्हरी” विभागांतर्गत “आता रीस्टार्ट करा” वर क्लिक करा.
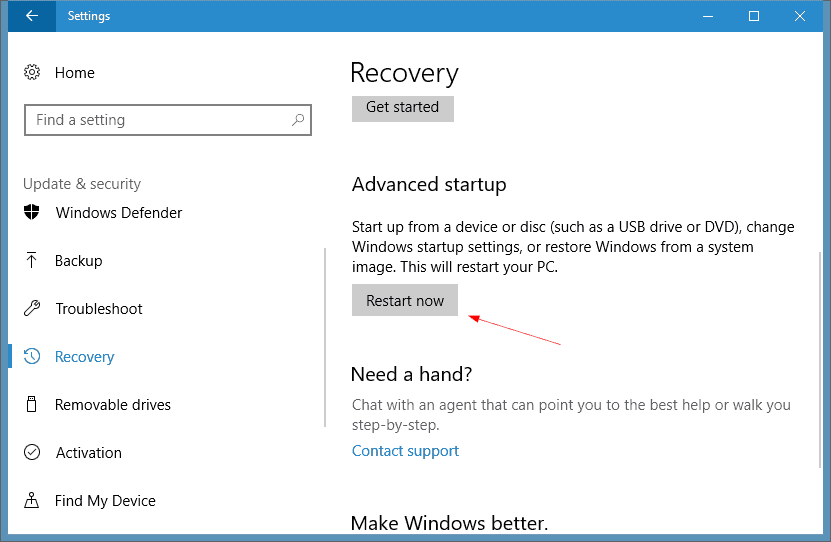
- यानंतर तुमचा पीसी रीबूट होईल. ऑन-स्क्रीन मेनूमधून, समस्यानिवारण निवडा .
- “प्रगत पर्याय” वर क्लिक करा आणि “UEFI फर्मवेअर सेटिंग्ज” निवडा. अशा प्रकारे, तुम्ही HP लॅपटॉपवर BIOS एंटर करू शकता.
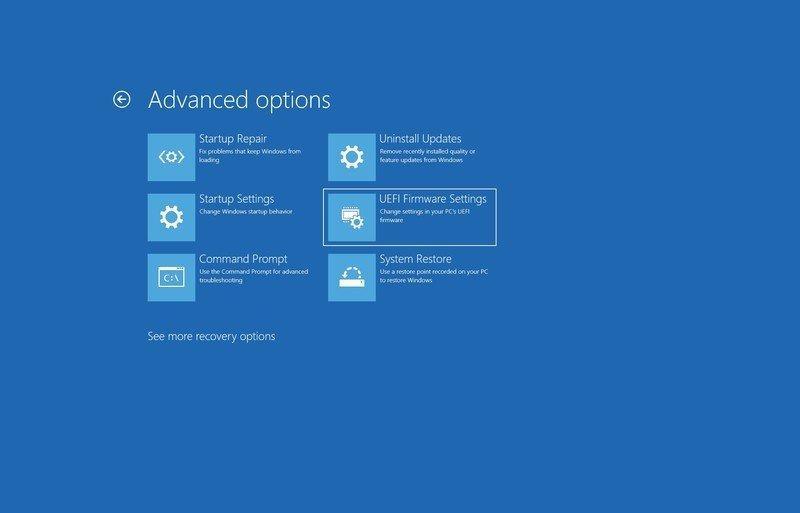
Bios Entering समस्यानिवारण
आधी सांगितल्याप्रमाणे, जलद स्टार्टअप करू शकतात तुम्हाला BIOS युटिलिटीमध्ये प्रवेश करण्यापासून प्रतिबंधित करते कारण तुम्ही हॉटकीज जलद दाबू शकत नाही. अशा प्रकारे, हॉटकी दाबण्यासाठी योग्य वेळेशी जुळण्यासाठी तुम्ही जलद स्टार्टअप पर्याय नेहमी अक्षम करू शकता. ते कसे करायचे ते येथे आहे:
- “कंट्रोल पॅनेल” मधील “पॉवर पर्याय” वर जा आणि “पॉवर बटण काय आहे ते निवडा. करतो” .
- “सध्या अनुपलब्ध असलेल्या सेटिंग्ज बदला” वर टॅप करा आणि ते अक्षम करण्यासाठी जलद स्टार्टअप पर्याय शोधा.
निष्कर्ष
BIOS(बेसिक इनपुट आउटपुट सिस्टीम) हार्डवेअर आणि सॉफ्टवेअरमधील पूल म्हणून काम करते. ते तुमच्या लॅपटॉप किंवा पीसीची सर्व इनपुट आणि आउटपुट उपकरणे व्यवस्थापित करू शकते आणि एकदा तुम्ही पॉवर बटण दाबल्यानंतर ऑपरेटिंग सिस्टम लोड करते. अशा प्रकारे, बूट ऑर्डर सुधारण्यासाठी, हार्डवेअर सेटिंग्ज व्यवस्थापित करण्यासाठी आणि CMOS पर्याय बदलण्यासाठी, तुम्हाला BIOS युटिलिटीमध्ये प्रवेश करणे आवश्यक आहे. तुम्ही HP लॅपटॉपवर हॉटकीज ( F10 किंवा Esc ) दाबून किंवा Windows रिकव्हरी पर्यायांद्वारे BIOS प्रविष्ट करू शकता.
