Indholdsfortegnelse

Teknologien bliver smartere for hver dag, der går - har du nogensinde tænkt på den grundlæggende funktion, der lader din pc starte i første omgang? BIOS (Basic Input Output System) er det værktøj, der starter og indlæser operativsystemet, når du trykker på tænd/sluk-knappen. Uanset om du vil opdatere BIOS-systemet på din HP laptop eller rense det forrige for fejl - det første skridt er at indtasteBIOS-værktøjet.
Hurtigt svarDu kan gå ind i BIOS på en HP bærbar computer på to måder. Du kan trykke på Esc eller F10 under opstartsmenuen, lige efter du har trykket på tænd/sluk-knappen. Nogle gange er opstartsmenuen så hurtig, at det ikke har nogen effekt at trykke på disse knapper. I dette tilfælde kan du få adgang til BIOS fra Windows Advanced Start menu recovery settings. Når du er inde i BIOS, kan du styre hardwaren, ændre opstartsrækkefølgenog udføre mange andre ændringer.
Før du trykker på tasterne for at gå ind i BIOS-indstillingen og ændre den, er det bedre at kende den nøjagtige procedure for at gå ind i BIOS-værktøjet på din HP laptop.
I denne vejledning har vi listet to metoder, hvormed du kan komme ind i BIOS på en HP laptop, enten via genvejstasterne eller via Windows Advanced Start menu recovery settings. Vi har også startet nogle grundlæggende fejlfindingsmuligheder, hvis du ikke kan komme ind i BIOS.
Se også: Sådan indløser du koder i Steam-appenSådan går du ind i BIOS på en HP bærbar computer
Uanset om du har en irriterende fejl i din HP laptop, vil ændre opstartsrækkefølgen eller ændre andre hardwareindstillinger - først skal du ind i BIOS. Her er to metoder til at gå ind i BIOS på en HP Windows laptop. Lad os komme i gang:
Metode #1: Gå ind i BIOS på HP Laptop via genvejstaster
Når du trykker på tænd/sluk-knappen, indlæser din pc Windows (operativsystemet) for at indlæse alle dine data og køre alle processerne - en opstartsskærm. Din pc vil forsøge at indlæse Windows OS så hurtigt som muligt, og det er her, du skal Tryk på genvejstasterne for at få adgang til BIOS .
BemærkGenvejstasterne til BIOS-værktøjet varierer fra mærke til mærke. Du skal f.eks. trykke på F2 for Acer, ASUS og Dell; F10 eller Esc for HP; F1 for Lenovo; og F1/F2/F3 for Samsung.
- Sluk for din HP laptop. Efter et par sekunder skal du trykke på tænd/sluk-knappen for at Tænd for den bærbare computer .
- På den opstartsskærm , tryk på
F10ellerEscnøgle flere gange, indtil opstartsmenuen vises på skærmen.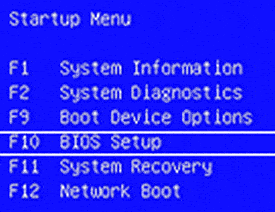
- Klik på knappen "BIOS-opsætning" fra opstartsmenuen ved at bruge ned-tasterne på tastaturet Du får adgang til BIOS-værktøjet på din skærm.
Se også: Sådan parrer du Magic Mouse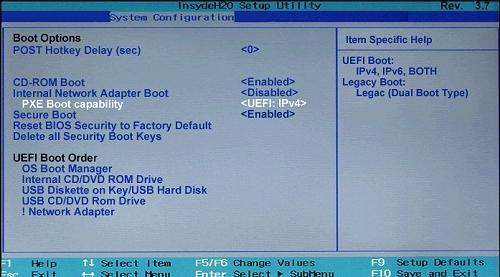
På de fleste HP-laptops behøver du kun at trykke på F10-tasten én gang på startskærmen for at få adgang til BIOS-værktøjet. Men på nogle modeller fra andre producenter skal du trykke på den nødvendige genvejstast flere gange.
Metode #2: Gå ind i BIOS på HP Laptop via Windows 10 Start Menu
Nogle gange tager opstartsskærmen ikke mere end 1 eller 2 sekunder om at forsvinde foran dig - takket være den avancerede teknologi, der gør tingene hurtigere end nogensinde. I dette scenarie vil det ikke have nogen effekt at trykke på genvejstasterne, og du bliver nødt til at få adgang til BIOS-værktøjet fra Windows' Start-menu .
- Gå til "Indstillinger" af din Windows fra Start-menuen.
- Tryk på "Opdatering og sikkerhed" fra "Indstillinger" og vælg "Genopretning" Klik på "Genstart nu" under afsnittet "Recovery".
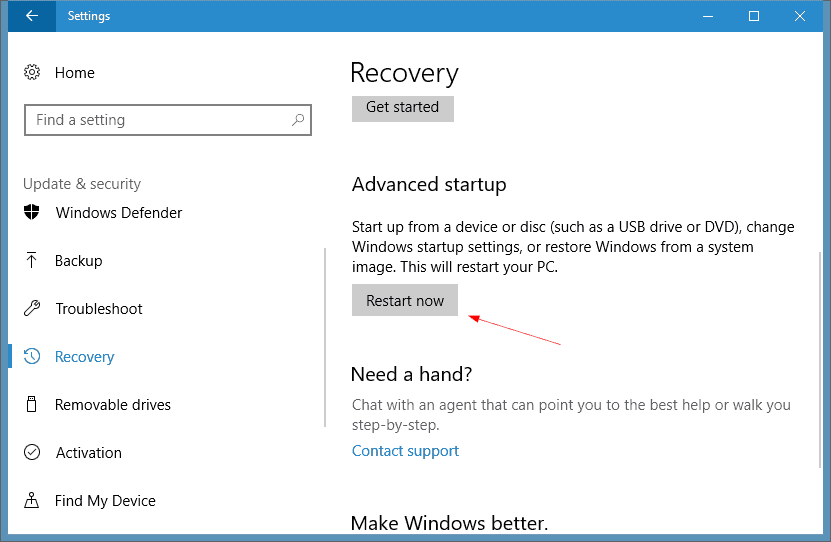
- Herefter genstarter pc'en. fra menuen på skærmen, vælg fejlfinding .
- Klik på "Avancerede indstillinger" og vælg "Indstillinger for UEFI-firmware" På denne måde kan du gå ind i BIOS på den bærbare HP-computer.
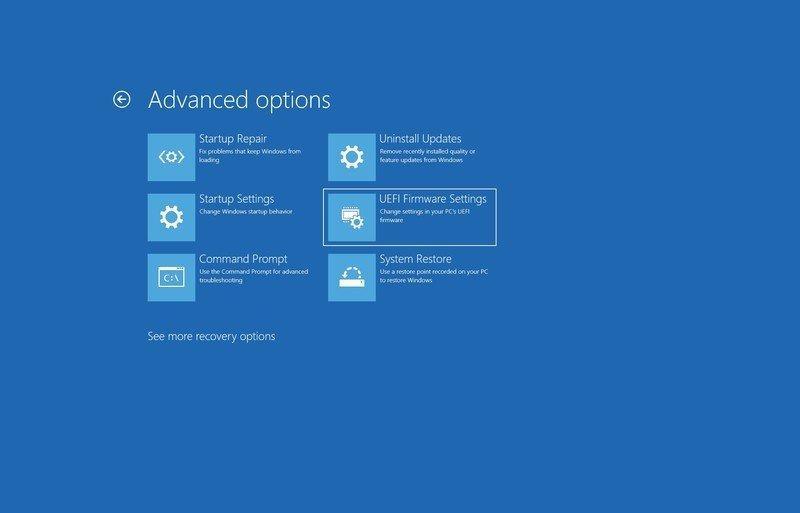
Fejlfinding i BIOS Indtastning
Som tidligere nævnt kan hurtige startups forhindrer dig i at gå ind i BIOS Du kan derfor altid deaktivere indstillingen for hurtig opstart, så du får det rigtige tidspunkt at trykke på genvejstasterne på. Sådan gør du:
- Gå til "Strømindstillinger" i "Kontrolpanel" og klik på "Vælg, hvad tænd/sluk-knappen gør" .
- Tryk på "Skift indstillinger, der ikke er tilgængelige i øjeblikket" og se efter muligheden for hurtig opstart for at deaktivere den.
Konklusion
BIOS (Basic Input Output System) fungerer som en bro mellem hardware og software. Det kan administrere alle input- og outputenheder på din bærbare computer eller pc og indlæser operativsystemet, når du trykker på tænd/sluk-knappen. For at ændre opstartsrækkefølgen, administrere hardwareindstillingerne og ændre CMOS Du kan gå ind i BIOS på den bærbare HP-computer ved at trykke på genvejstasterne ( F10 eller Esc ) eller via Windows Recovery-indstillinger.
