Cuprins

Tehnologia devine din ce în ce mai inteligentă pe zi ce trece - v-ați gândit vreodată la funcția de bază care permite PC-ului dvs. să pornească în primul rând? BIOS-ul (Basic Input Output System) este utilitarul care inițiază și încarcă sistemul de operare odată ce apăsați butonul de pornire. Fie că doriți să actualizați sistemul BIOS al laptopului dvs. HP sau să îl curățați pe cel anterior de erori - primul pas este să introducețiutilitarul BIOS.
Răspuns rapidPuteți intra în BIOS pe un laptop HP prin două metode. Puteți apăsa Esc sau F10 în timpul meniului de pornire, imediat după ce ați apăsat butonul de pornire. Uneori, meniul de pornire este atât de rapid încât apăsarea acestor butoane nu va avea niciun efect. În acest caz, puteți accesa BIOS-ul din setările de recuperare din meniul de pornire avansat al Windows. Odată ce ați intrat în BIOS, puteți controla hardware-ul, modifica ordinea de pornireși să efectueze multe alte modificări.
Vezi si: Cât durează telefoanele Android?Înainte de a apăsa tastele pentru a intra în setările BIOS și a le modifica, este mai bine să cunoașteți procedura exactă de intrare în utilitarul BIOS pe laptopul HP.
În acest ghid, am enumerat două metode prin care puteți intra în BIOS pe un laptop HP, fie prin intermediul tastelor de acces rapid, fie prin setările de recuperare din meniul Start avansat al Windows. De asemenea, am început câteva opțiuni de depanare de bază în cazul în care nu puteți intra în BIOS.
Cum să intrați în BIOS pe un laptop HP
Fie că aveți o eroare enervantă în laptopul HP, fie că doriți să modificați ordinea de pornire sau să schimbați orice alte setări hardware - mai întâi, trebuie să intrați în BIOS. Iată două metode de a intra în BIOS pe un laptop HP Windows. Să începem:
Metoda #1: Introduceți BIOS pe HP Laptop prin intermediul tastelor rapide
Atunci când apăsați butonul de pornire, PC-ul dumneavoastră încarcă Windows (sistemul de operare) pentru a încărca toate datele și a rula toate procesele - un ecran de pornire. PC-ul va încerca să încarce sistemul de operare Windows cât mai repede posibil, iar aici este momentul în care trebuie să apăsați tastele rapide pentru a accesa BIOS-ul .
NotăTastele de acces rapid prin care puteți accesa utilitarul BIOS variază în funcție de fiecare marcă. De exemplu, trebuie să apăsați F2 pentru Acer, ASUS și Dell; F10 sau Esc pentru HP; F1 pentru Lenovo; și F1/F2/F3 pentru Samsung.
Vezi si: Cum să deblocați un site web pe Mac- Opriți laptopul HP. După câteva secunde, apăsați butonul de alimentare pentru a porniți laptopul .
- Pe ecran de pornire , apăsați butonul
F10sauEsccheie de mai multe ori până când apare Startup Menu (Meniu de pornire) pe ecran.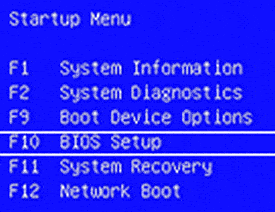
- Faceți clic pe butonul "BIOS Setup" din meniul de pornire prin utilizarea tastele de jos de pe tastatură . veți accesa utilitarul BIOS de pe ecran.
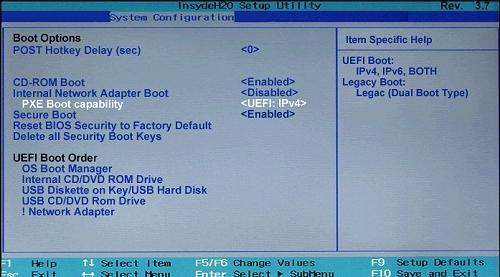
La majoritatea laptopurilor HP, trebuie să apăsați o singură dată tasta F10 în ecranul de pornire pentru a accesa utilitarul BIOS. Însă, la unele modele de la alți producători, va trebui să apăsați de mai multe ori tasta rapidă necesară.
Metoda #2: Introduceți BIOS-ul pe laptopul HP prin intermediul meniului de Start Windows 10
Uneori, ecranul de pornire nu va dura mai mult de 1 sau 2 secunde pentru a dispărea în fața ta - datorită tehnologiei avansate care face ca lucrurile să fie mai rapide ca niciodată. În acest scenariu, apăsarea tastelor rapide nu va avea niciun efect și va trebui să accesați utilitarul BIOS din meniul Start din Windows .
- Mergeți la "Setări" din Windows din meniul Start.
- Apăsați pe "Actualizare și securitate" din "Setări" și selectați "Recuperare" . Faceți clic pe "Restart Now" în secțiunea "Recuperare".
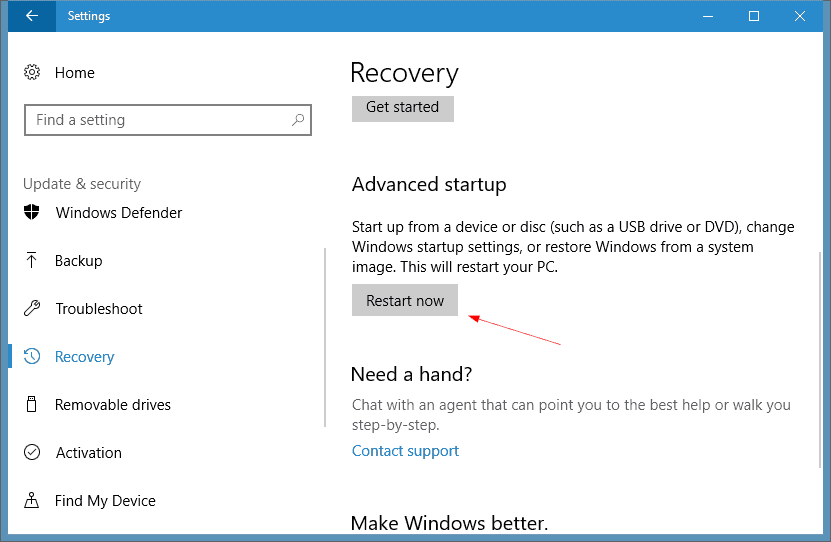
- PC-ul dvs. va reporni după aceasta. Din fereastra în meniul de pe ecran, selectați troubleshoot .
- Faceți clic pe "Opțiuni avansate" și selectați "Setări firmware UEFI" În acest fel, puteți intra în BIOS-ul laptopului HP.
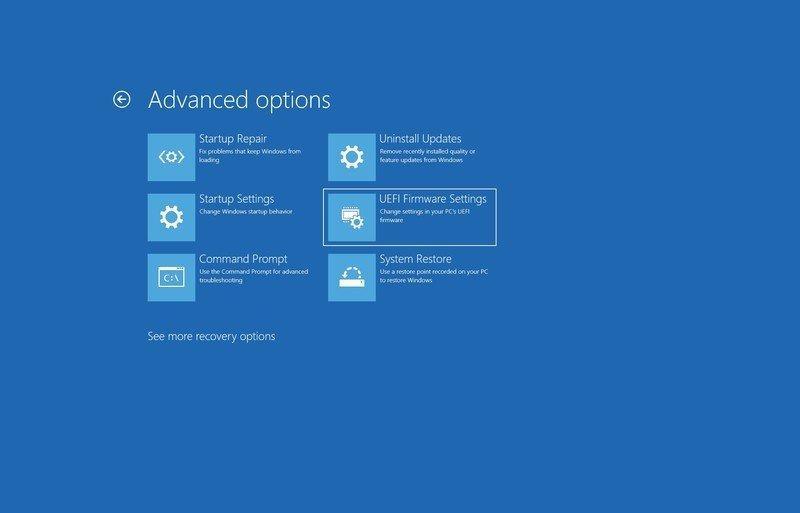
Depanarea BIOS-ului Introducerea
După cum am menționat mai devreme, startup-urile rapide pot vă împiedică să intrați în BIOS deoarece nu puteți apăsa tastele de acces rapid. Astfel, puteți dezactiva oricând opțiunea de pornire rapidă pentru a vă potrivi cu momentul corect de apăsare a tastelor de acces rapid. Iată cum puteți face acest lucru:
- Mergeți la "Opțiuni de alimentare" în "Control Panel" și faceți clic pe "Alege ce face butonul de pornire" .
- Apăsați pe "Modificați setările care nu sunt disponibile în prezent" și căutați opțiunea de pornire rapidă pentru a o dezactiva.
Concluzie
BIOS (Basic Input Output System) servește ca o punte de legătură între hardware și software. Acesta poate gestiona toate dispozitivele de intrare și ieșire ale laptopului sau PC-ului și încarcă sistemul de operare odată ce apăsați butonul de pornire. Astfel, pentru a modifica ordinea de pornire, a gestiona setările hardware și a schimba CMOS opțiuni, trebuie să accesați utilitarul BIOS. Puteți intra în BIOS pe laptopul HP prin apăsarea tastelor rapide ( F10 sau Esc ) sau prin intermediul opțiunilor de recuperare din Windows Recovery.
