Inhaltsverzeichnis

Die Technologie wird mit jedem Tag intelligenter - haben Sie jemals an die grundlegende Funktion gedacht, die Ihren PC überhaupt erst starten lässt? Das BIOS (Basic Input Output System) ist das Dienstprogramm, das das Betriebssystem startet und lädt, sobald Sie den Einschaltknopf drücken. Egal, ob Sie das BIOS-System Ihres HP-Laptops aktualisieren oder das vorherige von Fehlern befreien möchten - der erste Schritt ist die Eingabe vondas BIOS-Dienstprogramm.
Schnelle AntwortSie können das BIOS eines HP Laptops auf zwei Arten aufrufen: Sie können die Esc- oder F10-Taste während des Startmenüs drücken, nachdem Sie den Netzschalter gedrückt haben. Manchmal ist das Startmenü so schnell, dass das Drücken dieser Tasten keine Wirkung hat. In diesem Fall können Sie das BIOS über die Wiederherstellungseinstellungen des erweiterten Startmenüs von Windows aufrufen. Sobald Sie das BIOS aufgerufen haben, können Sie die Hardware steuern, die Bootreihenfolge ändernund viele andere Änderungen vornehmen.
Bevor Sie die Tasten drücken, um in die BIOS-Einstellungen zu gelangen und sie zu ändern, ist es besser, das genaue Verfahren zu kennen, um das BIOS-Dienstprogramm auf Ihrem HP-Laptop zu öffnen.
Siehe auch: So schalten Sie die Sprachsteuerung auf Roku ausIn diesem Leitfaden haben wir zwei Methoden aufgeführt, mit denen Sie das BIOS auf einem HP-Laptop entweder über die Hotkeys oder über die Wiederherstellungseinstellungen des erweiterten Windows-Startmenüs aufrufen können. Außerdem haben wir einige grundlegende Optionen zur Fehlerbehebung vorgestellt, wenn Sie das BIOS nicht aufrufen können.
Wie man das BIOS eines HP Laptops öffnet
Egal, ob Sie einen ärgerlichen Fehler in Ihrem HP-Laptop haben, die Boot-Reihenfolge oder andere Hardware-Einstellungen ändern möchten - zuerst müssen Sie das BIOS aufrufen. Hier sind zwei Methoden, um das BIOS auf einem HP-Windows-Laptop aufzurufen. Fangen wir an:
Methode #1: BIOS auf HP Laptop über Hotkeys eingeben
Wenn Sie den Einschaltknopf drücken, lädt Ihr PC das Windows (Betriebssystem), um alle Daten zu laden und alle Prozesse auszuführen - ein Startbildschirm. Ihr PC versucht, das Windows-Betriebssystem so schnell wie möglich zu laden, und das ist der Punkt, an dem Sie Drücken Sie die Hotkeys für den Zugriff auf das BIOS .
HinweisDie Hotkeys, mit denen Sie auf das BIOS-Dienstprogramm zugreifen können, variieren von Marke zu Marke: Bei Acer, ASUS und Dell müssen Sie beispielsweise F2 drücken, bei HP F10 oder Esc, bei Lenovo F1 und bei Samsung F1/F2/F3.
- Schalten Sie Ihren HP Laptop aus und drücken Sie nach ein paar Sekunden die Power-Taste, um Schalten Sie den Laptop EIN .
- Auf der Startbildschirm drücken Sie die
F10oderEscSchlüssel mehrmals, bis das Startmenü erscheint auf dem Bildschirm.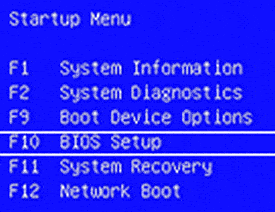
- Klicken Sie auf das "BIOS-Setup" aus dem Startmenü durch die Verwendung der Abwärtstasten auf der Tastatur Sie erhalten Zugriff auf das BIOS-Dienstprogramm auf Ihrem Bildschirm.
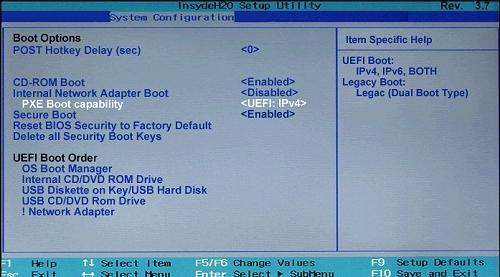
Bei den meisten HP Laptops müssen Sie nur einmal die Taste F10 auf dem Startbildschirm drücken, um auf das BIOS-Dienstprogramm zuzugreifen. Bei einigen Modellen anderer Hersteller müssen Sie den erforderlichen Hotkey jedoch mehrmals drücken.
Methode #2: BIOS auf HP Laptop über Windows 10 Startmenü eingeben
Manchmal dauert es nicht länger als 1 oder 2 Sekunden, bis der Startbildschirm vor Ihnen verschwindet - dank der fortschrittlichen Technologie, die alles schneller macht als je zuvor. In diesem Fall hat das Drücken der Hotkeys keine Wirkung, und Sie müssen Zugriff auf das BIOS-Dienstprogramm über das Windows-Startmenü .
- Gehen Sie zum "Einstellungen" Ihres Windows über das Startmenü.
- Tippen Sie auf "Update und Sicherheit" in den "Einstellungen" und wählen Sie "Wiederherstellung" . anklicken "Jetzt neu starten" unter dem Abschnitt "Wiederherstellung".
Siehe auch: Aufladen der AirPods ohne Gehäuse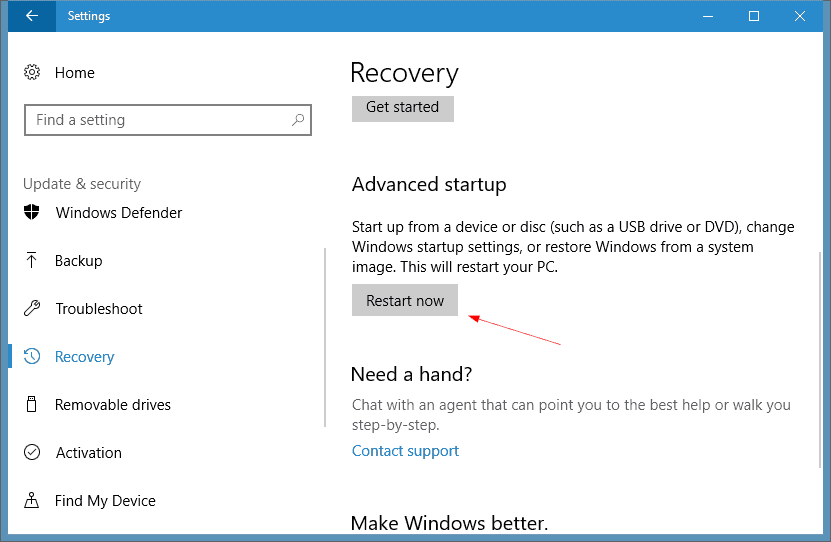
- Ihr PC wird danach neu gestartet. Bildschirmmenü, wählen Sie Fehlerbehebung .
- Klicken Sie auf "Erweiterte Optionen" und wählen Sie "UEFI-Firmware-Einstellungen" Auf diese Weise können Sie das BIOS des HP Laptops aufrufen.
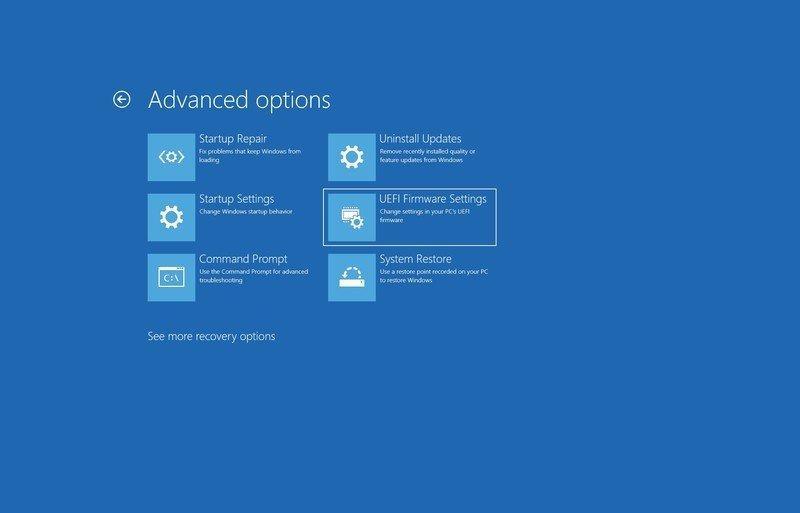
Fehlerbehebung BIOS-Eingabe
Wie bereits erwähnt, können schnelle Startups Sie daran hindern, das BIOS aufzurufen Daher können Sie die Schnellstartoption jederzeit deaktivieren, um das richtige Timing für das Drücken der Hotkeys zu finden. So geht's:
- Gehe zu "Energieoptionen" in "Systemsteuerung" und klicken Sie auf "Wählen Sie, was der Einschaltknopf bewirkt" .
- Tippen Sie auf "Einstellungen ändern, die derzeit nicht verfügbar sind" und suchen Sie die Option Schnellstart, um sie zu deaktivieren.
Schlussfolgerung
Das BIOS (Basic Input Output System) dient als Brücke zwischen der Hardware und der Software. Es verwaltet alle Ein- und Ausgabegeräte Ihres Laptops oder PCs und lädt das Betriebssystem, sobald Sie den Einschaltknopf drücken. So können Sie die Bootreihenfolge ändern, die Hardwareeinstellungen verwalten und die CMOS Sie können das BIOS auf dem HP Laptop aufrufen, indem Sie die Hotkeys ( F10 oder Esc ) oder über die Windows-Wiederherstellungsoptionen.
