Innehållsförteckning

Tekniken blir smartare för varje dag som går - har du någonsin tänkt på den grundläggande funktion som gör att din dator startar överhuvudtaget? BIOS (Basic Input Output System) är det verktyg som initierar och laddar operativsystemet när du trycker på strömbrytaren. Oavsett om du vill uppdatera BIOS-systemet på din HP laptop eller rensa det tidigare från buggar - det första steget är att gå in iBIOS-verktyget.
Snabbt svarDu kan öppna BIOS på en bärbar HP-dator med två metoder. Du kan trycka på Esc eller F10 under startmenyn precis efter att du tryckt på strömbrytaren. Ibland är startmenyn så snabb att det inte har någon effekt att trycka på dessa knappar. I det här fallet kan du öppna BIOS från Windows avancerade startmenyåterställningsinställningar. När du öppnar BIOS kan du styra maskinvaran, modifiera startordningenoch genomföra många andra förändringar.
Innan du trycker på knapparna för att ange BIOS-inställningen och ändra den, är det bättre att känna till den exakta proceduren för att ange BIOS-verktyget på din HP-bärbara dator.
Se även: Varför tänds inte min Acer Monitor?I den här guiden har vi listat två metoder för att öppna BIOS på en bärbar HP-dator, antingen via snabbtangenterna eller via återställningsinställningarna i Windows avancerade startmeny. Vi har också tagit fram några grundläggande felsökningsalternativ om du inte kan öppna BIOS.
Hur man går in i BIOS på en bärbar HP-dator
Oavsett om du har en irriterande bugg i din HP laptop, vill ändra startordningen eller ändra andra hårdvaruinställningar - först måste du gå in i BIOS. Här är två metoder för att gå in i BIOS på en HP Windows laptop. Låt oss komma igång:
Metod # 1: Ange BIOS på HP Laptop via snabbtangenter
När du trycker på strömbrytaren laddar datorn Windows (operativsystemet) för att ladda alla dina data och köra alla processer - en startskärm. Datorn försöker ladda Windows OS så snabbt den kan, och det är där du måste tryck på snabbknapparna för att komma åt BIOS .
AnmärkningSnabbknapparna för att komma åt BIOS-verktyget varierar mellan olika märken. Du måste t.ex. trycka på F2 för Acer, ASUS och Dell; F10 eller Esc för HP; F1 för Lenovo; och F1/F2/F3 för Samsung.
- Stäng av din bärbara HP-dator. Efter några sekunder trycker du på strömbrytaren för att slå PÅ den bärbara datorn .
- På den startskärm , tryck på
F10ellerEscnyckel flera gånger tills startmenyn visas på skärmen.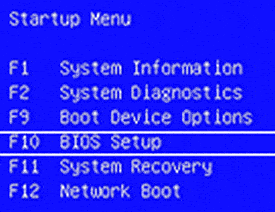
- Klicka på "BIOS Setup" från startmenyn genom att använda nedåtknappar på tangentbordet Du kommer åt BIOS-verktyget på din skärm.
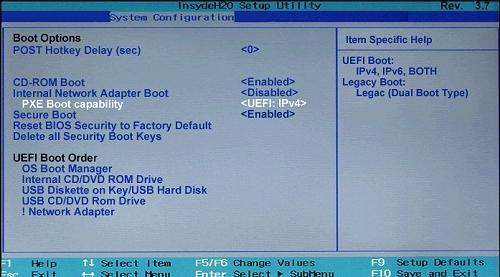
På de flesta bärbara HP-datorer behöver du bara trycka på F10 en gång på startskärmen för att komma åt BIOS-verktyget. Men på vissa modeller från andra tillverkare behöver du trycka på den önskade snabbtangenten flera gånger.
Metod # 2: Ange BIOS på HP Laptop via Windows 10 Start-menyn
Ibland tar det inte mer än 1 eller 2 sekunder för startskärmen att försvinna framför dig - tack vare den avancerade tekniken som gör saker snabbare än någonsin. I detta scenario har det ingen effekt att trycka på snabbtangenterna, och du måste få tillgång till BIOS-verktyget från Windows Start-meny .
- Gå till "Inställningar" av ditt Windows från Start-menyn.
- Tryck på "Uppdatering och säkerhet" från "Inställningar" och välj "Återhämtning" Klicka på "Starta om nu" under avsnittet "Återhämtning".
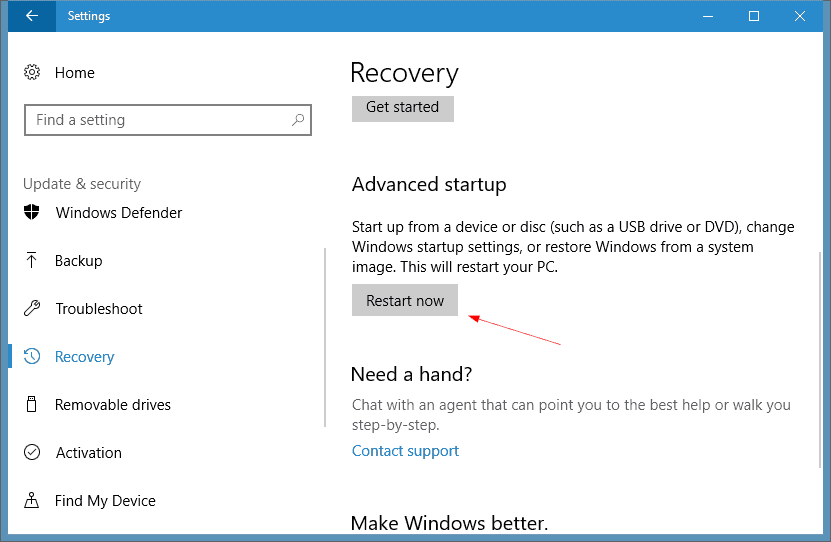
- Efter detta startar datorn om. Från på skärmmenyn, välj felsökning .
- Klicka på "Avancerade alternativ" och välj "Inställningar för UEFI-firmware" På så sätt kan du gå in i BIOS på den bärbara HP-datorn.
Se även: Hur man stoppar e-postmeddelanden som går till skräp på iPhone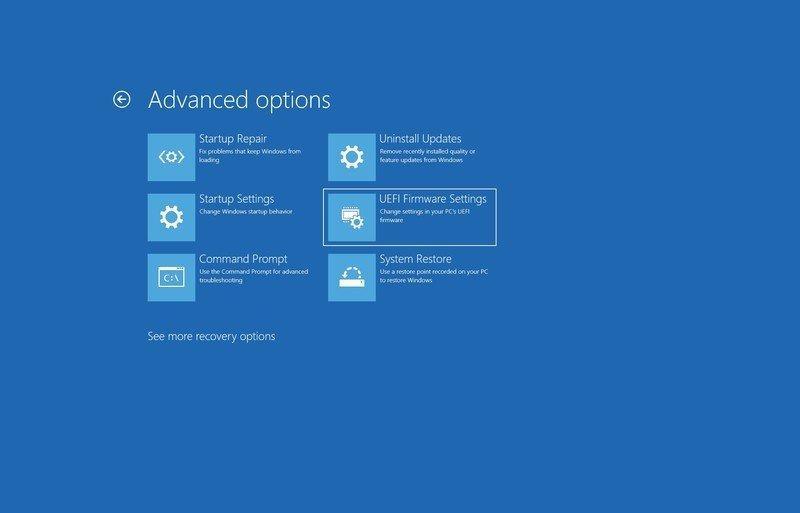
Felsökning BIOS Inmatning
Som tidigare nämnts kan snabba startups hindrar dig från att komma in i BIOS eftersom du inte kan trycka på snabbtangenterna lika snabbt. Därför kan du alltid inaktivera snabbstartalternativet för att matcha rätt tidpunkt för att trycka på snabbtangenterna. Här är hur du gör det:
- Gå till "Kraftalternativ" i "Kontrollpanelen" och klicka på "Välj vad strömknappen ska göra" .
- Tryck på "Ändra inställningar som för närvarande inte är tillgängliga" och leta efter alternativet för snabb start för att inaktivera det.
Slutsats
BIOS (Basic Input Output System) fungerar som en brygga mellan hårdvara och mjukvara. Det kan hantera alla in- och utmatningsenheter på din laptop eller PC och laddar operativsystemet när du trycker på strömbrytaren. För att ändra startordningen, hantera hårdvaruinställningarna och ändra CMOS alternativ måste du komma åt BIOS-verktyget. Du kan öppna BIOS på den bärbara HP-datorn genom att trycka på snabbtangenterna ( F10 eller Esc ) eller via Windows återställningsalternativ.
