สารบัญ
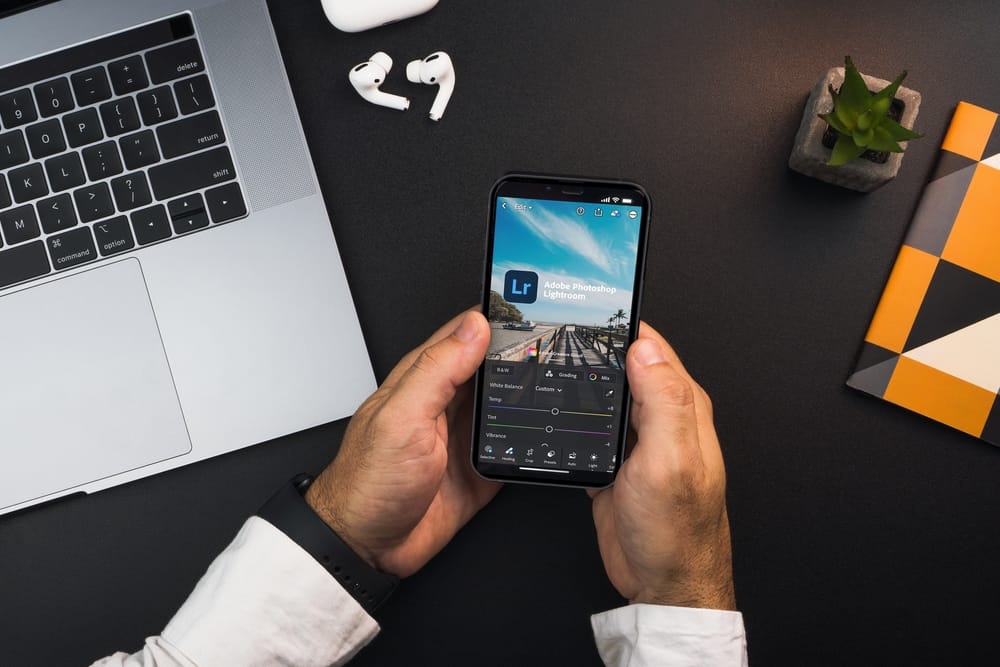
คุณต้องการปรับปรุงคุณภาพของภาพโดยใช้ค่าที่ตั้งไว้ล่วงหน้ากับ แอป Lightroom บน iPhone ของคุณหรือไม่ แม้ว่าจะฟังดูเป็นงานที่ท้าทาย แต่กระบวนการทั้งหมดไม่ซับซ้อน
คำตอบด่วนหากต้องการใช้ค่าที่ตั้งไว้ล่วงหน้าบน iPhone ให้ทำตามขั้นตอนเหล่านี้
1. ดาวน์โหลด โฟลเดอร์ ZIP ที่ตั้งไว้ล่วงหน้า .dng บนพีซีของคุณ
2. อัปโหลดโฟลเดอร์ที่แตกซิปไปที่ Dropbox และเปิด Lightroom แอป บน iPhone ของคุณ
3. ไปที่ “เพิ่มรูปภาพ” แล้วเลือกตำแหน่ง Dropbox เพื่อเปิดและถ่ายโอนไฟล์ .dng ไปยังแอพ Lightroom บนมือถือของคุณ
4. เลือกรูปภาพที่คุณต้องการแก้ไขจาก คลังรูปภาพ Lightroom .
5. แตะ ไฟล์ .dng บนแอพ Lightroom แตะ ไอคอนสามจุด แล้วเลือก “การตั้งค่าการคัดลอก” .
6. แตะ “เลือกทั้งหมด” ยกเลิกการเลือกการตั้งค่า “ครอบตัด” แล้วแตะ “ตกลง”
7. เลือกรูปภาพที่คุณต้องการแก้ไข แตะ ไอคอนสามจุด ที่ด้านบน แล้วเลือก “วางการตั้งค่า”
เราได้รวบรวมรูปภาพมากมาย คำแนะนำทีละขั้นตอนเกี่ยวกับวิธีใช้ค่าที่ตั้งไว้ล่วงหน้าบน iPhone รวมถึงค่าที่ตั้งไว้ล่วงหน้า .dng และ .xmp
สารบัญ- การใช้ค่าที่ตั้งไว้ล่วงหน้าบน iPhone
- วิธีที่ #1: การใช้ค่าที่ตั้งไว้ล่วงหน้าของ DNG
- ขั้นตอนที่ #1: ดาวน์โหลดค่าที่ตั้งไว้ล่วงหน้าของ DNG บน Mac หรือ PC
- ขั้นตอนที่ #2: เพิ่มพรีเซ็ตให้กับ Lightroom
- ขั้นตอนที่ #3: แก้ไขรูปภาพโดยใช้ .dng Presets
- วิธีที่ #1: การใช้ค่าที่ตั้งไว้ล่วงหน้าของ DNG
- วิธีที่ #2: การใช้ XMP หรือ ltrtemplate Presets
- ขั้นตอน#1: ดาวน์โหลดและใช้ XMP Presets บนพีซี
- ขั้นตอนที่ #2: เพิ่ม Presets ไปยัง iPhone
- ขั้นตอนที่ #3: แก้ไขรูปภาพโดยใช้ .xmp Presets
- สรุป
- คำถามที่พบบ่อย
การใช้ค่าที่ตั้งไว้บน iPhone
ด้วยแอป Lightroom สำหรับอุปกรณ์เคลื่อนที่สำหรับ iOS คุณสามารถ ใช้เครื่องมือแก้ไขเพื่อปรับแต่งภาพอย่างละเอียด และใช้ค่าที่ตั้งไว้ล่วงหน้าแบบเสียเงินหรือฟรีเพื่อเพิ่มการปรับพื้นหลังที่ไม่ซ้ำใคร
ดูสิ่งนี้ด้วย: วิธีค้นหาข้อความที่เก็บถาวรบน iPhoneอย่างไรก็ตาม หากคุณไม่ทราบวิธีใช้ค่าที่ตั้งไว้ล่วงหน้าบน iPhone ของคุณในขณะที่ใช้แอพ Lightroom วิธีการทีละขั้นตอน 2 ขั้นตอนของเราจะช่วยให้คุณทำงานนี้ได้สำเร็จโดยไม่ยาก
วิธีที่ #1: การใช้ค่าที่ตั้งไว้ล่วงหน้าของ DNG
ค่าที่ตั้งไว้ล่วงหน้าที่คุณสามารถใช้กับ Lightroom มีอยู่ในไฟล์หลายประเภท และ .dng ก็เป็นหนึ่งในนั้น ต่อไปนี้คือขั้นตอนในการเพิ่มและใช้ .dng ที่ตั้งไว้ล่วงหน้าบน iPhone ของคุณ
ดูสิ่งนี้ด้วย: วิธี “เลือกทั้งหมด” บน iPhoneขั้นตอน #1: ดาวน์โหลด DNG ที่ตั้งไว้ล่วงหน้าบน Mac หรือ PC
ดาวน์โหลด .dng ที่ตั้งไว้ล่วงหน้าฟรีหรือเสียเงิน dng เป็นไฟล์ซิปไปยังพีซีหรือ Mac ของคุณและเปิดเครื่องรูด อัปโหลดโฟลเดอร์คลายซิปที่มีไฟล์ .dng ไปยังที่เก็บข้อมูลบนคลาวด์ เช่น Dropbox .
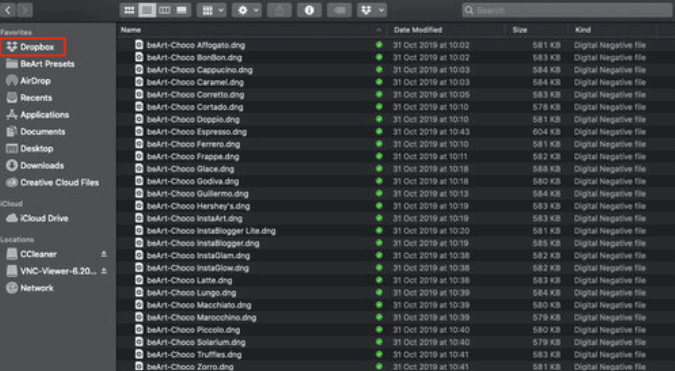
ขั้นตอนที่ #2: เพิ่มค่าที่ตั้งไว้ล่วงหน้าให้กับ Lightroom
เปิดแอป Lightroom บน iPhone ของคุณ . แตะ ไอคอนสามจุด ที่ด้านบน แตะตัวเลือก “เพิ่มรูปภาพ” จากเมนูป๊อปอัป และเลือกตำแหน่งที่ดาวน์โหลดไฟล์ .dng ที่คลายซิปแล้ว เช่น Dropbox แตะสองครั้งที่ .dng ไฟล์ เพื่อถ่ายโอนไปยังแอพ Lightroom ของคุณ
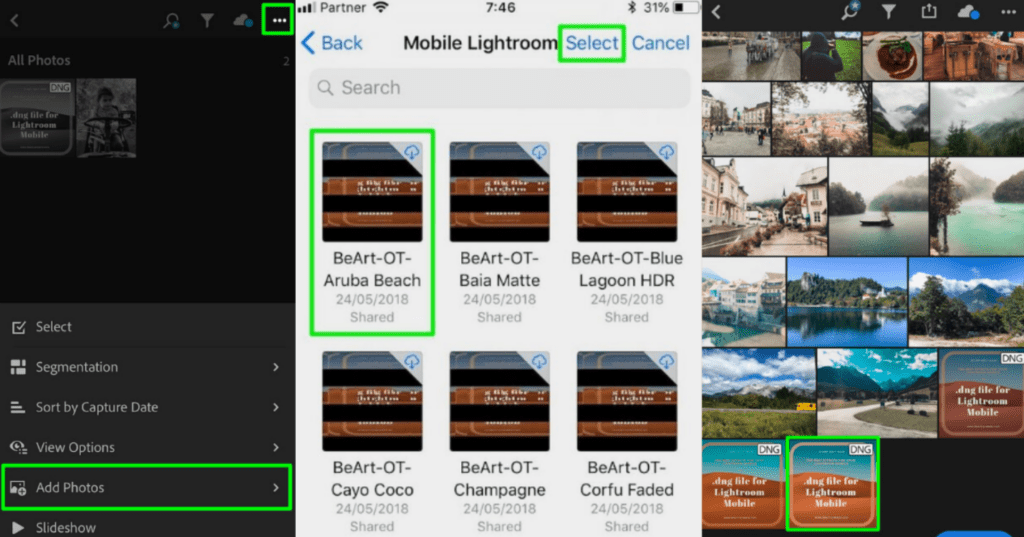
ขั้นตอนที่ #3: แก้ไขรูปภาพการใช้ .dng Presets
แตะไฟล์ .dng บนแอป แตะ ไอคอนสามจุด แล้วเลือก “การตั้งค่าการคัดลอก” แตะ “เลือกทั้งหมด” ยกเลิกการเลือกการตั้งค่า “ครอบตัด” แล้วแตะ “ตกลง” เลือกรูปภาพที่คุณต้องการแก้ไขจากไลบรารีรูปภาพ Lightroom แตะ ไอคอนสามจุด ที่ด้านบน แล้วเลือก “วางการตั้งค่า”
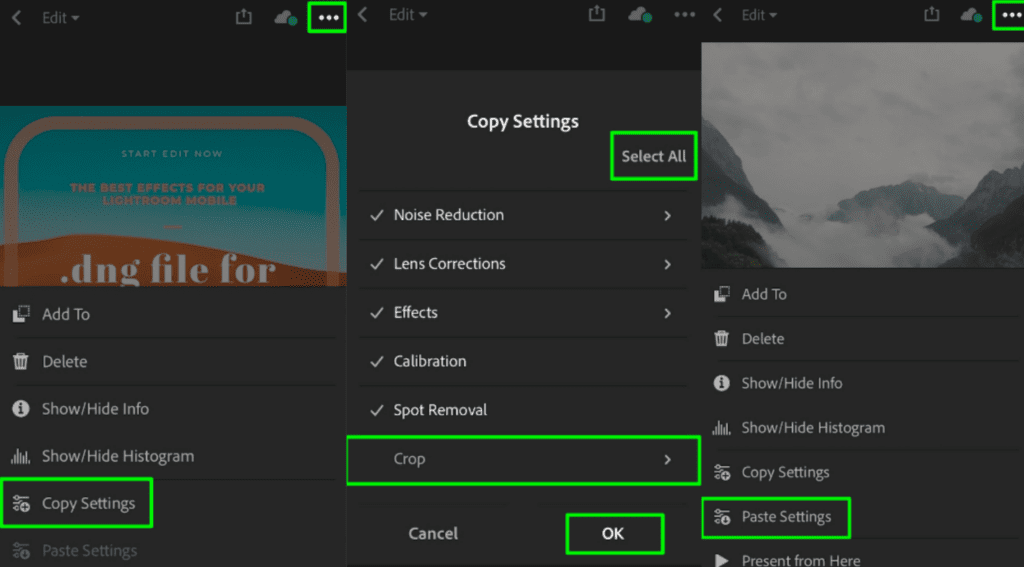 เสร็จสิ้น !
เสร็จสิ้น !ตอนนี้ใช้ค่าที่ตั้งไว้ล่วงหน้า .dng กับรูปภาพที่คุณเลือกเรียบร้อยแล้ว
วิธีที่ #2: การใช้ค่าที่ตั้งไว้ล่วงหน้าของ XMP หรือ ltrtemplate
ค่าที่ตั้งไว้ล่วงหน้ายังมีให้ใช้งานในรูปแบบไฟล์ XMP หรือ ltrtemplate ด้วยขั้นตอนต่อไปนี้ คุณสามารถเพิ่มลงในแอป Lightroom สำหรับอุปกรณ์เคลื่อนที่และใช้ในรูปภาพของคุณ
ขั้นตอนที่ #1: ดาวน์โหลดและใช้ XMP Presets บนพีซี
ดาวน์โหลดฟรีหรือซื้อ xmp ที่ตั้งไว้ล่วงหน้า ไปยังคอมพิวเตอร์ของคุณ เปิดใช้แอป Lightroom สำหรับเดสก์ท็อป บนพีซีของคุณ ไปที่ “โหมดพัฒนา” และคลิกเครื่องหมาย บวก (+) ถัดจาก “ค่าที่ตั้งไว้ล่วงหน้า” ในแถบด้านข้างด้านซ้าย คลิกที่ “นำเข้าค่าที่ตั้งไว้ล่วงหน้า” เลือกไฟล์ . xmp บนพีซีของคุณ แล้วนำเข้า เลือกรูปภาพใดก็ได้จาก ไลบรารี Lightroom ของคุณ แล้วคลิกที่ค่าที่ตั้งไว้ล่วงหน้าเพื่อใช้กับรูปภาพที่คุณเลือก
ขั้นตอนที่ #2: เพิ่มค่าที่ตั้งไว้ล่วงหน้าให้กับ iPhone
เพิ่มทั้งหมด .xmp ตั้งค่าล่วงหน้า ไปยังโฟลเดอร์แล้วลากไปที่ส่วน “คอลเลกชัน” บนแถบด้านซ้าย คลิกปุ่มสลับข้างไอคอน “ซิงค์” เพื่อเปิดใช้งานเพื่อให้โฟลเดอร์ที่ตั้งไว้ล่วงหน้าใหม่ซิงค์เดสก์ท็อปตั้งค่าล่วงหน้าให้กับ iPhone ของคุณ
เรียกใช้แอป Lightroom บน iPhone ของคุณและเปิดโฟลเดอร์ที่ซิงค์ใหม่ เลือกหนึ่งในค่าที่ตั้งไว้ล่วงหน้าใหม่ แตะ ไอคอนสามจุด ที่มุมบนขวา แล้วเลือก “สร้างค่าที่ตั้งไว้ล่วงหน้า” ตั้งชื่อพรีเซ็ตของคุณแล้วแตะ เครื่องหมายถูก เพื่อบันทึกลงในแอป Lightroom สำหรับอุปกรณ์เคลื่อนที่
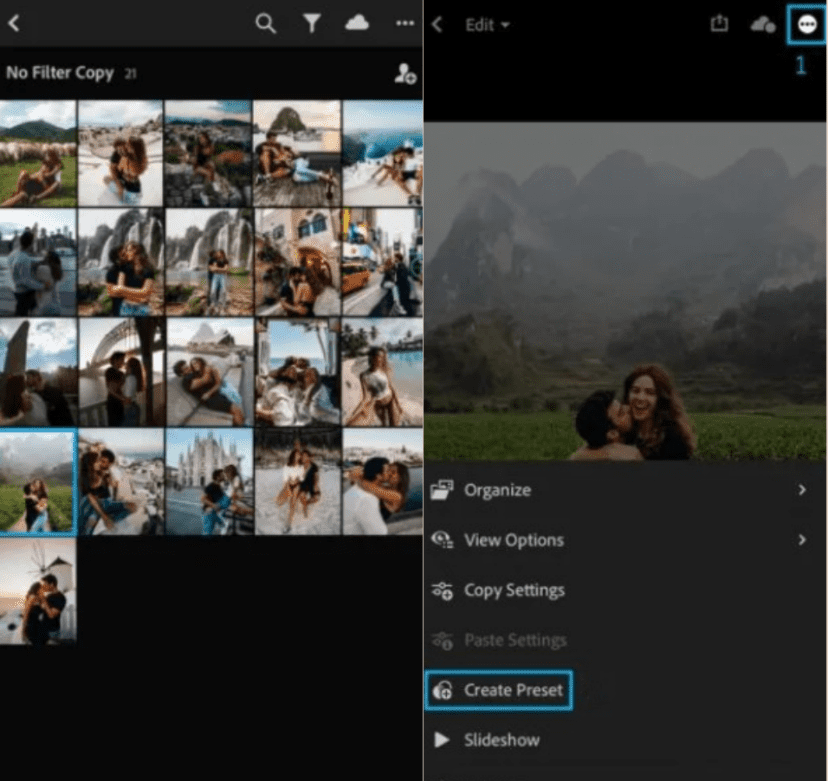
ขั้นตอนที่ #3: แก้ไขรูปภาพโดยใช้ .xmp Presets
แตะปุ่ม .xmp ปัจจุบัน ไฟล์บนแอป Lightroom แตะ ไอคอนสามจุด แล้วเลือก “การตั้งค่าการคัดลอก” แตะ “เลือกทั้งหมด” ยกเลิกการเลือก “ครอบตัด” การตั้งค่า , แล้วแตะ “ตกลง” เลือกรูปภาพที่คุณต้องการแก้ไข แตะ ไอคอนสามจุด ที่ด้านบน แล้วเลือก “วางการตั้งค่า”
เยี่ยมมาก!ค่า .xmp ที่ตั้งไว้ล่วงหน้า จะนำไปใช้กับ ภาพถ่ายที่คุณเลือกได้สำเร็จ
สรุป
ในคำแนะนำนี้เกี่ยวกับวิธีใช้ค่าที่ตั้งไว้ล่วงหน้าบน iPhone เราได้พูดถึงการเพิ่มค่าที่ตั้งไว้ล่วงหน้า .dng และ .xmp ลงในแอป Lightroom และใช้เพื่อปรับปรุงคุณภาพของรูปภาพของคุณ
เราหวังว่าวิธีใดวิธีหนึ่งเหล่านี้จะได้ผลสำหรับคุณ และตอนนี้คุณสามารถเปลี่ยน รูปภาพให้เป็นผลงานชิ้นเอก
คำถามที่พบบ่อย
เป็นไปได้ไหมที่จะบันทึกค่าที่ตั้งไว้ล่วงหน้าในรูปภาพของ iPhoneใช่ คุณสามารถบันทึกค่าที่ตั้งไว้ล่วงหน้าในรูปภาพ iPhone ของคุณได้โดยไปที่ “การตั้งค่า” > “กล้อง” > “รักษาการตั้งค่า” > “การควบคุมที่สร้างสรรค์” แม้ว่าคุณจะสามารถถ่ายภาพคุณภาพดีบน iPhone ของคุณได้โดยใช้การตั้งค่าเริ่มต้นของกล้อง ค่าที่ตั้งไว้ล่วงหน้าช่วยให้คุณสามารถปรับแต่งตามความสวยงามที่คุณต้องการสำหรับภาพถ่าย
ค่าที่ตั้งไว้แตกต่างจากตัวกรองอย่างไรการใช้ฟิลเตอร์ คุณสามารถเปลี่ยนการตั้งค่าพื้นฐานของภาพถ่ายของคุณเท่านั้น เช่น การเปิดรับแสง โทนสี ฯลฯ ฟิลเตอร์เหล่านี้ไม่สามารถแก้ไขเพิ่มเติมได้ และมักจะแสดงเป็นค่าเริ่มต้นในแอพต่างๆ เช่น Instagram, Snapchat เป็นต้น ค่าที่ตั้งไว้ล่วงหน้า บน ในทางกลับกัน ให้คุณมี คุณสมบัติการแก้ไขขั้นสูงและการควบคุม เป็นที่ทราบกันดีว่าสามารถเปลี่ยนความสวยงามของภาพได้ทั้งหมด
