Содржина
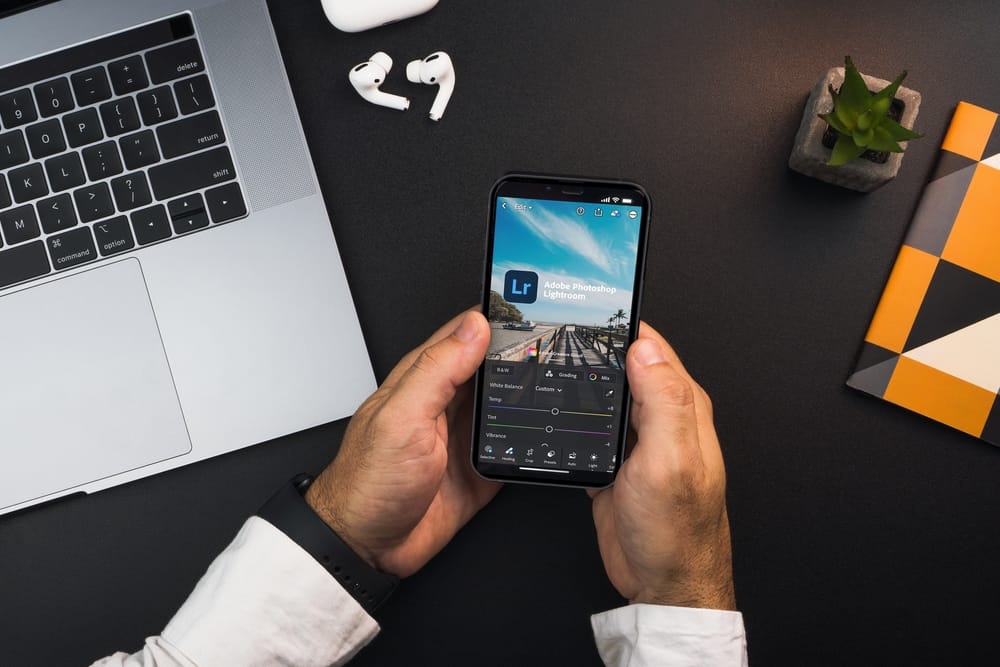
Дали сакате да го подобрите квалитетот на сликата со користење на претходно поставените поставки со апликацијата Lightroom на вашиот iPhone? Иако ова звучи како предизвикувачка задача, целиот процес не е толку комплициран.
Брз одговорЗа да користите претходно поставени на iPhone, следете ги овие чекори.
1. Преземете ја .dng претходно поставените ZIP папки на вашиот компјутер.
2. Поставете ја отпакуваната папка во Dropbox и отворете ја Lightroom апликацијата на вашиот iPhone.
3. Одете во „Додај фотографии“ и изберете ја локацијата на Dropbox за да ја отворите и префрлите датотеката .dng на вашата мобилна апликација Lightroom.
4. Изберете слика што сакате да ја уредите од Фото библиотеката Lightroom .
5. Допрете ја датотеката .dng на апликацијата Lightroom, допрете ја иконата со три точки и изберете „Поставки за копирање“ .
6. Допрете „Избери ги сите“ , отштиклирајте ги поставките „Исечи“ и допрете „Во ред“ .
7. Изберете слика што сакате да ја уредите, допрете ја иконата со три точки на врвот и изберете „Залепи поставки“ .
Со составивме обемна чекор-по-чекор водич за тоа како да ги користите претходно поставените поставки на вашиот iPhone, вклучувајќи ги претходно поставените .dng и .xmp.
Содржина- Користење претходно поставени поставки на iPhone
- Метод #1: Користење на претходно поставените поставки за DNG
- Чекор #1: Преземете ги претходно поставените поставки на DNG на Mac или компјутер
- Чекор #2: Додајте претходно поставени поставки во Lightroom
- Чекор #3: Уредете фотографии користејќи претходно поставени .dng
- Метод #1: Користење на претходно поставените поставки за DNG
- Метод бр. 2: Користење на претходно поставените поставки за XMP или ltrtemplate
- Чекор#1: Преземете и користете XMP поставки на компјутер
- Чекор #2: Додајте претходно поставени поставки на iPhone
- Чекор #3: Уредете фотографии користејќи претходно поставени .xmp
- Резиме
- Често поставувани прашања
Користење на претходно поставените поставки на iPhone
Со мобилната апликација Lightroom за iOS, можете користете ги неговите алатки за уредување за фино прилагодување на сликите и користете ги платените или бесплатните мемории за да додадете уникатни прилагодувања на заднината.
Меѓутоа, ако не знаете како да користите претходно поставени поставки на вашиот iPhone додека ја користите апликацијата Lightroom, нашите 2 методи чекор-по-чекор ќе ви помогнат да ја завршите оваа задача без многу потешкотии.
Метод #1: Користење на претходно поставените поставки за DNG
Меморираните поставки што можете да ги користите со Lightroom доаѓаат во повеќе типови датотеки, а .dng е еден од нив. Еве ги чекорите за додавање и користење на претходно поставените .dng на вашиот iPhone.
Чекор #1: Преземете ги претходно поставените DNG на Mac или PC
Преземете ги бесплатните или платените поставки . dng како зипувана датотека на вашиот компјутер или Mac и отпакувајте ја. Поставете ја отпакуваната папка што содржи датотеки .dng во складиштето во Cloud, како што е Dropbox .
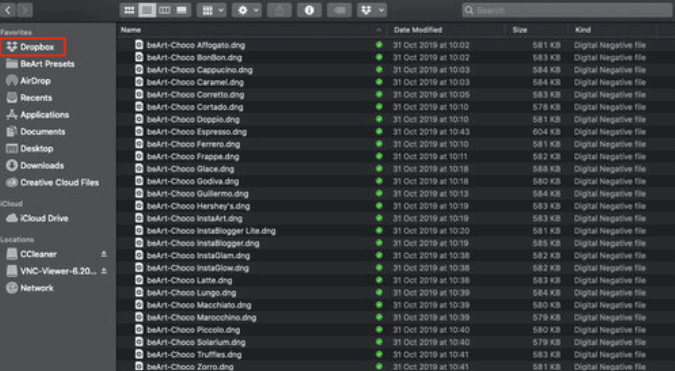
Чекор #2: Додајте претходно поставени поставки во Lightroom
Стартувајте ја апликацијата Lightroom на вашиот iPhone . Допрете ја иконата со три точки на врвот. Допрете ја опцијата „Додај фотографии“ од скокачкото мени и изберете ја локацијата каде што се презема отпакуваната датотека .dng, т.е., Dropbox. Допрете двапати на .dng датотека за да ја префрлите на вашата апликација Lightroom.
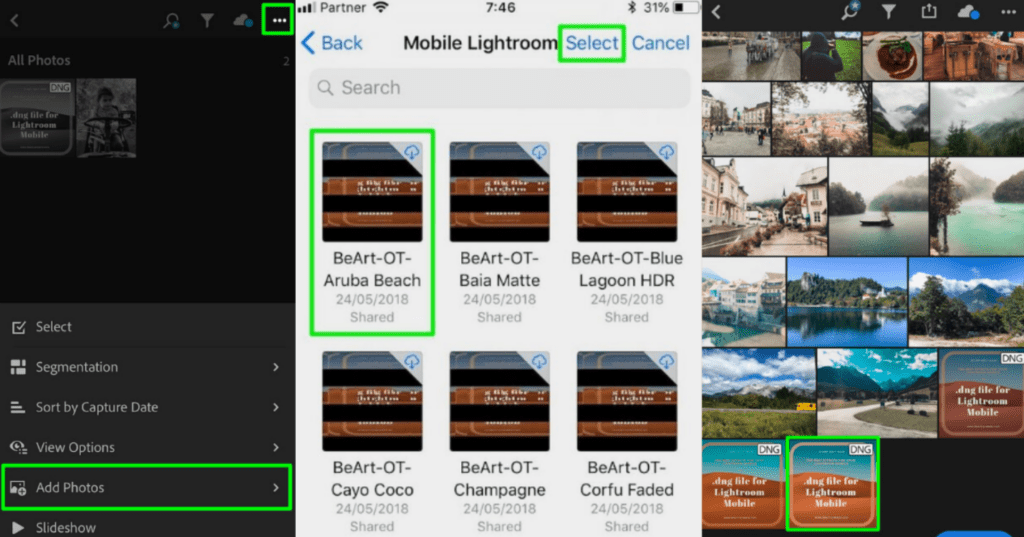
Чекор #3: Уредете фотографииКористење на поставки .dng
Допрете ја датотеката .dng на апликацијата, допрете ја иконата со три точки и изберете „Поставки за копирање“ . Допрете „Избери ги сите“ , отштиклирајте ги поставките „Исечи“ и допрете „Во ред“ . Изберете слика што сакате да ја уредите од фото библиотеката на Lightroom, допрете ја иконата со три точки на врвот и изберете „Залепете поставки“ .
Исто така види: Каде процесорот ги складира своите пресметки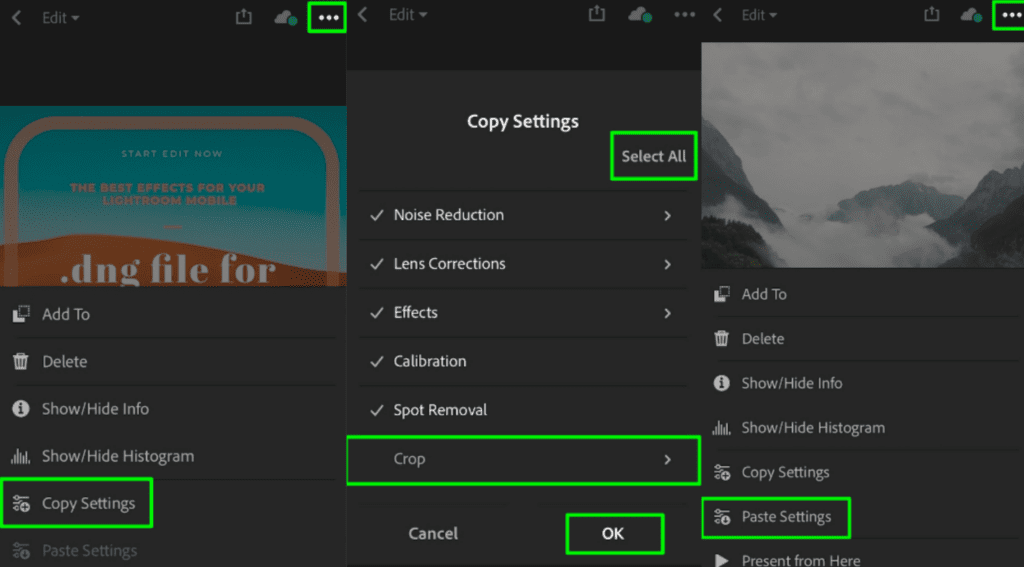 Сè е завршено !
Сè е завршено !Поставувањето .dng сега е успешно применето на вашата избрана фотографија.
Метод бр. 2: Користење на XMP или ltrtemplate претходно поставените поставки
Прилагодените поставки се достапни и како датотеки XMP или ltrtemplate. Со следните чекори, можете да ги додадете во мобилната апликација Lightroom и да ги користите на вашите фотографии.
Чекор #1: Преземете и користете XMP предпоставки на компјутер
Преземете го бесплатното или купеното . xmp поставки на вашиот компјутер. Стартувајте ја апликацијата Lightroom за работна површина на вашиот компјутер. Одете во „Режим за развој“ и кликнете на знакот плус (+) веднаш до „Пресети“ во левата странична лента. Кликнете на „Увези претходно поставувања“ , изберете ги . xmp-датотеките на вашиот компјутер и увезете ги. Изберете која било фотографија од вашата библиотека на Lightroom и кликнете на претходно поставената за да ја примените на вашата избрана слика.
Чекор #2: Додајте претходно поставувања на iPhone
Додадете ги сите .xmp меморира во папка и повлечете ги во делот „Колекции“ на левата лента. Кликнете на преклопникот до иконата „Синхронизирај“ за да ја овозможите така што новата претходно поставена папка ќе ја синхронизира работната површинапретходно поставени на вашиот iPhone.
Вклучете ја апликацијата Lightroom на вашиот iPhone и отворете ја новосинхронизираната папка. Изберете една од новите поставки, допрете ја иконата со три точки во горниот десен агол и изберете „Креирај претходно поставеност“ . Именувајте го претходното поставување и допрете го штиклирањето за да го зачувате во мобилната апликација Lightroom.
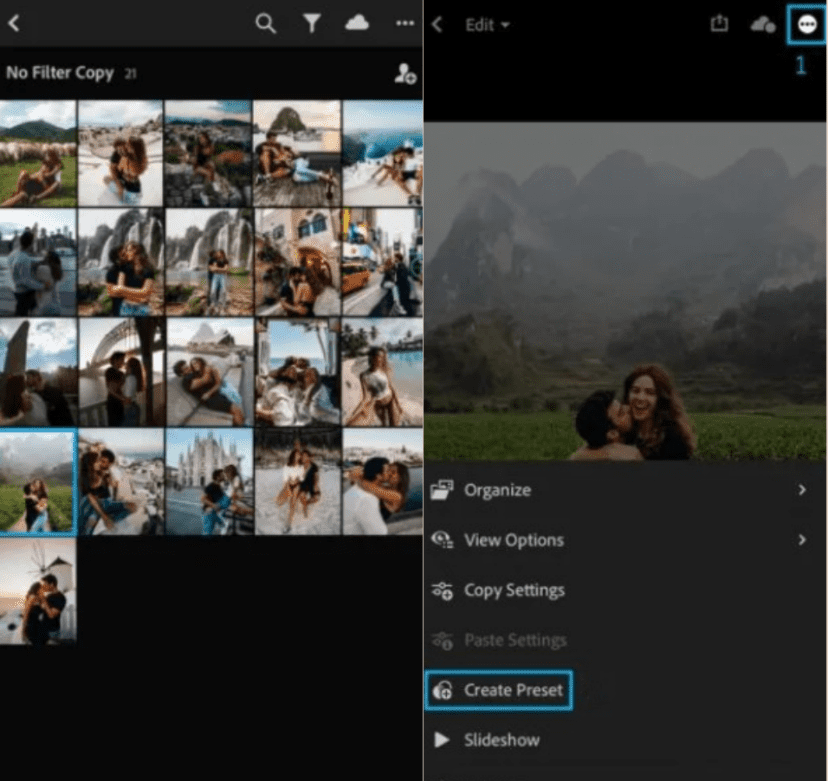
Чекор #3: Уредете фотографии со помош на претходно поставени .xmp
Допрете го .xmp present датотека на вашата апликација Lightroom, допрете ја иконата со три точки и изберете „Copy Settings“ . Допрете „Избери ги сите“ , отштиклирајте ги „Иссечете“ поставките , и допрете „Во ред“ . Изберете слика што сакате да ја уредите, допрете ја иконата со три точки на врвот и изберете „Залепете поставки“ .
Одлично дело!Поставката .xmp успешно ќе се примени на вашата избрана фотографија.
Резиме
Во ова упатство за тоа како да користите претходно поставени на iPhone , разговаравме за додавање на претходно поставени .dng и .xmp во апликацијата Lightroom и нивно користење за да го подобриме квалитетот на вашите слики.
Се надеваме дека еден од овие методи ви помогна и сега можете да го претворите вашиот слики во ремек-дела.
Исто така види: Како да направите експоненти на калкулаторот на iPhoneЧесто поставувани прашања
Дали е можно да се зачуваат претходно поставените поставки на фотографиите на iPhone?Да, можете да ги зачувате претходно поставените поставки на фотографиите на вашиот iPhone со навигација до „Поставки“ > „Камера“ > „Зачувај ги поставките“ > „Креативни контроли“ . Иако можете да фотографирате со добар квалитет на вашиот iPhone користејќи го неговиотстандардните поставки за камерата, претходно поставените поставки ви дозволуваат да направите прилагодувања врз основа на вашата претпочитана естетика за фотографиите.
Како се разликува претходно поставеното од филтерот?Користејќи филтри, може да ги менувате само основните поставки на вашите Фотографии, како што се експозицијата, тонот на бојата итн. Овие филтри не можат дополнително да се менуваат и често се стандардно присутни во апликации како Instagram, Snapchat итн. од друга страна, ќе ви овозможи многу повеќе напредни функции и контроли за уредување . Познато е дека тие ја менуваат целата естетика на сликата.
