Sommario
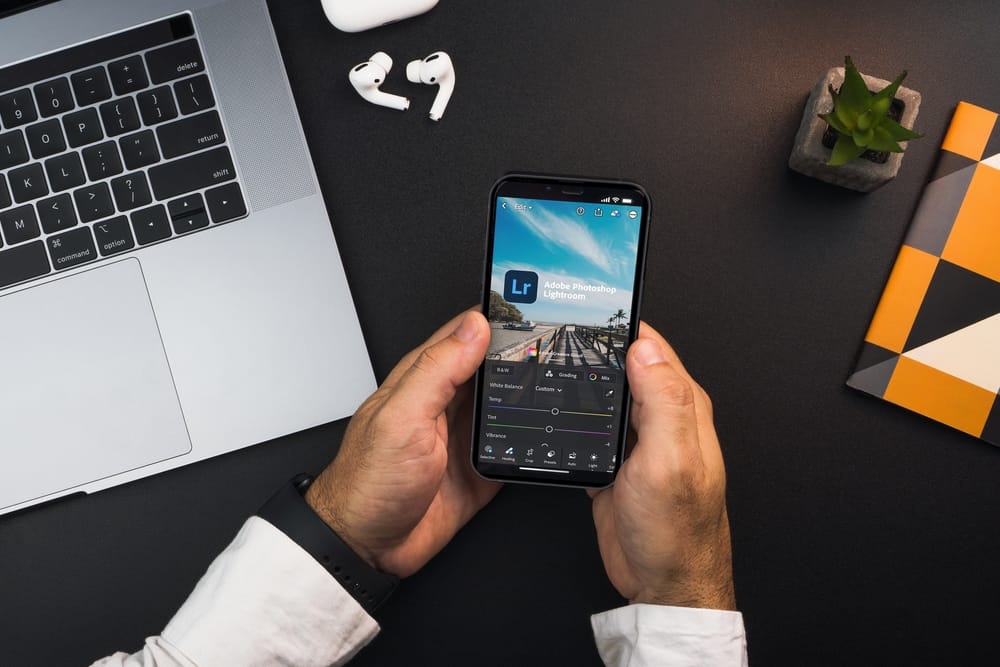
Si desidera migliorare la qualità dell'immagine utilizzando le preimpostazioni con l'opzione Applicazione Lightroom Anche se sembra un compito impegnativo, l'intero processo non è così complicato.
Risposta rapidaPer utilizzare le preimpostazioni sull'iPhone, procedere come segue.
1. Scaricare il file Cartella ZIP dei preset .dng sul PC.
2. Caricare la cartella decompressa su Dropbox e aprire il Lightroom app sul vostro iPhone.
3. Andare a "Aggiungi foto" e scegliere la posizione di Dropbox per aprire e trasferire il file .dng all'applicazione mobile Lightroom.
4. Selezionare l'immagine che si desidera modificare dalla finestra di dialogo Libreria fotografica di Lightroom .
5. Toccare il tasto file .dng nell'applicazione Lightroom, toccare il pulsante icona a tre punti e selezionare "Copia impostazioni" .
6. Toccare "Seleziona tutto" , deselezionare l'opzione "Raccolta" e toccare "OK" .
7. Selezionare l'immagine che si desidera modificare, toccare il pulsante icona a tre punti in alto e scegliere "Incolla impostazioni" .
Guarda anche: Perché la posizione non viene aggiornata sull'iPhone?Abbiamo compilato un'esauriente guida passo-passo su come utilizzare i preset sull'iPhone, compresi i preset .dng e .xmp.
Indice dei contenuti- Utilizzo delle preimpostazioni su iPhone
- Metodo #1: utilizzare le preimpostazioni DNG
- Passo 1: scaricare i preset DNG su Mac o PC
- Fase 2: Aggiungere le preimpostazioni a Lightroom
- Fase #3: modifica delle foto con i preset .dng
- Metodo #1: utilizzare le preimpostazioni DNG
- Metodo n. 2: utilizzo delle preimpostazioni XMP o ltrtemplate
- Passo #1: Scaricare e utilizzare i preset XMP su PC
- Passo 2: Aggiungere le preimpostazioni all'iPhone
- Fase #3: modificare le foto utilizzando i preset .xmp
- Sintesi
- Domande frequenti
Utilizzo delle preimpostazioni su iPhone
Con l'applicazione mobile Lightroom per iOS, è possibile utilizzare gli strumenti di editing per perfezionare le immagini e utilizzare le preimpostazioni a pagamento o gratuite per aggiungere regolazioni di sfondo uniche.
Tuttavia, se non sapete come utilizzare le preimpostazioni sul vostro iPhone mentre usate l'applicazione Lightroom, i nostri 2 metodi passo-passo vi aiuteranno a svolgere questo compito senza troppe difficoltà.
Metodo #1: utilizzare le preimpostazioni DNG
Le preimpostazioni utilizzabili con Lightroom sono disponibili in diversi tipi di file, tra cui il formato .dng. Ecco i passaggi per aggiungere e utilizzare le preimpostazioni .dng sul vostro iPhone.
Passo 1: Scaricare i preset DNG su Mac o PC
Scaricate il programma gratuito o a pagamento . preimpostazioni dng come file zippato sul PC o sul Mac e decomprimerlo. Caricare la cartella decompressa contenente i file .dng su un dispositivo di archiviazione Cloud come Dropbox .
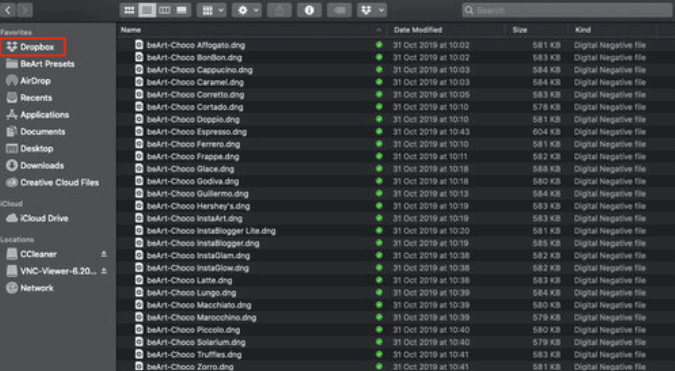
Fase 2: Aggiungere le preimpostazioni a Lightroom
Avviare l'applicazione Lightroom sull'iPhone. Toccare il pulsante icona a tre punti in alto. Toccare il pulsante "Aggiungi foto" dal menu a comparsa e selezionare la posizione in cui viene scaricato il file .dng decompresso, ad esempio, Dropbox. Toccare due volte un file .dng per trasferirlo nell'applicazione Lightroom.
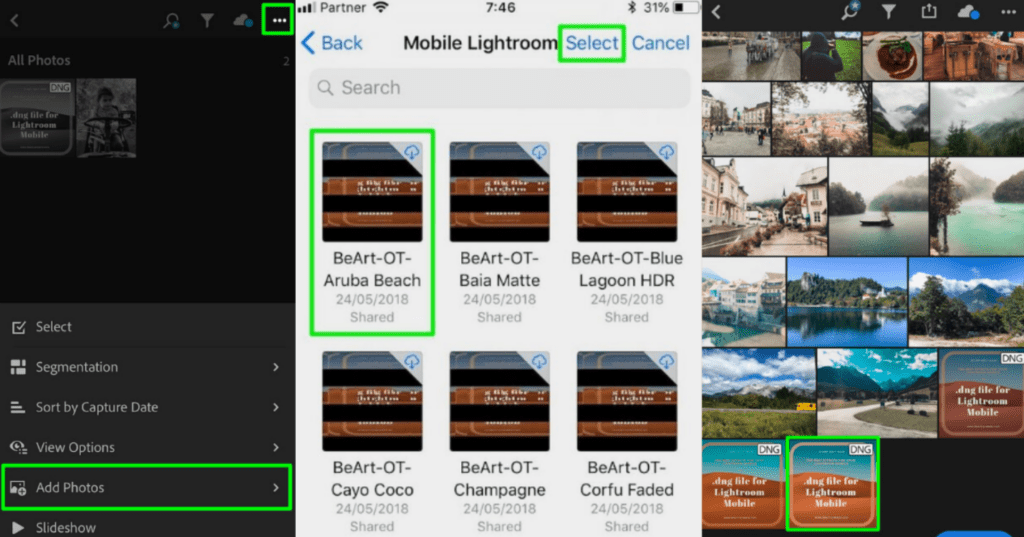
Fase #3: modifica delle foto con i preset .dng
Toccare il file .dng sull'applicazione, toccare il pulsante icona a tre punti e selezionare "Copia impostazioni" . "Seleziona tutto" , deselezionare l'opzione "Raccolta" e toccare "OK" Selezionare un'immagine che si desidera modificare dalla libreria fotografica di Lightroom, toccare il pulsante icona a tre punti in alto e scegliere "Incolla impostazioni" .
Guarda anche: Come creare un monitor touchscreen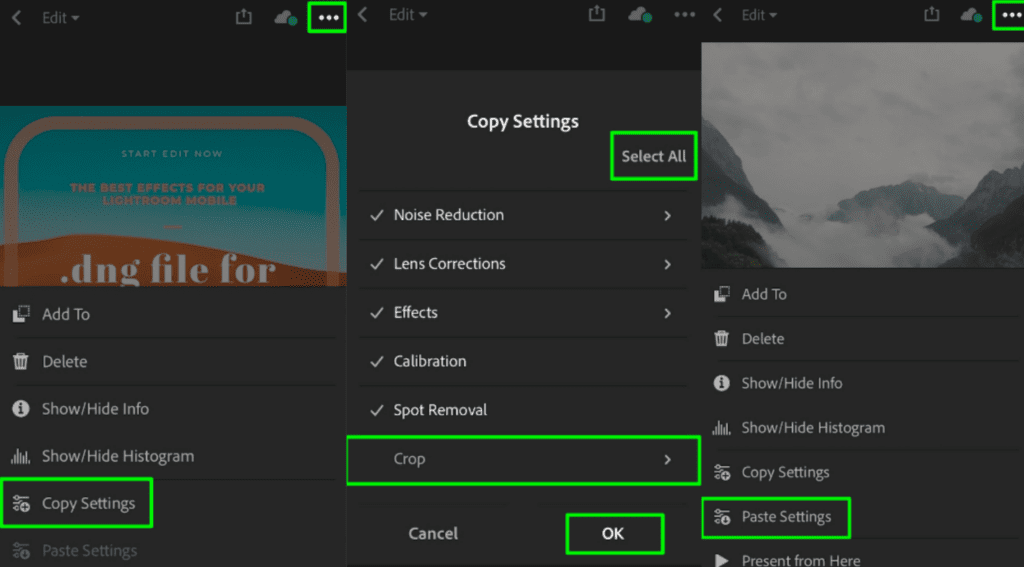 Tutto fatto!
Tutto fatto! La preimpostazione .dng è stata applicata con successo alla foto scelta.
Metodo n. 2: utilizzo delle preimpostazioni XMP o ltrtemplate
Le preimpostazioni sono disponibili anche come file XMP o ltrtemplate. Con i passaggi seguenti, è possibile aggiungerle all'app Lightroom mobile e utilizzarle sulle foto.
Passo #1: Scaricare e utilizzare i preset XMP su PC
Scaricate la versione gratuita o acquistata di . preimpostazioni xmp sul computer. Avviare il programma Lightroom per desktop sul PC. Andare alla pagina "Modalità di sviluppo" e fare clic sul pulsante segno più (+) accanto a "Preimpostazioni" nella barra laterale sinistra. Fare clic su "Importazione di preset" , selezionare l'opzione . file xmp sul PC e importarle. Selezionare una foto qualsiasi dalla Libreria di Lightroom e fare clic sulla preimpostazione per applicarla all'immagine scelta.
Passo 2: Aggiungere le preimpostazioni all'iPhone
Aggiungere tutti i Preset .xmp in una cartella e trascinarli nella cartella "Collezioni" nella barra di sinistra. Fare clic sulla levetta accanto alla voce "Sincronizzazione" per attivarla in modo che la nuova cartella delle preimpostazioni sincronizzi le preimpostazioni del desktop con l'iPhone.
Avviare il Lightroom sull'iPhone e aprire la nuova cartella sincronizzata. Selezionare una delle nuove preimpostazioni, toccare il tasto icona a tre punti nell'angolo in alto a destra e scegliere "Crea preimpostazione" Nominare la preselezione e toccare il tasto segno di spunta per salvarlo nell'applicazione mobile Lightroom.
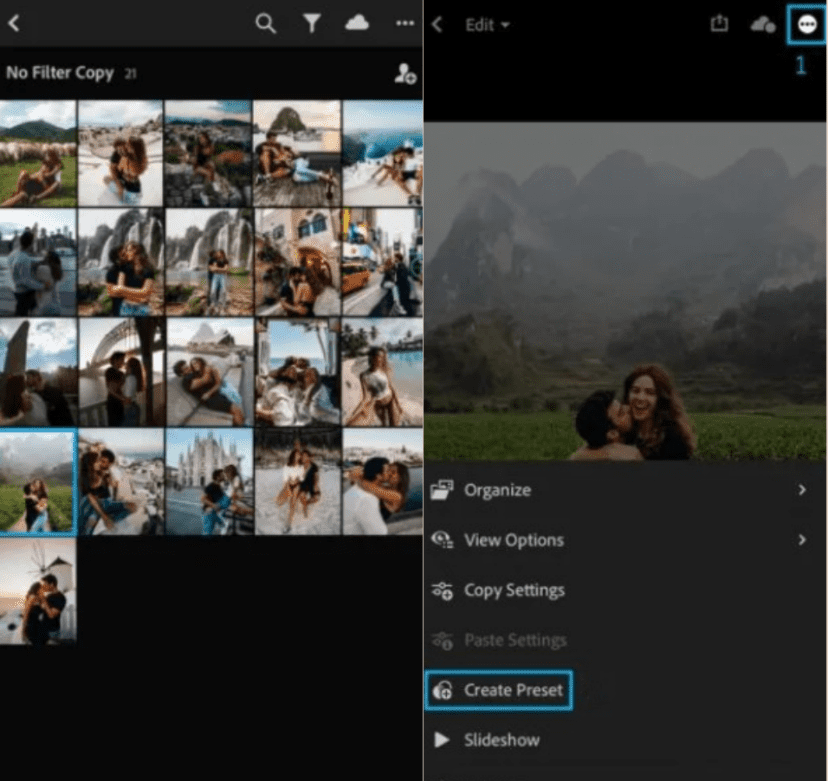
Fase #3: modificare le foto utilizzando i preset .xmp
Toccare il tasto .xmp presente nell'applicazione Lightroom, toccare il pulsante icona a tre punti e selezionare "Copia impostazioni" . "Seleziona tutto" , deselezionare l'opzione "Raccolta" impostazioni , e toccare "OK" Selezionare un'immagine che si desidera modificare, toccare il pulsante icona a tre punti in alto e scegliere "Incolla impostazioni" .
Ottimo lavoro!Il Preset .xmp si applicherà con successo al vostro foto.
Sintesi
In questa guida su come utilizzare le preimpostazioni su iPhone, abbiamo parlato dell'aggiunta di preset .dng e .xmp all'app Lightroom e del loro utilizzo per migliorare la qualità delle immagini.
Speriamo che uno di questi metodi abbia funzionato per voi e che ora possiate trasformare le vostre foto in capolavori.
Domande frequenti
È possibile salvare i preset sulle foto dell'iPhone?Sì, è possibile salvare le preimpostazioni sulle foto dell'iPhone andando su "Impostazioni" > "Macchina fotografica" > "Conserva le impostazioni" > "Controlli creativi" Sebbene sia possibile scattare foto di buona qualità con l'iPhone utilizzando le impostazioni predefinite della fotocamera, le preimpostazioni consentono di effettuare regolazioni in base all'estetica preferita per le foto.
In che modo una preimpostazione è diversa da un filtro?Utilizzando i filtri, è possibile modificare solo le impostazioni di base delle foto, come l'esposizione, la tonalità del colore, ecc. Questi filtri non possono essere ulteriormente modificati e sono spesso presenti di default in app come Instagram, Snapchat, ecc. funzioni e controlli di editing avanzati Sono noti per cambiare l'intera estetica di un'immagine.
