Daftar Isi
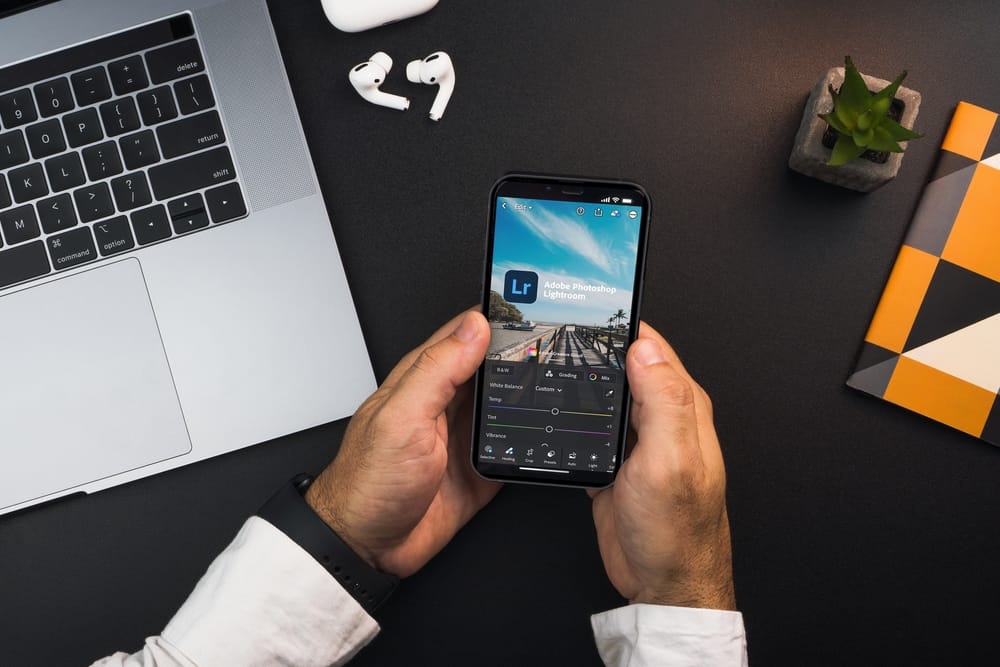
Apakah Anda ingin meningkatkan kualitas gambar dengan menggunakan preset dengan fitur Aplikasi Lightroom Meskipun ini terdengar seperti tugas yang menantang, namun keseluruhan prosesnya tidak terlalu rumit.
Jawaban CepatUntuk menggunakan preset pada iPhone, ikuti langkah-langkah berikut.
1. Unduh aplikasi Folder ZIP preset .dng pada PC Anda.
2. Unggah folder yang belum di-ritsleting ke Dropbox dan buka aplikasi Lightroom aplikasi di iPhone Anda.
Lihat juga: Cara Menggunakan Apple Watch Sebagai Magic Band3. Pergi ke "Tambahkan Foto" dan pilih lokasi Dropbox untuk membuka dan mentransfer file .dng ke aplikasi seluler Lightroom Anda.
4. Pilih gambar yang ingin Anda edit dari menu Perpustakaan foto Lightroom .
5. Ketuk tombol File .dng. pada aplikasi Lightroom, ketuk tombol ikon tiga titik , dan pilih "Salin Pengaturan" .
6. Ketuk "Pilih Semua" hapus centang pada "Pangkas" pengaturan, dan ketuk "OK" .
7. Pilih gambar yang ingin Anda edit, ketuk tombol ikon tiga titik di bagian atas dan pilih "Pengaturan Tempel" .
Kami telah menyusun panduan langkah demi langkah yang ekstensif tentang cara menggunakan preset di iPhone Anda, termasuk preset .dng dan .xmp.
Daftar Isi- Menggunakan Preset pada iPhone
- Metode #1: Menggunakan Preset DNG
- Langkah #1: Unduh Preset DNG pada Mac atau PC
- Langkah #2: Menambahkan Preset ke Lightroom
- Langkah #3: Edit Foto Menggunakan Preset .dng
- Metode #1: Menggunakan Preset DNG
- Metode #2: Menggunakan Preset XMP atau ltrtemplate
- Langkah #1: Unduh dan Gunakan Preset XMP di PC
- Langkah #2: Menambahkan Preset ke iPhone
- Langkah #3: Edit Foto Menggunakan Preset .xmp
- Ringkasan
- Pertanyaan yang Sering Diajukan
Menggunakan Preset pada iPhone
Dengan aplikasi seluler Lightroom untuk iOS, Anda bisa menggunakan alat bantu pengeditan untuk menyempurnakan gambar dan menggunakan preset berbayar atau gratis untuk menambahkan penyesuaian latar belakang yang unik.
Namun demikian, jika Anda tidak tahu cara menggunakan preset pada iPhone saat menggunakan aplikasi Lightroom, 2 metode langkah demi langkah dari kami akan membantu Anda menyelesaikan tugas ini tanpa banyak kesulitan.
Metode #1: Menggunakan Preset DNG
Preset yang dapat Anda gunakan dengan Lightroom tersedia dalam beberapa jenis file, dan .dng adalah salah satunya. Berikut ini adalah langkah-langkah untuk menambahkan dan menggunakan preset .dng di iPhone Anda.
Langkah #1: Unduh Preset DNG pada Mac atau PC
Unduh aplikasi gratis atau berbayar. dng preset sebagai file zip ke PC atau Mac Anda dan buka ritsletingnya. Unggah folder yang telah dibuka ritsletingnya yang berisi file .dng ke penyimpanan Cloud seperti Dropbox .
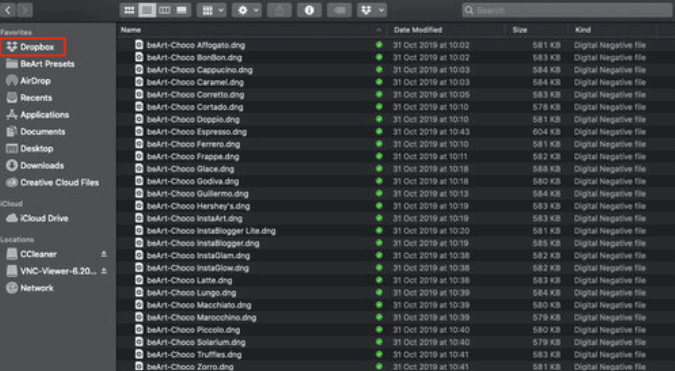
Langkah #2: Menambahkan Preset ke Lightroom
Luncurkan aplikasi Lightroom di iPhone Anda. Ketuk tombol ikon tiga titik di bagian atas. Ketuk tombol "Tambahkan Foto" dari menu pop-up dan pilih lokasi di mana file .dng yang belum di-ritsleting diunduh, yaitu, Dropbox. Ketuk dua kali a File .dng. untuk mentransfernya ke aplikasi Lightroom Anda.
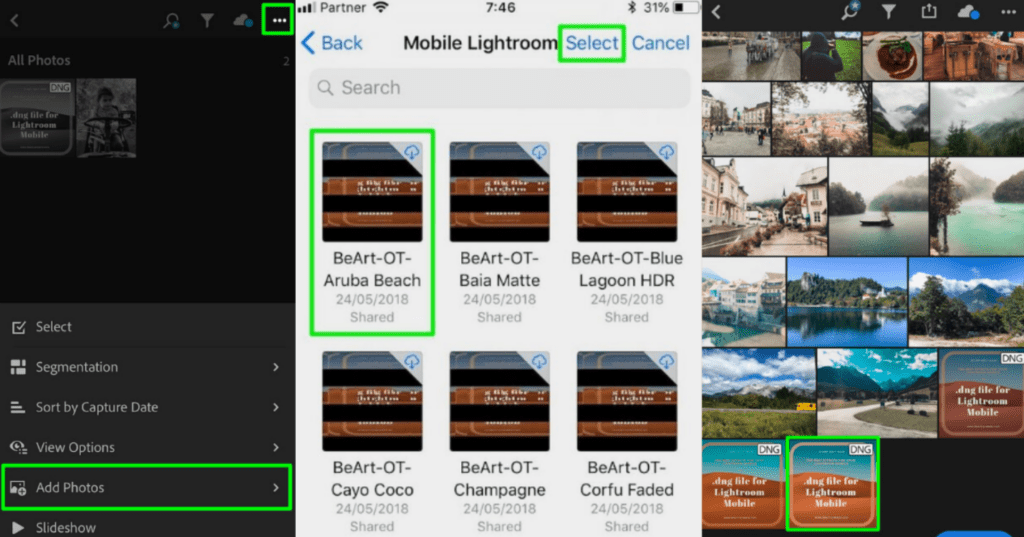
Langkah #3: Edit Foto Menggunakan Preset .dng
Ketuk file .dng pada aplikasi, ketuk tombol ikon tiga titik , dan pilih "Salin Pengaturan" Ketuk "Pilih Semua" hapus centang pada "Pangkas" pengaturan, dan ketuk "OK" Pilih gambar yang ingin Anda edit dari perpustakaan foto Lightroom, ketuk tombol ikon tiga titik di bagian atas, dan pilih "Pengaturan Tempel" .
Lihat juga: Bagaimana Cara Mengembalikan iPad Saya ke Layar Penuh?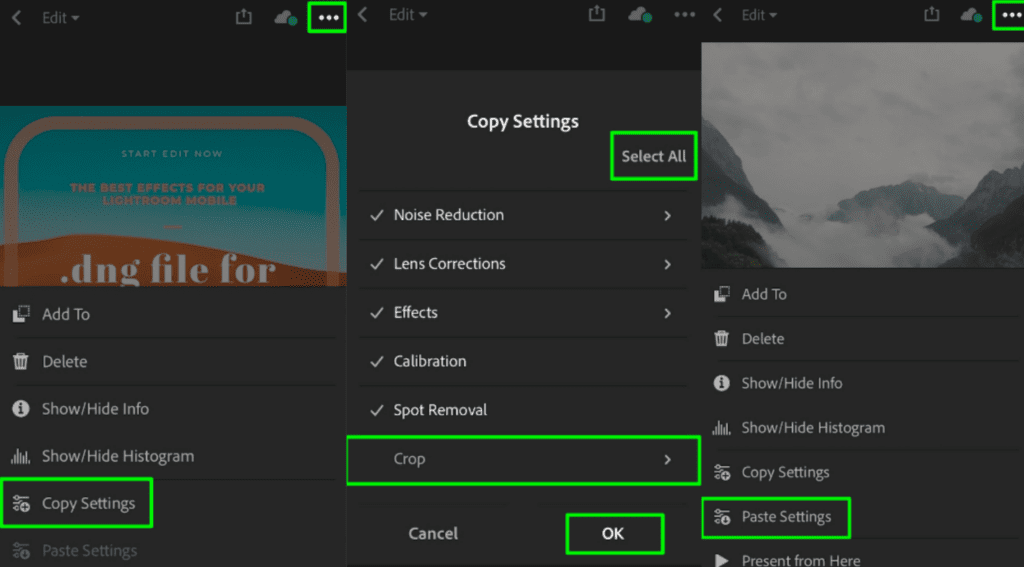 Semua selesai!
Semua selesai! Preset .dng sekarang berhasil diterapkan ke foto yang Anda pilih.
Metode #2: Menggunakan Preset XMP atau ltrtemplate
Preset ini juga tersedia sebagai file XMP atau ltrtemplate. Dengan langkah-langkah berikut ini, Anda bisa menambahkannya ke aplikasi seluler Lightroom dan menggunakannya pada foto Anda.
Langkah #1: Unduh dan Gunakan Preset XMP di PC
Unduh yang gratis atau yang dibeli. preset xmp ke komputer Anda. Luncurkan aplikasi Lightroom untuk Desktop pada PC Anda. Buka aplikasi "Mode Pengembangan" dan klik tombol tanda tambah (+) di sebelah "Preset" di bilah sisi kiri. Klik pada "Impor Preset" , pilih tombol . file xmp pada PC Anda, dan mengimpornya. Pilih foto mana saja dari Perpustakaan Lightroom dan klik preset untuk menerapkannya ke gambar yang Anda pilih.
Langkah #2: Menambahkan Preset ke iPhone
Tambahkan semua .xmp preset ke folder dan seret ke folder "Koleksi" di bilah kiri. Klik tombol di sebelah tombol "Sinkronisasi" untuk mengaktifkannya agar folder preset baru menyelaraskan preset desktop ke iPhone Anda.
Luncurkan aplikasi Lightroom pada iPhone Anda dan buka folder yang baru diselaraskan. Pilih salah satu preset baru, ketuk tombol ikon tiga titik di sudut kanan atas, dan pilih "Buat Preset" Beri nama preset Anda dan ketuk tombol tanda centang untuk menyimpannya ke aplikasi seluler Lightroom.
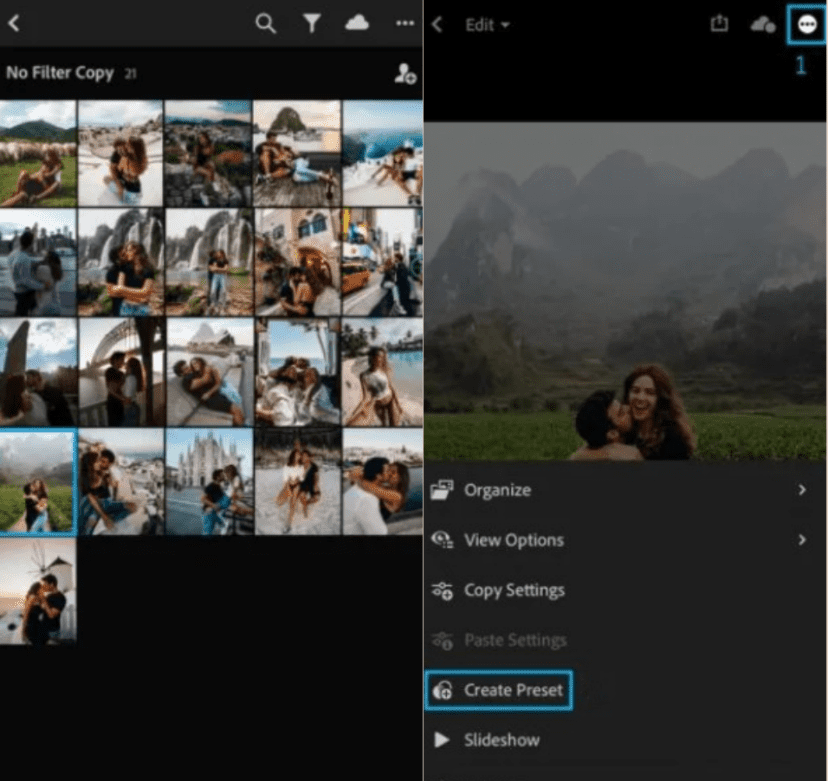
Langkah #3: Edit Foto Menggunakan Preset .xmp
Ketuk tombol .xmp hadir pada aplikasi Lightroom Anda, ketuk tombol ikon tiga titik , dan pilih "Salin Pengaturan" Ketuk "Pilih Semua" hapus centang pada "Pangkas" pengaturan , dan ketuk "OK" Pilih gambar yang ingin Anda edit, ketuk tombol ikon tiga titik di bagian atas dan pilih "Pengaturan Tempel" .
Kerja bagus!The .xmp preset akan berhasil diterapkan ke pilihan Anda foto.
Ringkasan
Dalam panduan tentang cara menggunakan preset pada iPhone ini, kami telah membahas tentang menambahkan preset .dng dan .xmp ke aplikasi Lightroom dan menggunakannya untuk meningkatkan kualitas gambar Anda.
Kami harap salah satu dari metode ini berhasil bagi Anda, dan sekarang Anda bisa mengubah gambar Anda menjadi mahakarya.
Pertanyaan yang Sering Diajukan
Apakah mungkin menyimpan preset pada foto iPhone?Ya, Anda dapat menyimpan preset pada foto iPhone Anda dengan menavigasi ke "Pengaturan" > "Kamera" > "Mempertahankan Pengaturan" > "Kontrol Kreatif" Meskipun Anda dapat mengambil gambar berkualitas baik di iPhone menggunakan pengaturan Kamera default, preset memungkinkan Anda untuk membuat penyesuaian berdasarkan estetika yang Anda sukai untuk foto.
Apa perbedaan preset dari filter?Dengan menggunakan filter, Anda hanya dapat mengubah pengaturan dasar Foto Anda seperti pencahayaan, nada warna, dll. Filter ini tidak dapat dimodifikasi lebih lanjut dan sering kali ada secara default di aplikasi seperti Instagram, Snapchat, dll. Di sisi lain, preset memberi Anda lebih banyak lagi fitur dan kontrol pengeditan lanjutan Semua itu diketahui dapat mengubah seluruh estetika gambar.
