Sadržaj
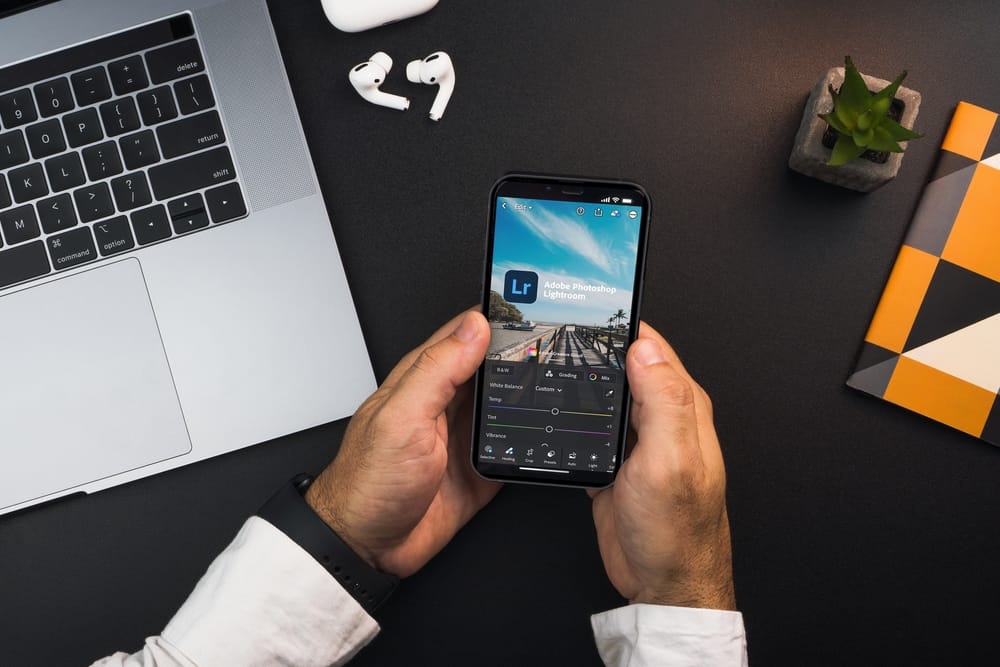
Želite li poboljšati kvalitet slike korištenjem unaprijed postavljenih postavki s aplikacijom Lightroom na vašem iPhone uređaju? Iako ovo zvuči kao izazovan zadatak, cijeli proces nije toliko komplikovan.
Brzi odgovorDa biste koristili unaprijed postavljene postavke na iPhoneu, slijedite ove korake.
1. Preuzmite .dng unapred postavljenu ZIP fasciklu na svoj računar.
2. Otpremite raspakirani folder u Dropbox i otvorite Lightroom aplikaciju na svom iPhoneu.
3. Idite na “Dodaj fotografije” i odaberite Dropbox lokaciju za otvaranje i prijenos .dng datoteke u svoju mobilnu aplikaciju Lightroom.
4. Odaberite sliku koju želite urediti iz Lightroom fototeke .
5. Dodirnite .dng datoteku u aplikaciji Lightroom, dodirnite ikonu s tri tačke i odaberite “Postavke kopiranja” .
6. Dodirnite “Odaberi sve” , poništite izbor postavki “Izreži” i dodirnite “OK” .
7. Odaberite sliku koju želite urediti, dodirnite ikonu s tri tačke na vrhu i odaberite “Paste Settings” .
Sastavili smo opsežnu vodič korak po korak o tome kako koristiti unaprijed postavljene postavke na vašem iPhone-u, uključujući .dng i .xmp unaprijed postavljene postavke.
Sadržaj- Korišćenje unaprijed postavljenih postavki na iPhone-u
- Metoda #1: Upotreba DNG unaprijed postavljenih postavki
- Korak #1: Preuzmite DNG unaprijed postavljene postavke na Mac ili PC-u
- Korak #2: Dodajte unaprijed postavljene postavke u Lightroom
- Korak #3: Uredite fotografije koristeći .dng unaprijed postavljene postavke
- Metoda #1: Upotreba DNG unaprijed postavljenih postavki
- Metoda #2: Korištenje unaprijed postavljenih XMP ili ltrtemplate
- Korak#1: Preuzmite i koristite XMP unaprijed postavljene postavke na PC-u
- Korak #2: Dodajte unaprijed postavljene postavke na iPhone
- Korak #3: Uredite fotografije koristeći .xmp unaprijed postavljene postavke
- Sažetak
- Često postavljana pitanja
Korišćenje unaprijed postavljenih postavki na iPhoneu
Uz mobilnu aplikaciju Lightroom za iOS, možete koristite njegove alate za uređivanje za fino podešavanje slika i koristite plaćene ili besplatne unaprijed postavljene postavke da dodate jedinstvena podešavanja pozadine.
Međutim, ako ne znate kako koristiti unaprijed postavljene postavke na svom iPhoneu dok koristite aplikaciju Lightroom, naše 2 metode korak po korak pomoći će vam da ovaj zadatak obavite bez većih poteškoća.
Metoda #1: Korištenje DNG unaprijed postavljenih postavki
Unaprijed postavljene postavke koje možete koristiti sa Lightroom dolaze u više tipova datoteka, a .dng je jedan od njih. Evo koraka za dodavanje i korištenje .dng unaprijed postavljenih postavki na vašem iPhoneu.
Korak #1: Preuzmite DNG unaprijed postavljene postavke na Mac ili PC
Preuzmite besplatne ili plaćene . dng unaprijed postavljene postavke kao zip fajl na vaš PC ili Mac i raspakujte ga. Otpremite raspakiranu mapu koja sadrži .dng datoteke u Cloud pohranu kao što je Dropbox .
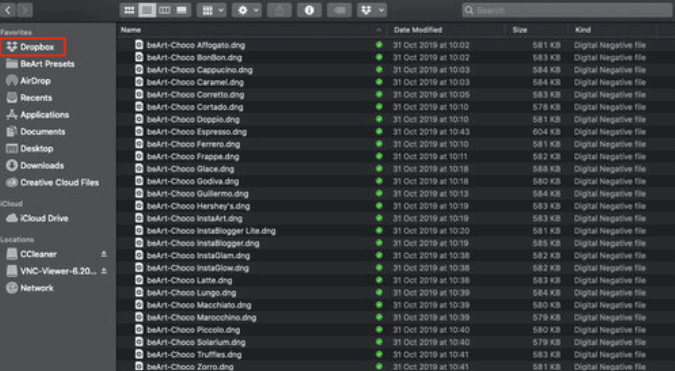
Korak #2: Dodajte unaprijed postavljene postavke u Lightroom
Pokrenite aplikaciju Lightroom na svom iPhoneu . Dodirnite ikonu sa tri tačke na vrhu. Dodirnite opciju “Dodaj fotografije” u iskačućem meniju i odaberite lokaciju na kojoj se preuzima raspakovani .dng fajl, tj. Dropbox. Dvaput dodirnite .dng fajl da ga prenesete u svoju Lightroom aplikaciju.
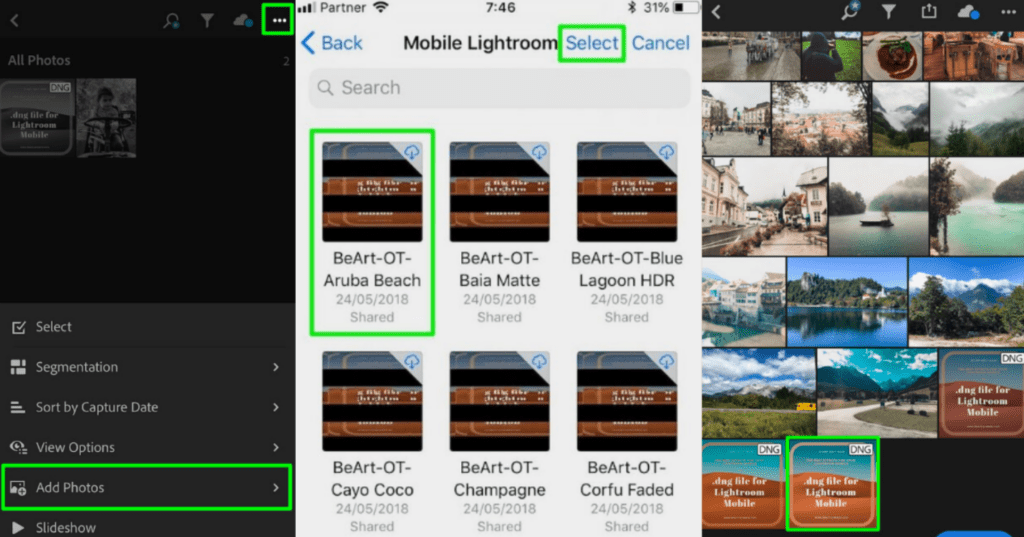
Korak #3: Uredite fotografijeKorištenje .dng unaprijed postavljenih postavki
Tapnite na .dng datoteku u aplikaciji, dodirnite ikonu s tri tačke i odaberite “Postavke kopiranja” . Dodirnite “Odaberi sve” , poništite izbor postavki “Izrezivanje” i dodirnite “OK” . Odaberite sliku koju želite urediti iz Lightroom biblioteke fotografija, dodirnite ikonu s tri tačke na vrhu i odaberite “Paste Settings” .
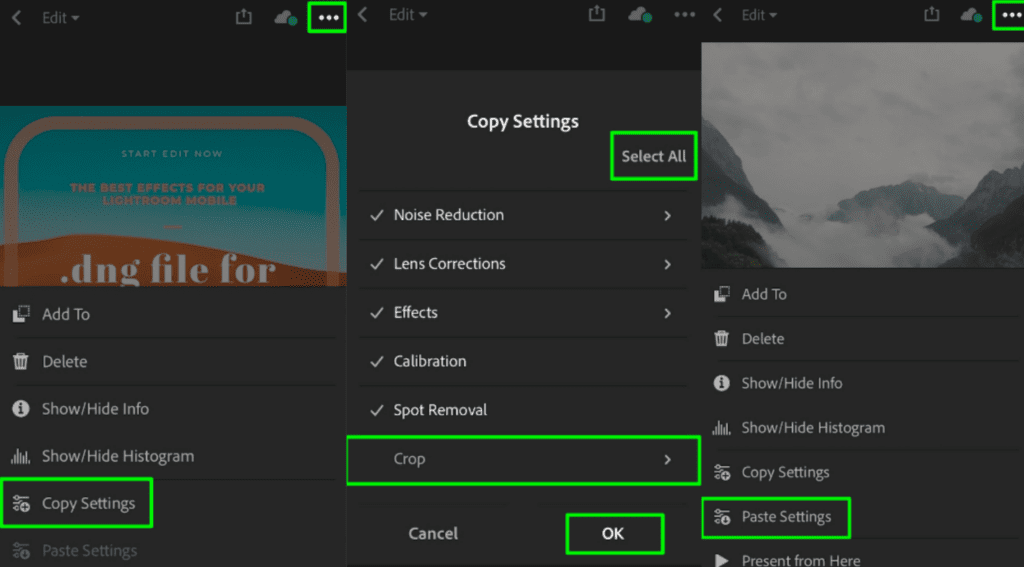 Sve gotovo !
Sve gotovo !Unaprijed postavljena .dng je sada uspješno primijenjena na vašu odabranu fotografiju.
Metoda #2: Korištenje unaprijed postavljenih XMP ili ltrtemplate
Unaprijed postavljene postavke su dostupne i kao datoteke XMP ili ltrtemplate. Uz sljedeće korake, možete ih dodati u mobilnu aplikaciju Lightroom i koristiti ih na svojim fotografijama.
Korak #1: Preuzmite i koristite XMP unaprijed postavljene postavke na PC-u
Preuzmite besplatni ili kupljeni . xmp unapred podešene postavke na vaš računar. Pokrenite aplikaciju Lightroom za desktop na svom računaru. Idite na “Način razvoja” i kliknite na znak plus (+) pored “Presets” na lijevoj bočnoj traci. Kliknite na “Import Presets” , odaberite . xmp datoteke na vašem računaru i uvezite ih. Odaberite bilo koju fotografiju iz vaše Lightroom biblioteke i kliknite na unaprijed postavljenu postavku da biste je primijenili na odabranu sliku.
Korak #2: Dodajte unaprijed postavljene postavke na iPhone
Dodajte sve .xmp unapred podešene postavke u fasciklu i prevucite ih u odeljak “Kolekcije” na levoj traci. Kliknite na prekidač pored ikone “Sync” da biste je omogućili tako da nova unaprijed postavljena mapa sinhronizira radnu površinuunapred podešene postavke za vaš iPhone.
Vidi_takođe: Kako radi Sprintov “iPhone Forever”?Pokrenite aplikaciju Lightroom na vašem iPhone uređaju i otvorite novo sinhroniziranu mapu. Odaberite jednu od novih unaprijed postavljenih postavki, dodirnite ikonu s tri tačke u gornjem desnom uglu i odaberite “Kreiraj unaprijed postavljeno” . Imenujte svoju unaprijed postavljenu postavku i dodirnite kvačicu da biste je sačuvali u mobilnoj aplikaciji Lightroom.
Vidi_takođe: Kako sakriti kontakte na iPhoneu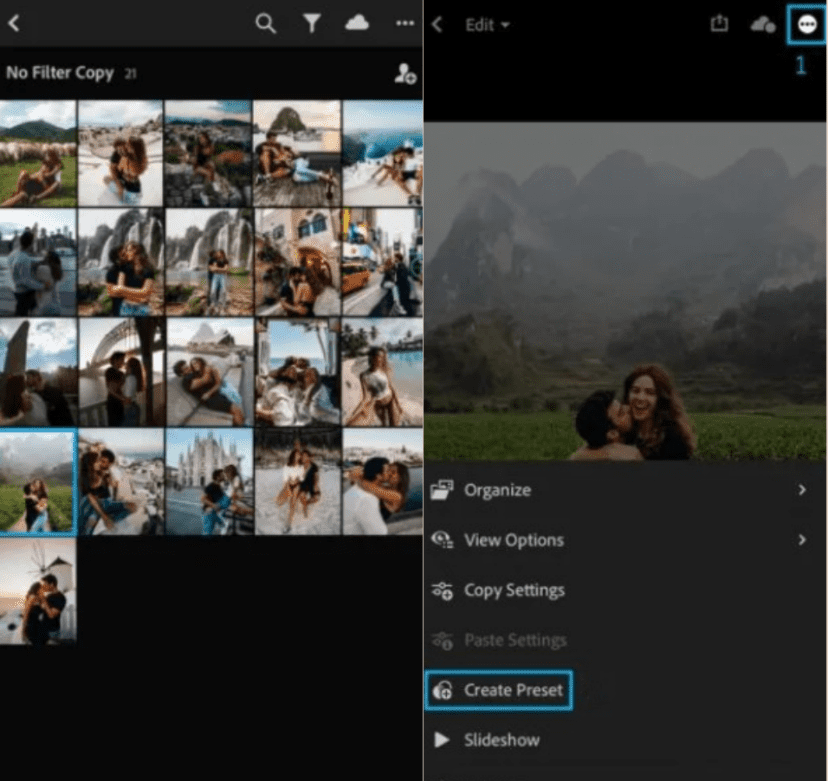
Korak #3: Uredite fotografije koristeći .xmp unaprijed postavljene postavke
Tapnite na .xmp present datoteku na vašoj aplikaciji Lightroom, dodirnite ikonu s tri tačke i odaberite “Postavke kopiranja” . Dodirnite “Odaberi sve” , poništite izbor “Izreži” postavke , i dodirnite “OK” . Odaberite sliku koju želite urediti, dodirnite ikonu s tri tačke na vrhu i odaberite “Paste Settings” .
Sjajno!Podešavanje .xmp će se uspješno primijeniti na vašu odabranu fotografiju.
Sažetak
U ovom vodiču o tome kako koristiti unaprijed postavljene postavke na iPhone uređajima , razgovarali smo o dodavanju .dng i .xmp unaprijed postavljenih postavki u aplikaciju Lightroom i njihovom korištenju za poboljšanje kvalitete vaših slika.
Nadamo se da vam je jedna od ovih metoda uspjela i da sada možete promijeniti slike u remek-djela.
Često postavljana pitanja
Da li je moguće sačuvati unaprijed postavljene postavke na iPhone fotografijama?Da, možete sačuvati unaprijed postavljene postavke na svojim iPhone fotografijama tako što ćete otići na “Postavke” > “Kamera” > “Sačuvati postavke” > “Kreativne kontrole” . Iako možete snimiti slike dobre kvalitete na svom iPhoneu koristeći njegovpodrazumevane postavke kamere, unapred podešene postavke vam omogućavaju da izvršite podešavanja na osnovu željene estetike za fotografije.
Po čemu se unapred podešeno podešavanje razlikuje od filtera?Koristeći filtere, možete promijeniti samo osnovne postavke svojih fotografija kao što su ekspozicija, ton boje, itd. Ovi filteri se ne mogu dalje mijenjati i često su po zadanim postavkama prisutni u aplikacijama kao što su Instagram, Snapchat, itd. Unaprijed postavljeni na s druge strane, pruža vam mnogo više naprednih funkcija i kontrola za uređivanje . Poznato je da mijenjaju cijelu estetiku slike.
