မာတိကာ
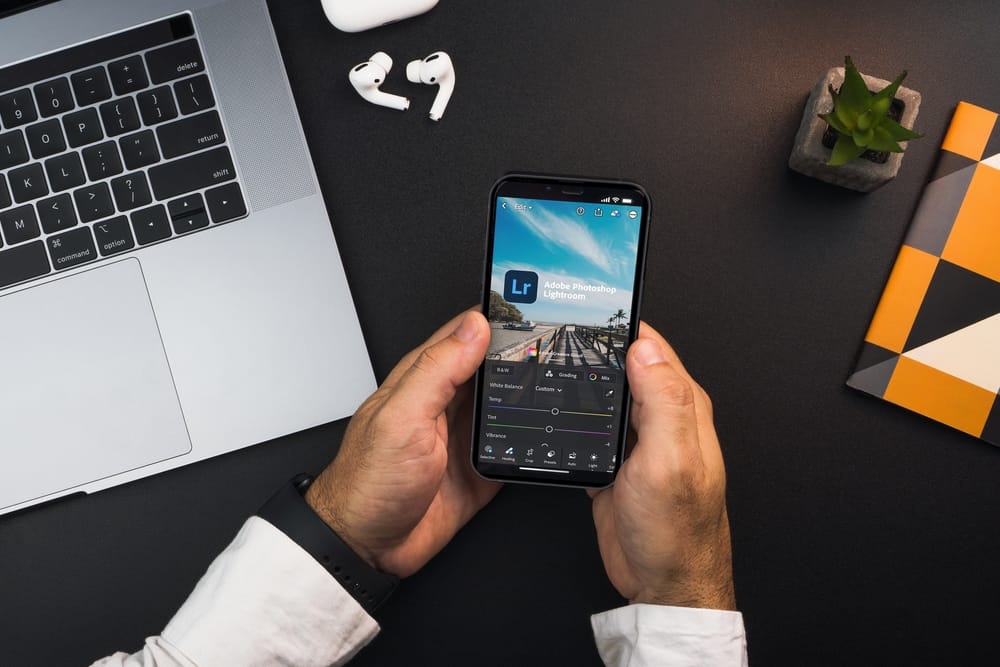
သင်၏ iPhone ရှိ Lightroom အက်ပ် ဖြင့် ကြိုတင်သတ်မှတ်မှုများကို အသုံးပြုခြင်းဖြင့် ရုပ်ပုံအရည်အသွေးကို မြှင့်တင်လိုပါသလား။ ၎င်းသည် စိန်ခေါ်မှုအလုပ်တစ်ခုဟုထင်ရသော်လည်း လုပ်ငန်းစဉ်တစ်ခုလုံးသည် ထိုမျှရှုပ်ထွေးခြင်းမရှိပါ။
အမြန်အဖြေiPhone တွင် ကြိုတင်သတ်မှတ်မှုများကို အသုံးပြုရန်၊ ဤအဆင့်များကို လိုက်နာပါ။
၁။ သင့် PC တွင် .dng presets ZIP ဖိုဒါ ကို ဒေါင်းလုဒ်လုပ်ပါ။
၂။ ဇစ်ဖွင့်ထားသောဖိုင်တွဲကို Dropbox သို့ အပ်လုဒ်လုပ်ပြီး သင့် iPhone တွင် Lightroom အက်ပ် ကိုဖွင့်ပါ။
၃။ “ဓာတ်ပုံများထည့်ပါ” သို့သွား၍ .dng ဖိုင်ကိုဖွင့်ကာ သင်၏ Lightroom မိုဘိုင်းအက်ပ်သို့ လွှဲပြောင်းရန် Dropbox တည်နေရာကို ရွေးချယ်ပါ။
ကြည့်ပါ။: Android တွင် WiFi ကို Disable လုပ်နည်း၄။ Lightroom ဓာတ်ပုံစာကြည့်တိုက် မှ သင်တည်းဖြတ်လိုသော ပုံတစ်ပုံကို ရွေးပါ။
၅။ Lightroom အက်ပ်ရှိ .dng ဖိုင် ကိုနှိပ်ပါ၊ အစက်သုံးစက်အိုင်ကွန် ကိုနှိပ်ပြီး “ကော်ပီဆက်တင်များ” ကိုနှိပ်ပါ။
၆။ “အားလုံးကိုရွေးချယ်ပါ” ကိုနှိပ်ပါ၊ “ဖြတ်တောက်ခြင်း” ဆက်တင်များကို အမှန်ခြစ်ဖြုတ်ပြီး “OK” ကိုနှိပ်ပါ။
၇။ သင်တည်းဖြတ်လိုသောပုံတစ်ပုံကို ရွေးပါ၊ ထိပ်ရှိ အစက်သုံးစက်အိုင်ကွန် ကိုနှိပ်ပြီး “Paste Settings” ကိုရွေးချယ်ပါ။
ကျွန်ုပ်တို့သည် အကျယ်တဝင့်စုစည်းထားပါသည်။ .dng နှင့် .xmp ကြိုတင်သတ်မှတ်မှုများ အပါအဝင် သင့် iPhone တွင် ကြိုတင်သတ်မှတ်မှုများကို မည်သို့အသုံးပြုရမည်ကို အဆင့်ဆင့်လမ်းညွှန်ပါ။
မာတိကာ- iPhone တွင် Presets ကိုအသုံးပြုခြင်း
- နည်းလမ်း #1- DNG Presets ကိုအသုံးပြုခြင်း
- အဆင့် #1- DNG Presets ကို Mac သို့မဟုတ် PC တွင်ဒေါင်းလုဒ်လုပ်ပါ
- အဆင့် #2- Lightroom သို့ Presets များထည့်ပါ
- အဆင့် #3- .dng Presets ကိုအသုံးပြုပြီး ဓာတ်ပုံများကို တည်းဖြတ်ပါ
- နည်းလမ်း #1- DNG Presets ကိုအသုံးပြုခြင်း
- နည်းလမ်း #2- XMP သို့မဟုတ် ltrttemplate Presets ကိုအသုံးပြုခြင်း
- အဆင့်#1- PC တွင် XMP Presets များကိုဒေါင်းလုဒ်လုပ်ပြီးအသုံးပြုပါ
- အဆင့် #2- iPhone သို့ Presets များထည့်ပါ
- အဆင့် #3- .xmp Presets ကိုအသုံးပြု၍ ဓာတ်ပုံများကို တည်းဖြတ်ခြင်း
- အကျဉ်းချုပ်
- အမေးများသောမေးခွန်းများ
iPhone တွင် Presets ကိုအသုံးပြုခြင်း
iOS အတွက် Lightroom မိုဘိုင်းအက်ပ်ဖြင့် သင်လုပ်နိုင်သည် ပုံများကို ကောင်းစွာချိန်ညှိရန် ၎င်း၏တည်းဖြတ်ရေးကိရိယာများကို အသုံးပြုပြီး ထူးခြားသောနောက်ခံချိန်ညှိမှုများကို ထည့်သွင်းရန်အတွက် အခပေး သို့မဟုတ် အခမဲ့ ကြိုတင်သတ်မှတ်မှုများကို အသုံးပြုပါ။
သို့သော် Lightroom အက်ပ်ကို အသုံးပြုနေစဉ် သင့် iPhone တွင် ကြိုတင်သတ်မှတ်မှုများကို မည်သို့အသုံးပြုရမည်ကို မသိပါက၊ ကျွန်ုပ်တို့၏ အဆင့်ဆင့်သောနည်းလမ်း 2 ခုသည် သင့်အား အခက်အခဲများစွာမရှိဘဲ ဤတာဝန်ကို ပြီးမြောက်စေရန် ကူညီပေးပါမည်။
နည်းလမ်း #1- DNG Presets ကိုအသုံးပြုခြင်း
Lightroom တွင် သင်အသုံးပြုနိုင်သည့် ကြိုတင်သတ်မှတ်မှုများသည် ဖိုင်အမျိုးအစားများစွာရှိပြီး .dng သည် ၎င်းတို့ထဲမှတစ်ခုဖြစ်သည်။ ဤသည်မှာ သင့် iPhone တွင် .dng ကြိုတင်သတ်မှတ်မှုများကို ထည့်သွင်းခြင်းနှင့် အသုံးပြုခြင်းအတွက် အဆင့်များဖြစ်သည်။
အဆင့် #1- Mac သို့မဟုတ် PC တွင် DNG Presets များကို ဒေါင်းလုဒ်လုပ်ပါ
အခမဲ့ သို့မဟုတ် အခကြေးငွေကို ဒေါင်းလုဒ်လုပ်ပါ။ dng ကြိုတင်သတ်မှတ်မှုများ သင့် PC သို့မဟုတ် Mac တွင် ဇစ်ဖိုင်အဖြစ် ဇစ်ဖွင့်ပါ။ Dropbox ကဲ့သို့သော Cloud သိုလှောင်မှုသို့ .dng ဖိုင်များပါဝင်သော ဇစ်ဖွင့်ထားသည့်ဖိုင်တွဲကို အပ်လုဒ်လုပ်ပါ။
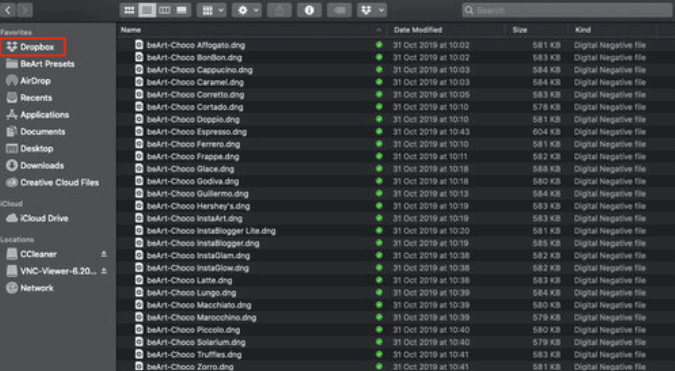
အဆင့် #2- Lightroom သို့ Presets များထည့်ပါ
သင့် iPhone တွင် Lightroom အက်ပ်ကို စတင်ပါ။ . အပေါ်ဘက်ရှိ သုံးစက်အိုင်ကွန် ကိုနှိပ်ပါ။ ပေါ့ပ်အပ်မီနူးမှ “ဓာတ်ပုံများထည့်ပါ” ရွေးစရာကို နှိပ်ပြီး ဇစ်ဖွင့်ထားသည့် .dng ဖိုင်ကို ဒေါင်းလုဒ်လုပ်ထားသည့် တည်နေရာကို ရွေးချယ်ပါ၊ ဆိုလိုသည်မှာ Dropbox။ .dng ကို နှစ်ချက်နှိပ်ပါ။ သင့် Lightroom အက်ပ်သို့ လွှဲပြောင်းရန် ဖိုင် ။
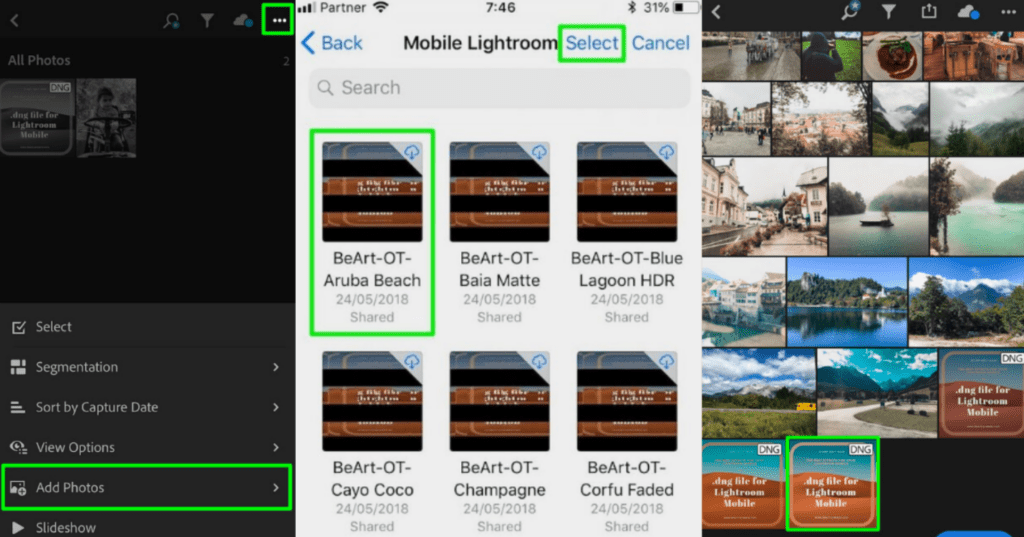
အဆင့် #3- ဓာတ်ပုံများကို တည်းဖြတ်ပါ။.dng Presets ကိုအသုံးပြုခြင်း
အက်ပ်ပေါ်ရှိ .dng ဖိုင်ကိုနှိပ်ပါ၊ အစက်သုံးစက်အိုင်ကွန် ကိုနှိပ်ပြီး “ကော်ပီဆက်တင်များ” ကိုနှိပ်ပါ။ “အားလုံးရွေးချယ်ပါ” ကိုနှိပ်ပါ၊ “ဖြတ်တောက်ခြင်း” ဆက်တင်များကို အမှန်ခြစ်ဖြုတ်ပြီး “OK” ကိုနှိပ်ပါ။ Lightroom ဓာတ်ပုံဒစ်ဂျစ်တိုက်မှ သင်တည်းဖြတ်လိုသော ရုပ်ပုံတစ်ပုံကို ရွေးချယ်ပါ၊ ထိပ်ရှိ အစက်သုံးစက် အိုင်ကွန် ကို နှိပ်ပြီး “ဆက်တင်များ ကူးထည့်ပါ” ကို ရွေးချယ်ပါ။
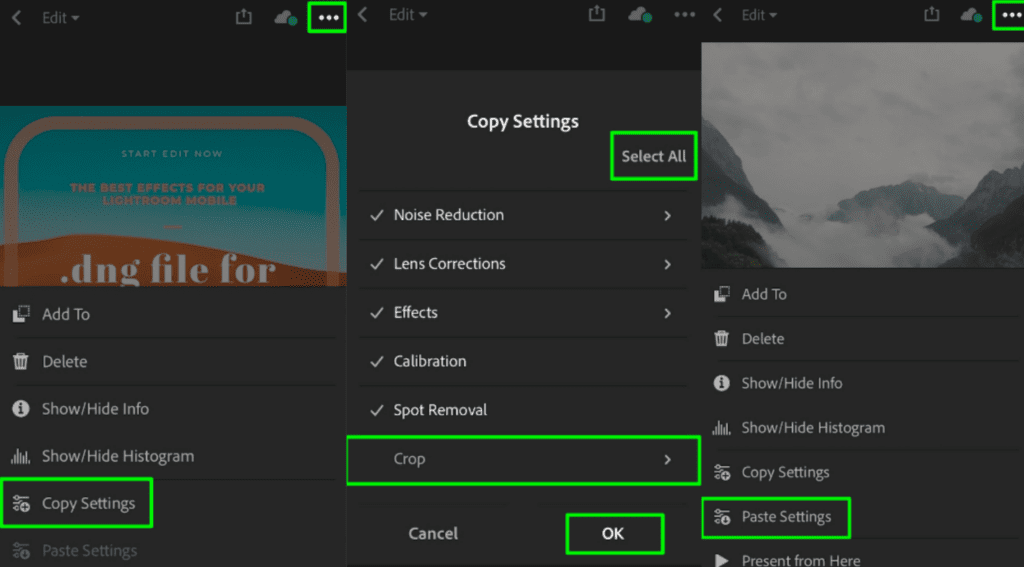 အားလုံးပြီးပါပြီ။ !
အားလုံးပြီးပါပြီ။ !.dng ကြိုတင်သတ်မှတ်မှုကို ယခု သင်ရွေးချယ်ထားသော ဓာတ်ပုံတွင် အောင်မြင်စွာ အသုံးပြုနိုင်ပါပြီ။
နည်းလမ်း #2- XMP သို့မဟုတ် lttemplate Presets ကိုအသုံးပြုခြင်း
အကြိုသတ်မှတ်မှုများကို XMP သို့မဟုတ် ltrttemplate ဖိုင်များအဖြစ်လည်း ရရှိနိုင်ပါသည်။ အောက်ပါအဆင့်များဖြင့် ၎င်းတို့ကို Lightroom မိုဘိုင်းအက်ပ်တွင် ထည့်သွင်းနိုင်ပြီး သင့်ဓာတ်ပုံများတွင် ၎င်းတို့ကို အသုံးပြုနိုင်ပါသည်။
အဆင့် #1- PC တွင် XMP Presets များကို ဒေါင်းလုဒ်လုပ်ပြီး အသုံးပြုပါ
အခမဲ့ သို့မဟုတ် ဝယ်ယူထားသော ဒေါင်းလုဒ်လုပ်ပါ။ သင့်ကွန်ပျူတာသို့ xmp ကြိုတင်သတ်မှတ်မှုများ ။ သင့် PC တွင် Lightroom for Desktop အက်ပ်ကို စတင်ပါ။ “Develop Mode” သို့သွား၍ ဘယ်ဘက်ဘေးဘားရှိ အပေါင်း (+) ဆိုင်းဘုတ် ကို နှိပ်ပါ။ “Presets တင်သွင်းခြင်း” ကို နှိပ်ပါ၊ . xmp ဖိုင်များ ကို သင့် PC တွင် ရွေးချယ်ပြီး ၎င်းတို့ကို တင်သွင်းပါ။ သင်၏ Lightroom ဒစ်ဂျစ်တိုက် မှ မည်သည့်ဓာတ်ပုံကိုမဆို ရွေးချယ်ပြီး သင်ရွေးချယ်ထားသော ပုံတွင် ၎င်းကို အသုံးပြုရန် ကြိုတင်သတ်မှတ်မှုကို နှိပ်ပါ။
အဆင့် #2- iPhone သို့ Presets များထည့်ပါ
အားလုံးပေါင်းထည့်ပါ .xmp သည် ဖိုင်တွဲတစ်ခုသို့ ကြိုတင်သတ်မှတ်ထားပြီး ဘယ်ဘက်ဘားရှိ “စုဆောင်းမှုများ” ကဏ္ဍသို့ ဆွဲယူပါ။ ၎င်းကိုဖွင့်ရန် “စင့်ခ်” အိုင်ကွန်ဘေးရှိ ခလုတ်ကို နှိပ်ပါ၊ သို့မှသာ ကြိုတင်သတ်မှတ်ဖိုင်တွဲအသစ်သည် ဒက်စ်တော့ကို ထပ်တူပြုနိုင်စေရန်၊သင့် iPhone အတွက် ကြိုတင်သတ်မှတ်ပေးသည်။
ကြည့်ပါ။: Monitor အလေးချိန် ဘယ်လောက်ရှိလဲ။သင့် iPhone ပေါ်ရှိ Lightroom အက်ပ်ကိုဖွင့်ပြီး အသစ်စင့်ခ်လုပ်ထားသောဖိုင်တွဲကိုဖွင့်ပါ။ ကြိုတင်သတ်မှတ်မှုအသစ်များထဲမှ တစ်ခုကို ရွေးပါ၊ ညာဘက်အပေါ်ထောင့်ရှိ အစက်သုံးစက်အိုင်ကွန် ကိုနှိပ်ပြီး “ကြိုတင်ပြင်ဆင်ဖန်တီးပါ” ကိုရွေးချယ်ပါ။ သင်၏ကြိုတင်သတ်မှတ်မှုကို အမည်ပေးပြီး Lightroom မိုဘိုင်းအက်ပ်တွင်သိမ်းဆည်းရန် အမှတ်အသား ကိုနှိပ်ပါ။
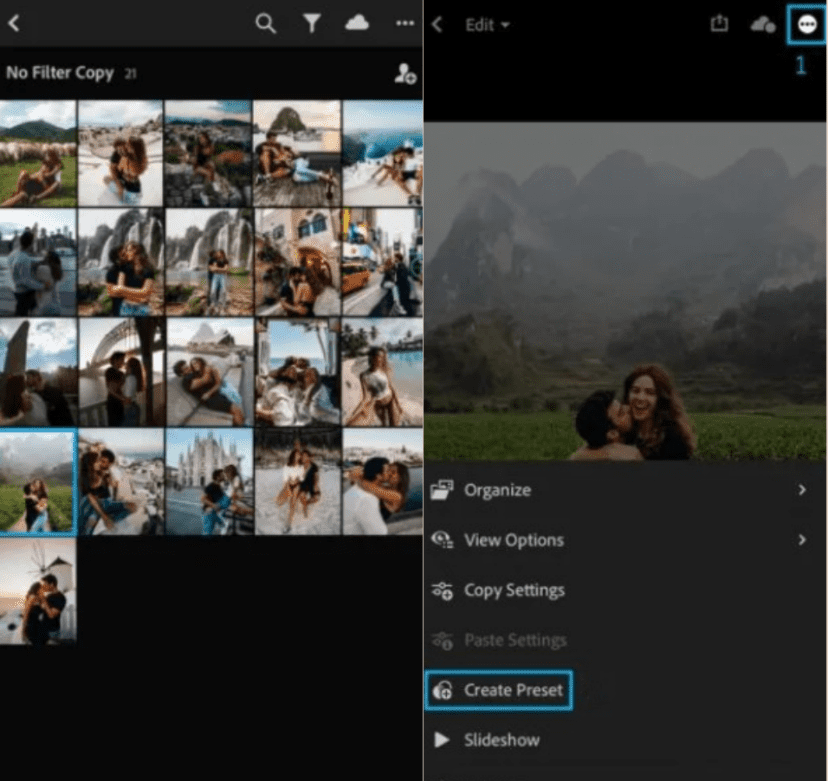
အဆင့် #3- .xmp Presets ကိုအသုံးပြု၍ ဓာတ်ပုံများကိုတည်းဖြတ်ပါ
ကိုနှိပ်ပါ။ 2>.xmp သည် သင်၏ Lightroom အက်ပ်တွင် ရှိနေသည့် ဖိုင်၊ အစက်သုံးစက်အိုင်ကွန် ကိုနှိပ်ပြီး “ဆက်တင်များကို ကော်ပီကူးပါ” ကိုနှိပ်ပါ။ “အားလုံးရွေးချယ်ပါ” ကိုနှိပ်ပါ၊ “ဖြတ်တောက်ခြင်း” ဆက်တင်များ ၊ ကို အမှန်ခြစ်ဖြုတ်ပြီး “OK” ကိုနှိပ်ပါ။ သင်တည်းဖြတ်လိုသောပုံတစ်ပုံကို ရွေးပါ၊ ထိပ်ရှိ အစက်သုံးစက်အိုင်ကွန် ကိုနှိပ်ပြီး “Paste Settings” ကိုရွေးချယ်ပါ။
ကောင်းသောအလုပ်။.xmp ကြိုတင်သတ်မှတ်မှု သည် သင်ရွေးချယ်ထားသော ဓာတ်ပုံတွင် အောင်မြင်စွာ သက်ရောက်မည်ဖြစ်သည်။
အကျဉ်းချုပ်
iPhone များပေါ်တွင် ကြိုတင်သတ်မှတ်မှုများကို အသုံးပြုနည်းအတွက် ဤလမ်းညွှန်ချက်တွင် Lightroom အက်ပ်တွင် .dng နှင့် .xmp ကြိုတင်သတ်မှတ်မှုများကို ပေါင်းထည့်ခြင်းနှင့် သင့်ပုံများ၏ အရည်အသွေးကို မြှင့်တင်ရန်အတွက် ၎င်းတို့ကို အသုံးပြုခြင်းအကြောင်း ဆွေးနွေးထားပါသည်။
ကျွန်ုပ်တို့သည် ဤနည်းလမ်းများထဲမှ တစ်ခုသည် သင့်အတွက် အဆင်ပြေမည်ဟု မျှော်လင့်ရပြီး ယခု သင့်အား ပြောင်းလဲနိုင်ပြီဖြစ်သည်။ ပုံများကို လက်ရာမြောက်စွာ ပုံဖော်ထားပါသည်။
အမေးများသောမေးခွန်းများ
iPhone ဓာတ်ပုံများတွင် ကြိုတင်သတ်မှတ်မှုများကို သိမ်းဆည်းရန် ဖြစ်နိုင်ပါသလား။ဟုတ်ပါသည်၊ သင်သည် “ဆက်တင်များ” > “ကင်မရာ” > “ဆက်တင်များကို ထိန်းသိမ်းထား” > “ဖန်တီးမှု ထိန်းချုပ်မှုများ” ။ သင်သည်သင်၏ iPhone ပေါ်တွင်အရည်အသွေးကောင်းရုပ်ပုံများကိုယူနိုင်ပေမယ့်၎င်းကိုအသုံးပြုပါ။ပုံသေကင်မရာဆက်တင်များ၊ ကြိုတင်သတ်မှတ်မှုများသည် ဓာတ်ပုံများအတွက် သင်နှစ်သက်သော အလှတရားပေါ်အခြေခံ၍ ချိန်ညှိမှုများ ပြုလုပ်နိုင်စေပါသည်။
ကြိုတင်သတ်မှတ်မှုသည် စစ်ထုတ်ခြင်းနှင့် မည်သို့ကွာခြားသနည်း။စစ်ထုတ်မှုများကို အသုံးပြုခြင်းဖြင့်၊ သင်သည် အလင်းဝင်ပေါက်၊ အရောင်အဆင်း စသည်တို့ကဲ့သို့သော သင်၏ဓာတ်ပုံများ၏ အခြေခံဆက်တင်များကိုသာ ပြောင်းလဲနိုင်သည်။ ဤစစ်ထုတ်မှုများကို ထပ်မံမွမ်းမံ၍မရသည့်အပြင် Instagram၊ Snapchat ကဲ့သို့သော အက်ပ်များတွင် ပုံမှန်အားဖြင့် မကြာခဏဆိုသလို ရှိနေပါသည်။ ကြိုတင်သတ်မှတ်မှုများ၊ အခြားတစ်ဖက်တွင်၊ သင့်အား အဆင့်မြင့်တည်းဖြတ်ခြင်းအင်္ဂါရပ်များနှင့် ထိန်းချုပ်မှုများ များစွာကို ပေးဆောင်ပါ။ ရုပ်ပုံတစ်ပုံ၏ အလှတရားတစ်ခုလုံးကို ပြောင်းလဲပစ်ရန် လူသိများသည်။
