Sisällysluettelo
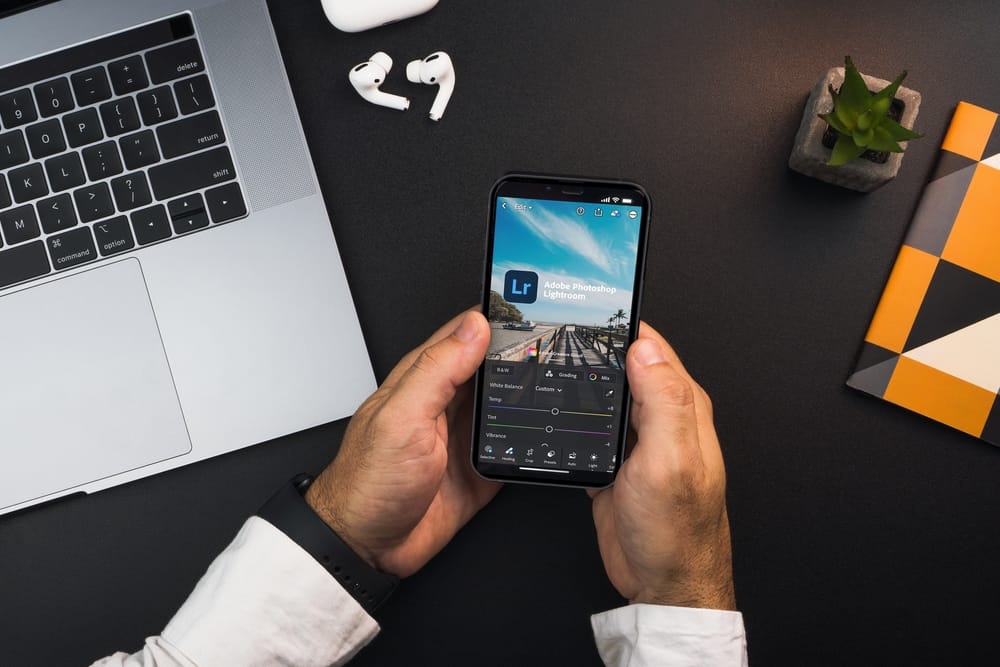
Haluatko parantaa kuvanlaatua käyttämällä esiasetuksia käyttämällä Lightroom-sovellus Vaikka tämä kuulostaa haastavalta tehtävältä, koko prosessi ei ole kovin monimutkainen.
Nopea vastausVoit käyttää esiasetuksia iPhonessa seuraavasti.
1. Lataa .dng esiasetukset ZIP-kansio tietokoneellasi.
2. Lataa purettu kansio osoitteeseen Dropbox ja avaa Lightroom sovellus iPhonessa.
3. Siirry osoitteeseen "Lisää kuvia" ja valitse Dropbox-sijainti, josta voit avata ja siirtää .dng-tiedoston Lightroom-mobiilisovellukseen.
4. Valitse kuva, jota haluat muokata, valikosta Lightroom-kuvakirjasto .
5. Napauta .dng-tiedosto Lightroom-sovelluksessa, napauta kolmen pisteen kuvake ja valitse "Kopioi asetukset" .
6. Napauta "Valitse kaikki" , poista valintaruutu "Crop" asetukset ja napauta "OK" .
7. Valitse kuva, jota haluat muokata, napauta sitten kolmen pisteen kuvake yläreunassa ja valitse "Liitä asetukset" .
Olemme koonneet kattavan vaiheittaisen oppaan esiasetusten käytöstä iPhonessa, mukaan lukien .dng- ja .xmp-esiasetukset.
Sisällysluettelo- Esiasetusten käyttäminen iPhonessa
- Menetelmä #1: DNG-esiasetusten käyttäminen
- Vaihe #1: Lataa DNG Presets Macille tai PC:lle
- Vaihe #2: Lisää esiasetukset Lightroomiin
- Vaihe #3: Muokkaa valokuvia .dng-esiasetuksilla
- Menetelmä #1: DNG-esiasetusten käyttäminen
- Menetelmä #2: XMP- tai ltrtemplate-esiasetusten käyttäminen
- Vaihe #1: Lataa ja käytä XMP Presets tietokoneella
- Vaihe #2: Lisää esiasetukset iPhoneen
- Vaihe #3: Muokkaa valokuvia .xmp-esiasetusten avulla
- Yhteenveto
- Usein kysytyt kysymykset
Esiasetusten käyttäminen iPhonessa
iOS:n Lightroom-mobiilisovelluksen avulla voit käyttää sen muokkaustyökaluja kuvien hienosäätöön ja käyttää maksullisia tai ilmaisia esiasetuksia ainutlaatuisten taustasäätöjen lisäämiseen.
Jos et kuitenkaan tiedä, miten esiasetuksia käytetään iPhonessa Lightroom-sovellusta käytettäessä, 2 vaiheittaista menetelmää auttaa sinua suorittamaan tämän tehtävän ilman suurempia vaikeuksia.
Menetelmä #1: DNG-esiasetusten käyttäminen
Lightroomin kanssa käytettävät esiasetukset ovat useissa eri tiedostotyypeissä, ja .dng on yksi niistä. Seuraavassa on ohjeita .dng-esiasetusten lisäämiseen ja käyttämiseen iPhonessa.
Katso myös: Ryhmätekstin estäminen AndroidissaVaihe #1: Lataa DNG Presets Macille tai PC:lle
Lataa ilmainen tai maksullinen . dng-esiasetukset pakattuna tiedostona tietokoneeseen tai Mac-tietokoneeseen ja pura se. Lataa .dng-tiedostot sisältävä purettu kansio pilvitallennustilaan, kuten osoitteeseen Dropbox .
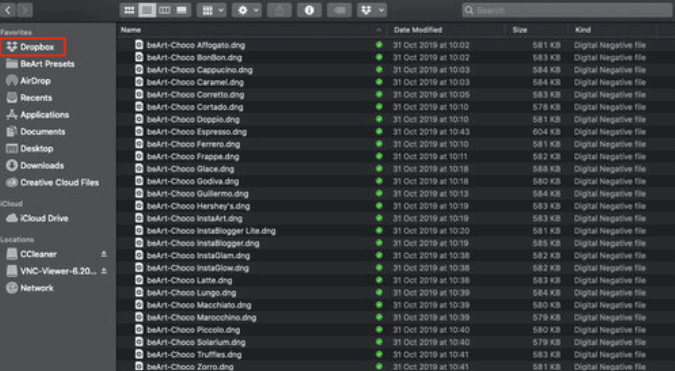
Vaihe #2: Lisää esiasetukset Lightroomiin
Käynnistä Lightroom-sovellus iPhonessa. Napauta kohtaa kolmen pisteen kuvake yläreunassa. Napauta "Lisää kuvia" vaihtoehto ponnahdusvalikosta ja valitse sijainti, johon purettu .dng-tiedosto ladataan, esim, Dropbox. Kaksoisnapauta a .dng-tiedosto siirtääksesi sen Lightroom-sovellukseesi.
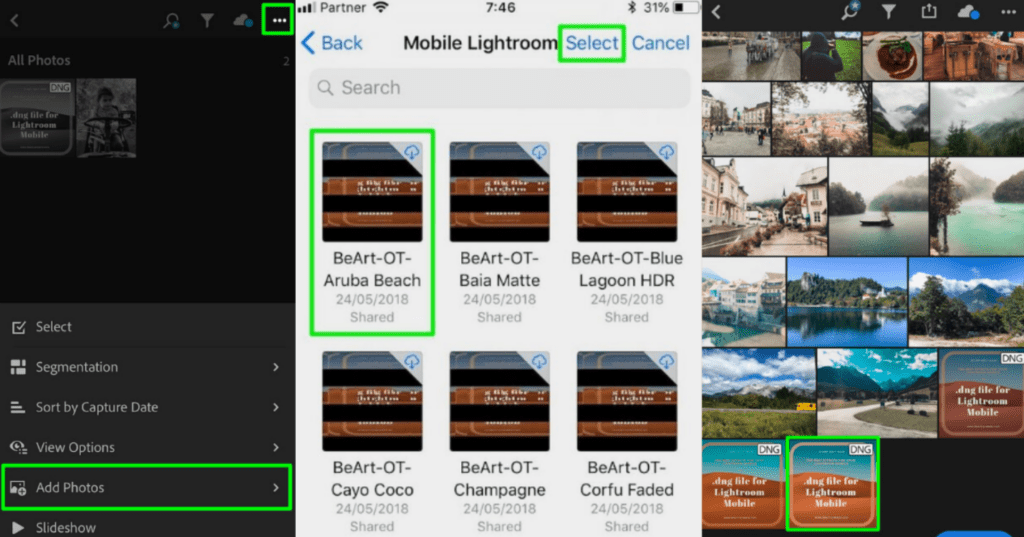
Vaihe #3: Muokkaa valokuvia .dng-esiasetuksilla
Napauta .dng-tiedostoa sovelluksessa, napauta kohtaa kolmen pisteen kuvake ja valitse "Kopioi asetukset" . "Valitse kaikki" , poista valintaruutu "Crop" asetukset ja napauta "OK" . Valitse muokattava kuva Lightroomin kuvakirjastosta, napauta painiketta kolmen pisteen kuvake yläreunassa ja valitse "Liitä asetukset" .
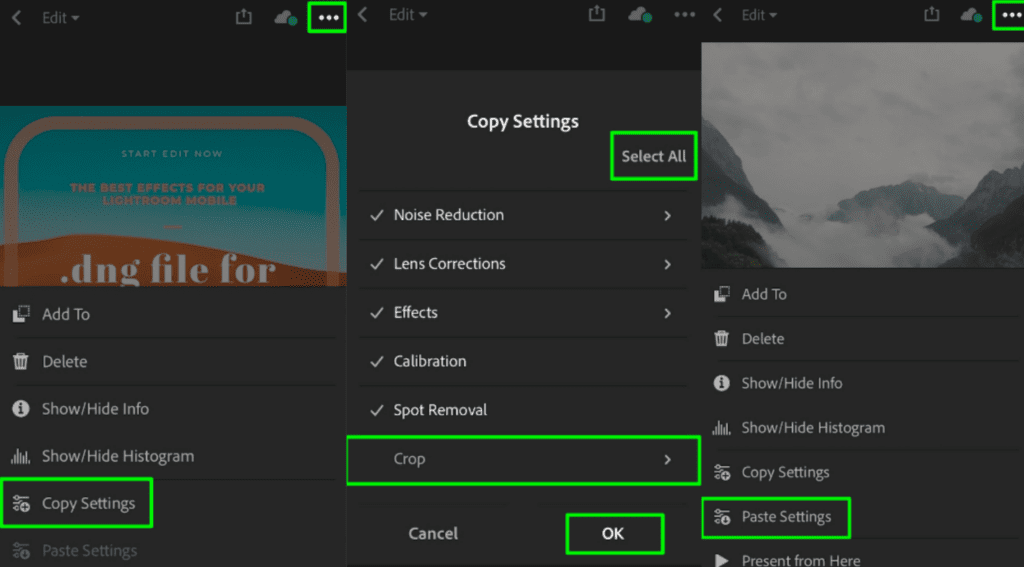 Kaikki valmista!
Kaikki valmista! .dng-esiasetus on nyt onnistuneesti sovellettu valitsemaasi valokuvaan.
Menetelmä #2: XMP- tai ltrtemplate-esiasetusten käyttäminen
Esiasetukset ovat saatavilla myös XMP- tai ltrtemplate-tiedostoina. Seuraavilla ohjeilla voit lisätä ne Lightroom-mobiilisovellukseen ja käyttää niitä valokuvissasi.
Vaihe #1: Lataa ja käytä XMP Presets tietokoneella
Lataa ilmainen tai ostettu . xmp esiasetukset tietokoneeseen. Käynnistä Lightroom työpöydälle sovellus tietokoneellasi. Siirry osoitteeseen "Kehitystila" ja napsauta plus-merkki (+) vieressä "Esiasetukset" vasemmassa sivupalkissa. Napsauta "Tuo esiasetukset" , valitse . xmp-tiedostot tietokoneella ja tuo ne. Valitse mikä tahansa valokuva tietokoneelta. Lightroom-kirjasto ja napsauta esiasetusta soveltaaksesi sitä valitsemaasi kuvaan.
Vaihe #2: Lisää esiasetukset iPhoneen
Lisää kaikki .xmp esiasetukset kansioon ja raahaa ne "Kokoelmat" napsauta vasemmanpuoleisen palkkiosion vieressä olevaa vaihtokytkintä. "Sync" kuvaketta, jotta uusi esiasetuskansio synkronoi työpöydän esiasetukset iPhoneen.
Katso myös: Näppäimistön värin vaihtaminen 2 minuutissaKäynnistä Lightroom sovellus iPhonessasi ja avaa juuri synkronoitu kansio. Valitse yksi uusista esiasetuksista, napauta painiketta kolmen pisteen kuvake oikeassa yläkulmassa ja valitse "Luo esiasetus" . Nimeä esiasetus ja napauta valintamerkki tallentaaksesi sen Lightroom-mobiilisovellukseen.
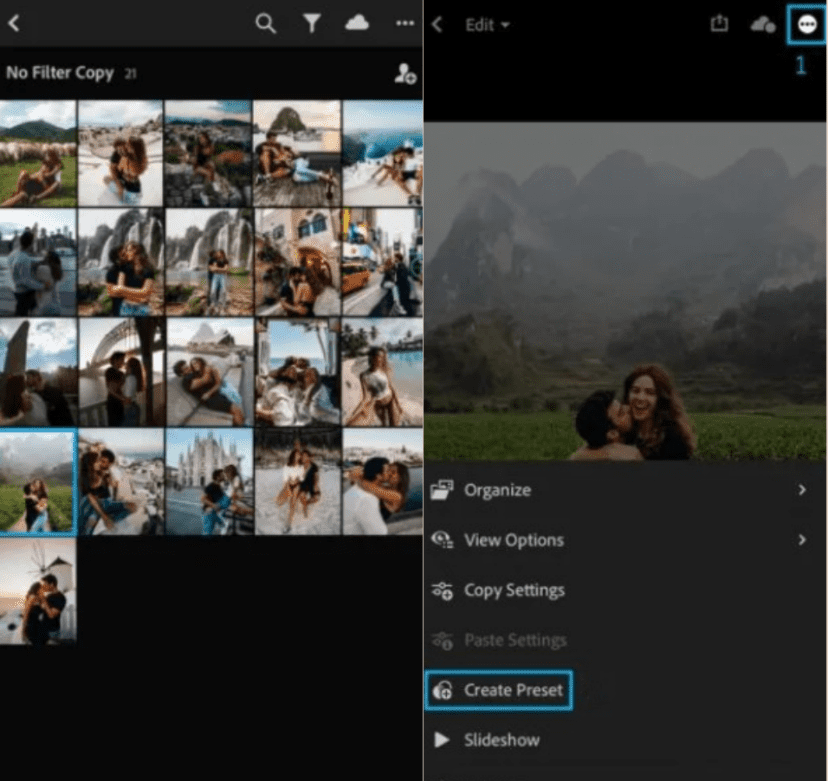
Vaihe #3: Muokkaa valokuvia .xmp-esiasetusten avulla
Napauta .xmp läsnä tiedosto Lightroom-sovelluksessa, napauta kolmen pisteen kuvake ja valitse "Kopioi asetukset" . "Valitse kaikki" , poista valintaruutu "Crop" asetukset , ja napauta "OK" . Valitse kuva, jota haluat muokata, napauta sitten kolmen pisteen kuvake yläreunassa ja valitse "Liitä asetukset" .
Hienoa työtä!The .xmp esiasetus sovelletaan onnistuneesti valitsemaasi kuva.
Yhteenveto
Tässä oppaassa esiasetusten käytöstä iPhonessa käsittelimme .dng- ja .xmp-esiasetusten lisäämistä Lightroom-sovellukseen ja niiden käyttämistä kuvien laadun parantamiseen.
Toivottavasti jokin näistä menetelmistä on toiminut sinulle, ja voit nyt tehdä kuvistasi mestariteoksia.
Usein kysytyt kysymykset
Onko mahdollista tallentaa esiasetuksia iPhone-kuviin?Kyllä, voit tallentaa esiasetukset iPhone-kuviin siirtymällä osoitteeseen "Asetukset" > "Kamera" > "Säilytä asetukset" > "Luova ohjaus" . Vaikka voit ottaa laadukkaita kuvia iPhonella sen oletuskamera-asetuksilla, voit tehdä esiasetusten avulla säätöjä haluamasi esteettisten kuvien perusteella.
Miten esiasetus eroaa suodattimesta?Suodattimien avulla voit muuttaa vain valokuviesi perusasetuksia, kuten valotusta, värisävyä jne. Näitä suodattimia ei voi muokata enempää, ja ne ovat usein oletusarvoisesti mukana sovelluksissa, kuten Instagramissa, Snapchatissa jne. Esiasetukset taas tarjoavat sinulle paljon enemmän. edistyneet muokkausominaisuudet ja säätimet Niiden tiedetään muuttavan kuvan koko estetiikkaa.
