ສາລະບານ
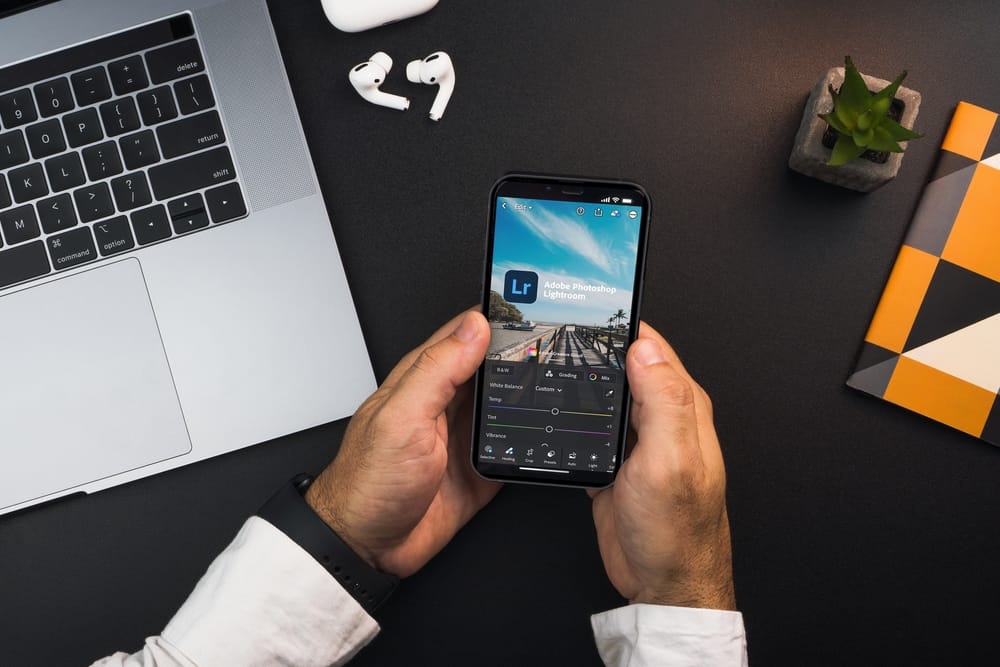
ທ່ານຕ້ອງການປັບປຸງຄຸນນະພາບຮູບພາບໂດຍການນໍາໃຊ້ presets ກັບ ແອັບ Lightroom ໃນ iPhone ຂອງທ່ານ? ເຖິງແມ່ນວ່າຈະຟັງຄືໜ້າວຽກທີ່ທ້າທາຍ, ແຕ່ຂະບວນການທັງໝົດບໍ່ສັບສົນປານໃດ.
ຄຳຕອບດ່ວນເພື່ອໃຊ້ presets ໃນ iPhone, ໃຫ້ເຮັດຕາມຂັ້ນຕອນເຫຼົ່ານີ້.
1. ດາວໂຫລດ .dng presets ZIP folder ໃນ PC ຂອງທ່ານ.
2. ອັບໂຫຼດໂຟລເດີ unzipped ໄປທີ່ Dropbox ແລະເປີດ Lightroom app ໃນ iPhone ຂອງທ່ານ.
3. ໄປທີ່ “ເພີ່ມຮູບ” ແລະເລືອກສະຖານທີ່ Dropbox ເພື່ອເປີດ ແລະໂອນໄຟລ໌ .dng ໄປຍັງແອັບມືຖື Lightroom ຂອງທ່ານ.
4. ເລືອກຮູບທີ່ທ່ານຕ້ອງການແກ້ໄຂຈາກ ຫ້ອງສະໝຸດຮູບ Lightroom .
5. ແຕະທີ່ໄຟລ໌ .dng ໃນແອັບ Lightroom, ແຕະທີ່ ໄອຄອນສາມຈຸດ , ແລະເລືອກ “ສຳເນົາການຕັ້ງຄ່າ” .
6. ແຕະ “ເລືອກທັງໝົດ” , ຍົກເລີກການເລືອກ “ຕັດ” ການຕັ້ງຄ່າ, ແລະແຕະ “ຕົກລົງ” .
7. ເລືອກຮູບທີ່ທ່ານຕ້ອງການແກ້ໄຂ, ແຕະທີ່ ໄອຄອນສາມຈຸດ ຢູ່ເທິງສຸດ ແລະເລືອກ “ວາງການຕັ້ງຄ່າ” .
ພວກເຮົາໄດ້ລວບລວມຂໍ້ມູນຢ່າງກວ້າງຂວາງ ຄູ່ມືບາດກ້າວໂດຍຂັ້ນຕອນກ່ຽວກັບການນໍາໃຊ້ presets ໃນ iPhone ຂອງທ່ານ, ລວມທັງການ presets .dng ແລະ .xmp.
ສາລະບານ- ການໃຊ້ Presets ໃນ iPhone
- ວິທີ #1: ການນໍາໃຊ້ DNG Presets
- ຂັ້ນຕອນ #1: ດາວໂຫລດ DNG Presets ໃນ Mac ຫຼື PC
- ຂັ້ນຕອນ #2: ເພີ່ມ Presets ໃສ່ Lightroom
- ຂັ້ນຕອນ #3: ແກ້ໄຂຮູບພາບໂດຍໃຊ້ .dng Presets
- ວິທີ #1: ການນໍາໃຊ້ DNG Presets
- ວິທີ #2: ການນໍາໃຊ້ XMP ຫຼື lttemplate Presets
- ຂັ້ນຕອນ#1: ດາວໂຫລດ ແລະໃຊ້ XMP Presets ໃນ PC
- ຂັ້ນຕອນ #2: ເພີ່ມ Presets ໃສ່ iPhone
- ຂັ້ນຕອນ #3: ແກ້ໄຂຮູບພາບໂດຍໃຊ້ .xmp Presets
- ສະຫຼຸບ
- ຄຳຖາມທີ່ພົບເລື້ອຍ
ການໃຊ້ Presets ໃນ iPhone
ດ້ວຍແອັບມືຖື Lightroom ສຳລັບ iOS, ທ່ານສາມາດ ໃຊ້ເຄື່ອງມືການແກ້ໄຂຂອງມັນເພື່ອປັບຮູບໃຫ້ລະອຽດ ແລະໃຊ້ຄ່າ presets ທີ່ເສຍເງິນ ຫຼືບໍ່ເສຍຄ່າເພື່ອເພີ່ມການປັບພື້ນຫຼັງທີ່ເປັນເອກະລັກ.
ຢ່າງໃດກໍຕາມ, ຖ້າຫາກວ່າທ່ານບໍ່ຮູ້ວິທີການນໍາໃຊ້ presets ໃນ iPhone ຂອງທ່ານໃນຂະນະທີ່ການນໍາໃຊ້ app Lightroom, ວິທີການ 2 ຂັ້ນຕອນຂອງພວກເຮົາຈະຊ່ວຍໃຫ້ທ່ານເຮັດສໍາເລັດວຽກງານນີ້ໂດຍບໍ່ມີຄວາມຫຍຸ້ງຍາກຫຼາຍ.
ວິທີ #1: ການໃຊ້ DNG Presets
ຄ່າ presets ທີ່ທ່ານສາມາດນໍາໃຊ້ກັບ Lightroom ມີຢູ່ໃນຫຼາຍປະເພດໄຟລ໌, ແລະ .dng ແມ່ນຫນຶ່ງໃນນັ້ນ. ນີ້ແມ່ນຂັ້ນຕອນສຳລັບການເພີ່ມ ແລະນຳໃຊ້ .dng presets ໃນ iPhone ຂອງທ່ານ.
ເບິ່ງ_ນຳ: ວິທີການເຊື່ອງທຸລະກໍາໃນ Chase Appຂັ້ນຕອນ #1: ດາວໂຫລດ DNG Presets ໃນ Mac ຫຼື PC
ດາວໂຫລດໄດ້ຟຣີ ຫຼືເສຍເງິນ . dng presets ເປັນໄຟລ໌ zipped ກັບ PC ຫຼື Mac ຂອງທ່ານແລະ unzip ມັນ. ອັບໂຫລດໂຟນເດີທີ່ unzipped ທີ່ມີໄຟລ໌ .dng ໄປໃສ່ບ່ອນເກັບຂໍ້ມູນ Cloud ເຊັ່ນ Dropbox .
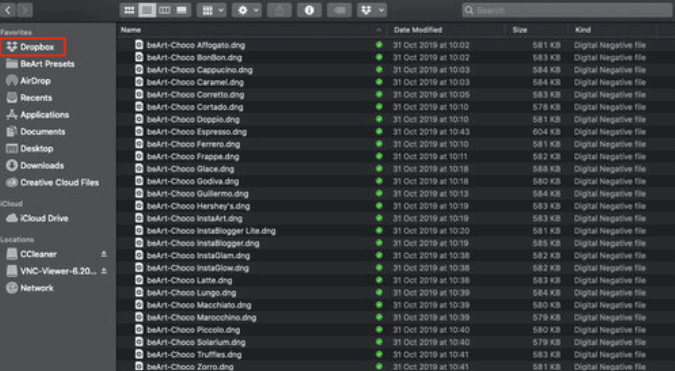
ຂັ້ນຕອນ #2: ເພີ່ມ Presets ໃສ່ Lightroom
ເປີດແອັບ Lightroom ໃນ iPhone ຂອງທ່ານ. . ແຕະທີ່ ໄອຄອນສາມຈຸດ ຢູ່ເທິງສຸດ. ແຕະທີ່ຕົວເລືອກ “ເພີ່ມຮູບ” ຈາກເມນູປັອບອັບ ແລະເລືອກສະຖານທີ່ບ່ອນທີ່ໄຟລ໌ unzipped .dng ຖືກດາວໂຫຼດ, i.e., Dropbox. ແຕະສອງເທື່ອ a .dng file ເພື່ອໂອນມັນໄປໃສ່ແອັບ Lightroom ຂອງທ່ານ.
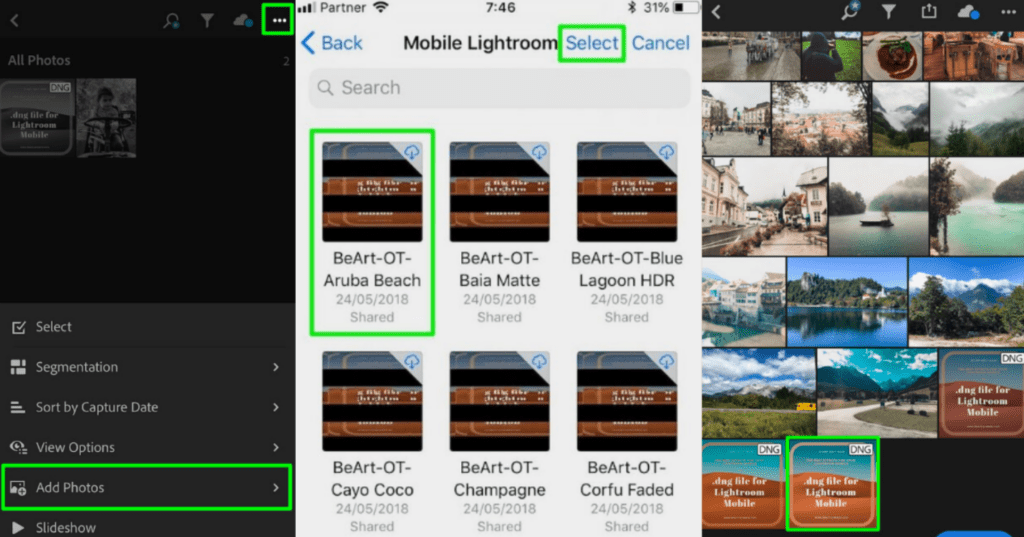
ຂັ້ນຕອນ #3: ແກ້ໄຂຮູບພາບການນໍາໃຊ້ .dng Presets
ແຕະໄຟລ໌ .dng ໃນແອັບຯ, ແຕະທີ່ ໄອຄອນສາມຈຸດ , ແລະເລືອກ “Copy Settings” . ແຕະ “ເລືອກທັງໝົດ” , ຍົກເລີກການເລືອກການຕັ້ງຄ່າ “ຕັດ” , ແລະແຕະ “ຕົກລົງ” . ເລືອກຮູບທີ່ທ່ານຕ້ອງການແກ້ໄຂຈາກຫ້ອງສະໝຸດຮູບ Lightroom, ແຕະທີ່ ໄອຄອນສາມຈຸດ ຢູ່ເທິງສຸດ, ແລະເລືອກ “ວາງການຕັ້ງຄ່າ” .
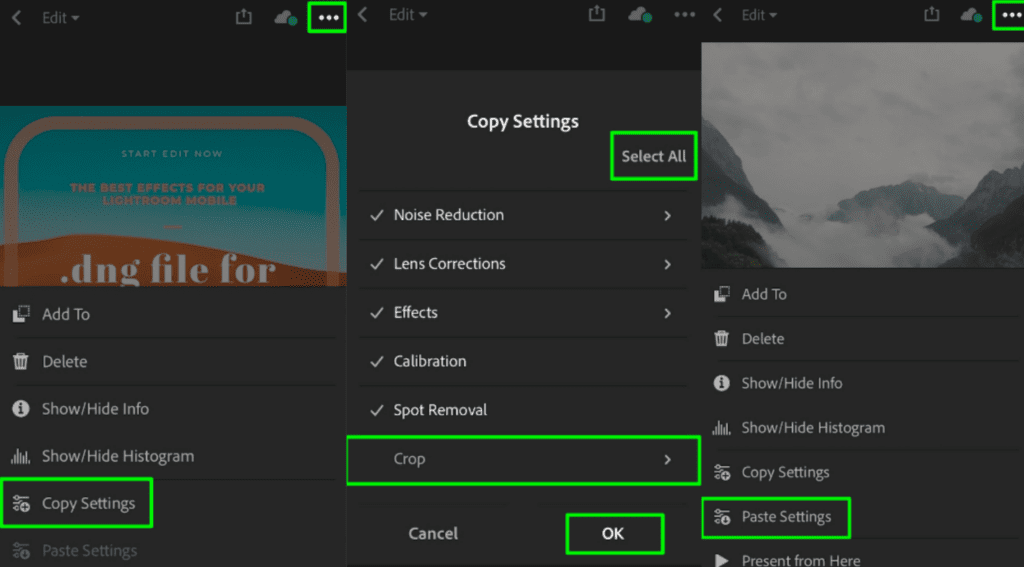 ທັງໝົດແລ້ວໆ !
ທັງໝົດແລ້ວໆ !ການຕັ້ງລ່ວງໜ້າ .dng ດຽວນີ້ຖືກນຳໃຊ້ກັບຮູບທີ່ທ່ານເລືອກຢ່າງສຳເລັດຜົນແລ້ວ.
ເບິ່ງ_ນຳ: ເປັນຫຍັງຄວາມສະຫວ່າງຂອງຂ້ອຍສືບຕໍ່ຫຼຸດລົງໃນ iPhoneວິທີ #2: ການນຳໃຊ້ XMP ຫຼື lttemplate Presets
ຄ່າກຳນົດລ່ວງໜ້າແມ່ນຍັງສາມາດໃຊ້ໄດ້ເປັນໄຟລ໌ XMP ຫຼື lttemplate. ດ້ວຍຂັ້ນຕອນຕໍ່ໄປນີ້, ທ່ານສາມາດເພີ່ມພວກມັນໃສ່ແອັບມືຖື Lightroom ແລະໃຊ້ພວກມັນໃນຮູບຂອງເຈົ້າໄດ້.
ຂັ້ນຕອນ #1: ດາວໂຫຼດ ແລະໃຊ້ XMP Presets ໃນ PC
ດາວໂຫຼດຟຣີ ຫຼືຊື້ . xmp presets ກັບຄອມພິວເຕີຂອງທ່ານ. ເປີດໃຊ້ແອັບ Lightroom for Desktop ໃນ PC ຂອງທ່ານ. ໄປທີ່ “ໂໝດການພັດທະນາ” ແລະຄລິກໃສ່ເຄື່ອງໝາຍ ບວກ (+) ຖັດຈາກ “Presets” ໃນແຖບດ້ານຊ້າຍ. ຄລິກທີ່ “ການນຳເຂົ້າ Presets” , ເລືອກໄຟລ໌ . xmp ໃນ PC ຂອງທ່ານ, ແລະນຳເຂົ້າພວກມັນ. ເລືອກຮູບໃດນຶ່ງຈາກ ຫ້ອງສະໝຸດ Lightroom ຂອງເຈົ້າ ແລະຄລິກທີ່ຕັ້ງໄວ້ລ່ວງໜ້າເພື່ອນຳໃຊ້ກັບຮູບທີ່ເຈົ້າເລືອກ.
ຂັ້ນຕອນ #2: ເພີ່ມ Presets ໃສ່ iPhone
ເພີ່ມທັງໝົດ .xmp presets ໃສ່ໂຟນເດີໃດນຶ່ງ ແລະລາກພວກມັນໄປທີ່ພາກສ່ວນ “ຄໍເລັກຊັນ” ຢູ່ແຖບດ້ານຊ້າຍ. ຄລິກປຸ່ມສະຫຼັບຖັດຈາກໄອຄອນ “Sync” ເພື່ອເປີດໃຊ້ງານມັນເພື່ອໃຫ້ໂຟນເດີທີ່ຕັ້ງໄວ້ລ່ວງໜ້າໃໝ່ຈະຊິງຄ໌ເດັສທັອບ.presets ກັບ iPhone ຂອງທ່ານ.
ເປີດແອັບ Lightroom ໃນ iPhone ຂອງທ່ານ ແລະເປີດໂຟນເດີທີ່ຊິ້ງຂໍ້ມູນໃໝ່. ເລືອກໜຶ່ງໃນການຕັ້ງຄ່າທີ່ຕັ້ງໄວ້ລ່ວງໜ້າໃໝ່, ແຕະທີ່ ໄອຄອນສາມຈຸດ ຢູ່ມຸມຂວາເທິງ, ແລະເລືອກ “ສ້າງການຕັ້ງຄ່າລ່ວງໜ້າ” . ຕັ້ງຊື່ທີ່ຕັ້ງໄວ້ລ່ວງໜ້າຂອງເຈົ້າ ແລະແຕະທີ່ ເຄື່ອງໝາຍຖືກ ເພື່ອບັນທຶກມັນໄວ້ໃນແອັບມືຖື Lightroom.
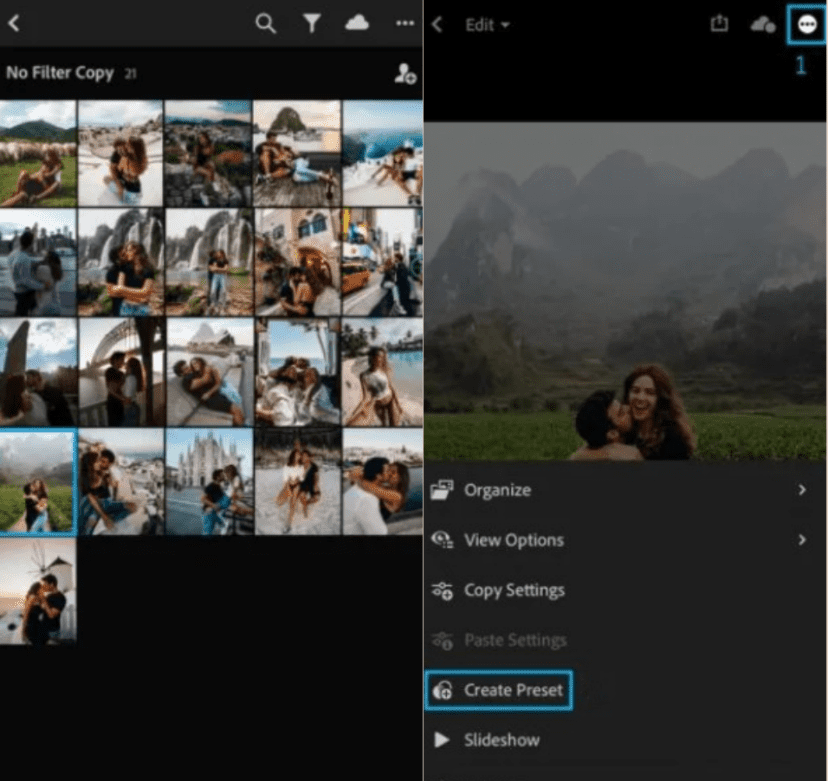
ຂັ້ນຕອນ #3: ແກ້ໄຂຮູບພາບໂດຍໃຊ້ .xmp Presets
ແຕະທີ່ .xmp present ໄຟລ໌ໃນແອັບ Lightroom ຂອງທ່ານ, ແຕະທີ່ ໄອຄອນສາມຈຸດ , ແລະເລືອກ “ການສຳເນົາການຕັ້ງຄ່າ” . ແຕະ “ເລືອກທັງໝົດ” , ຍົກເລີກການເລືອກ “ຕັດ” ການຕັ້ງຄ່າ , ແລະແຕະ “ຕົກລົງ” . ເລືອກຮູບທີ່ທ່ານຕ້ອງການແກ້ໄຂ, ແຕະທີ່ ໄອຄອນສາມຈຸດ ຢູ່ເທິງສຸດ ແລະເລືອກ “ວາງການຕັ້ງຄ່າ” .
ເຮັດວຽກໄດ້ດີຫຼາຍ!The .xmp preset ຈະນຳໃຊ້ກັບ ຮູບທີ່ທ່ານເລືອກຢ່າງສຳເລັດຜົນ.
ສະຫຼຸບ
ໃນຄູ່ມືນີ້ກ່ຽວກັບວິທີການໃຊ້ presets ໃນ iPhones , ພວກເຮົາໄດ້ປຶກສາຫາລືກ່ຽວກັບການເພີ່ມ .dng ແລະ .xmp presets ໃຫ້ກັບແອັບຯ Lightroom ແລະນໍາໃຊ້ພວກມັນເພື່ອປັບປຸງຄຸນນະພາບຂອງຮູບພາບຂອງທ່ານ.
ພວກເຮົາຫວັງວ່າຫນຶ່ງໃນວິທີການເຫຼົ່ານີ້ໄດ້ຜົນສໍາລັບທ່ານ, ແລະໃນປັດຈຸບັນທ່ານສາມາດປ່ຽນຂອງທ່ານ. ຮູບພາບໃຫ້ເປັນ masterpieces.
ຄໍາຖາມທີ່ພົບເລື້ອຍ
ມັນເປັນໄປໄດ້ທີ່ຈະບັນທຶກ presets ໃນຮູບ iPhone?ແມ່ນແລ້ວ, ທ່ານສາມາດບັນທຶກ presets ໃນຮູບ iPhone ຂອງທ່ານໂດຍການໄປທີ່ “Settings” > “Camera” > “Preserve Settings” > “ການຄວບຄຸມການສ້າງສັນ” . ເຖິງແມ່ນວ່າທ່ານສາມາດຖ່າຍຮູບຄຸນນະພາບດີໃນ iPhone ຂອງທ່ານໂດຍໃຊ້ຂອງມັນການຕັ້ງຄ່າກ້ອງຖ່າຍຮູບໃນຕອນຕົ້ນ, presets ອະນຸຍາດໃຫ້ທ່ານເພື່ອເຮັດໃຫ້ການປັບຕາມຄວາມງາມທີ່ທ່ານຕ້ອງການສໍາລັບຮູບພາບ.
ການຕັ້ງໄວ້ລ່ວງໜ້າແຕກຕ່າງຈາກຕົວກອງແນວໃດ?ການນໍາໃຊ້ຕົວກັ່ນຕອງ, ທ່ານພຽງແຕ່ສາມາດປ່ຽນແປງການຕັ້ງຄ່າພື້ນຖານຂອງຮູບພາບຂອງທ່ານເຊັ່ນ exposure, ໂຕນສີ, ແລະອື່ນໆ. ຕົວກັ່ນຕອງເຫຼົ່ານີ້ບໍ່ສາມາດໄດ້ຮັບການປັບປຸງເພີ່ມເຕີມແລະມັກຈະມີຢູ່ໃນຄ່າເລີ່ມຕົ້ນໃນກິດເຊັ່ນ Instagram, Snapchat, ແລະອື່ນໆ. ອີກດ້ານໜຶ່ງ, ໃຫ້ເຈົ້າມີ ຄຸນສົມບັດການແກ້ໄຂຂັ້ນສູງ ແລະການຄວບຄຸມ ຫຼາຍຂຶ້ນ. ພວກເຂົາເຈົ້າເປັນທີ່ຮູ້ຈັກທີ່ຈະປ່ຽນຄວາມງາມທັງຫມົດຂອງຮູບພາບ.
