Talaan ng nilalaman
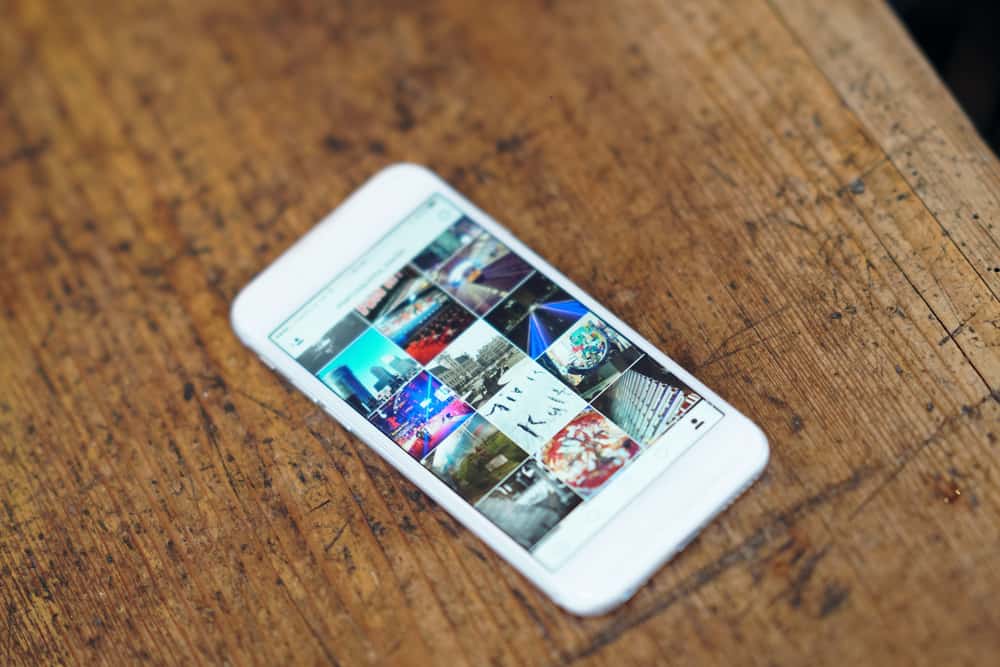
Paminsan-minsan, gusto naming mag-post ng isang larawan na nagpapakita ng iyong kasalukuyang sarili kumpara sa iyong sarili noong bata ka pa. Gayunpaman, wala kaming opsyong iyon sa aming gallery app. Kaya, paano namin ie-edit ang aming mga larawan at ilalagay ang mga ito nang magkatabi sa aming mga iPhone?
Mabilis na SagotMaaari mong gamitin ang in-built na Shortcuts app sa iyong iPhone. O maaari ka ring mag-install ng isang third-party na app sa pag-edit ng larawan mula sa Apple store.
Tingnan natin kung paano gawin ang dalawa.
Paano Maglagay ng Dalawang Larawan Magkatabi. -side sa Iyong iPhone
Upang maglagay ng dalawang larawan na magkatabi sa isang iPhone, maaari mong gamitin ang Siri Shortcut app o ang Layout app. Makukuha mo ang Layout app mula sa Apple Store, samantalang ang Siri Shortcut app ay kasama ng iyong iPhone.
Nasa ibaba ang mga hakbang na dapat mong sundin upang magamit ang mga app na ito upang ilagay ang iyong mga larawan sa tabi.
Paraan #1: Gamit ang Siri Shortcuts App
Kung mayroon ka nang na-preinstall na Shortcuts app sa iyong iPhone, maaari mo itong direktang ilunsad at sundin ang mga hakbang sa ibaba. Kung sakaling wala ka nito, pumunta lang sa Apple App Store at i-install ito mula doon. Ang mga shortcut app, gayunpaman, ay gumagana para lamang sa iOS 12 at mas bago. Narito kung paano ito gamitin sa iOS 14 at iOS 15.
Para sa Mga User ng iOS 14
Upang ilagay ang iyong mga larawan nang magkatabi gamit ang iPhone na may iOS 14 , dapat mong:
- Buksan ang “Shortcuts” app sa pamamagitan ng pag-click sa icon nito.
- Mag-click sa “Gumawa ng Shortcut” kasalukuyan sa apppangunahing screen at magdagdag ng bagong shortcut.
- Sa susunod na screen, piliin ang opsyon na “Pagsamahin ang Mga Larawan” sa listahan ng paghahanap pagkatapos itong mahanap sa search bar.
- Sa ilalim ng opsyong ito, kakailanganin mo na ngayong i-edit at ilagay ang iyong mga larawan sa tabi ng isa't isa gaya ng sumusunod:
- Habang gusto mong pagsamahin ang dalawang larawan sa pamamagitan ng paglalagay sa kanila sa tabi ng isa't isa, sa ang pagpipiliang “Mode” , piliin ang “Magkatabi.”
- Batay sa kung gusto mong ilagay ang iyong mga larawan nang pahalang o patayo sa tabi ng isa't isa, piliin alinman sa “Horizontal” o “Vertical.”
- Upang panatilihing walang puwang sa pagitan ng dalawang larawan, iwanang blangko ang field na “Spacing” .
- Ngayon, piliin ang “I-save sa Larawan Album” na opsyon sa listahan ng paghahanap pagkatapos itong mahanap sa search bar. Ilalagay nito ang panghuling collage ng larawan sa Photo App.
- Muling mag-click sa “Album” na opsyon sa ilalim ng seksyong “I-save sa Photo Album” . Piliin ang lokasyon upang i-save ang iyong panghuling collage ng larawan.
- Mag-click sa opsyong “Mga Setting” , na nakalagay sa kanang sulok sa itaas ng shortcut.
- I-tap ang ang opsyong “Pangalan” at mag-type ng tamang pangalan tulad ng “Gumawa ng Larawan Mga Collage” para sa shortcut. Ang shortcut na ito ay maaaring magamit muli sa susunod na pagkakataon nang direkta.
- Sa Photos app, mahahanap mo ang shortcut na “Gumawa ng Mga Collage ng Larawan” sa pamamagitan ng pag-click sa “Ipakita sa Share Sheet” toggle.
- Sa kanang sulok sa itaas, pindutin ang “Tapos na . “ Muli, pindutin ang “ Tapos na “ upang i-save ang shortcut na ito.
Para sa Mga User ng iOS 15
Maaari mong ilagay ang iyong mga larawan nang magkatabi sa pamamagitan ng:
- Paglulunsad ng “Shortcuts” app at pag-click sa “(+)” sign sa kanang sulok sa itaas.
- Ngayon, piliin ang “Magdagdag ng Aksyon” at hanapin at piliin ang “Pumili ng Mga Larawan.”
- Dito, i-toggle ang mga opsyon na 'Pumili ng Marami'.
- Sa search bar sa sa ibaba, hanapin ang “Pagsamahin ang Mga Larawan.”
- Mag-click sa “Pagsamahin ang Mga Larawan” at piliin ang “Pahalang.”
- Hanapin ang “I-save sa Photo Album” at i-click ito sa mga resulta ng paghahanap. Ise-save nito ang iyong mga larawan sa Photo app.
- Ngayon, gamitin ang kahon sa itaas para pangalanan ang iyong shortcut.
- Susunod, sa kanang sulok sa itaas, i-click ang asul na toggle at i-click sa “Idagdag sa Home Screen,” at pagkatapos “Idagdag.” Dadalhin ka nito sa Home Screen.
- Bumalik sa App at mag-click sa “Tapos na” at “X” para i-save ang lahat at lumabas.
Sa susunod na gusto mong gamitin ang “Pagsamahin ang Mga Larawan” shortcut, piliin ang mga larawang nais mong pagsamahin sa Photos App. Mag-click sa icon na “Ibahagi” at piliin ang “Mga Shortcut.” Dito, mag-click sa shortcut na “Pagsamahin Mga Larawan” . Pagsasamahin nito ang mga larawang pinili mo atAwtomatikong iimbak ang mga ito sa Photos app.
ImpormasyonPara sa iOS 15 na mga user, sa Shortcut app, maaari mong gamitin ang arrow upang ayusin ang espasyo sa pagitan ng mga larawan.
Paraan #2: Paggamit ng Third-party na App Like Layout
Maaari mo ring pagsamahin ang dalawang larawan gamit ang isang libreng app tulad ng Layout ng Instagram. Ang pag-post ng mga larawan sa iyong Instagram account ay hindi kailanman naging mas masaya! Gamit ang Layout, maaari mong isama ang mga larawan sa maraming paraan.
Tingnan din: Paano Magtakda ng SD Card Bilang Default na Storage sa Android- I-install at ilunsad ang “Layout” app mula sa Apple App Store.
- Sa pangunahing screen ng Layout , piliin ang mga larawan gusto mong ilagay sa tabi .
- Habang pinipili mo ang iyong mga larawan, ang Layout ay nagpapakita ng iba't ibang kumbinasyon ng iyong mga larawan sa itaas.
- Piliin ang kumbinasyon na mayroong iyong mga larawan sa tabi-tabi .
- Magbubukas ang iyong napiling opsyon sa full-screen mode . Iba't ibang tool at filter ang ipapakita sa ibaba; maaari mong gamitin ang mga ito upang i-edit o pagandahin ang iyong pinagsamang larawan.
- Sa kanang sulok sa itaas, mag-click sa “I-save” upang i-save ang iyong huling pinagsamang larawan. Pinapanatili ng layout ang larawan sa Photos app.
- Sa wakas, isara ang editing mode sa Layout app sa pamamagitan ng pag-click sa “Tapos na.”
Ang layout app ay libre at maaaring gamitin nang walang katapusan. Magagamit ito sa mga modelo ng iOS na hindi sumusuporta sa Shortcut app ng Apple.
Konklusyon
Mas madali na ngayon ang pagsasama-sama ng iyong mga larawan gamit ang Shortcuts app ng Apple.Kung hindi mo pa ito na-install, maaari mo itong makuha sa app store. Sundin ang mga hakbang na ibinigay sa itaas upang gawin ang iyong mga collage ng larawan. Hindi sinusuportahan ng iyong telepono ang Mga Shortcut? Walang problema. Maaari kang pumunta para sa Layout app sa pamamagitan ng Instagram o anumang iba pang third-party na app mula sa App store. Pinagsasama-sama rin nila ang mga larawan nang maayos.
Mga Madalas Itanong
Paano ko mailalagay ang dalawang larawan nang magkatabi sa Android?Sa mga Android phone, maaari mong pagsamahin ang mga larawan gamit ang Photo Gallery.
1. Sa gallery, makikita mo ang opsyong Pagsamahin ang Mga Larawan sa pamamagitan ng pag-click sa “Icon ng Hamburger.”
2. Maaari mo na ngayong piliin ang mga larawang gusto mong pagsamahin at mag-click sa “OK.”
Hindi na kailangang mag-install ng external na app para dito.
Paano ko pagsasamahin ang dalawang larawan sa isang Samsung phone?1. Sa isang Samsung phone, pumunta sa File Manager Option at i-tap ang “Hamburger Icon.”
2. Piliin ang mga larawang gusto mong pagsamahin at piliin ang “Pagpipilian sa Checkmark.”
3. Magkakaroon ka ng parehong mga larawan na pinagsama.
Mayroon bang mga libreng third-party na photo app na ginagamit upang pagsamahin ang mga larawan?Oo, Layout ng Instagram, Collage Maker ni Kapwing, at PicMonkey ay ilang libreng third-party na app sa pag-edit ng larawan. Maaari silang i-download at gamitin mula sa App store. Ang isa pang app, ang Photoshop Mix ng Adobe, ay binabayaran ngunit maaaring gamitin ng mga user ng Android at iOS.
Tingnan din: Paano Mag-Ctrl+F sa Android