Sommario
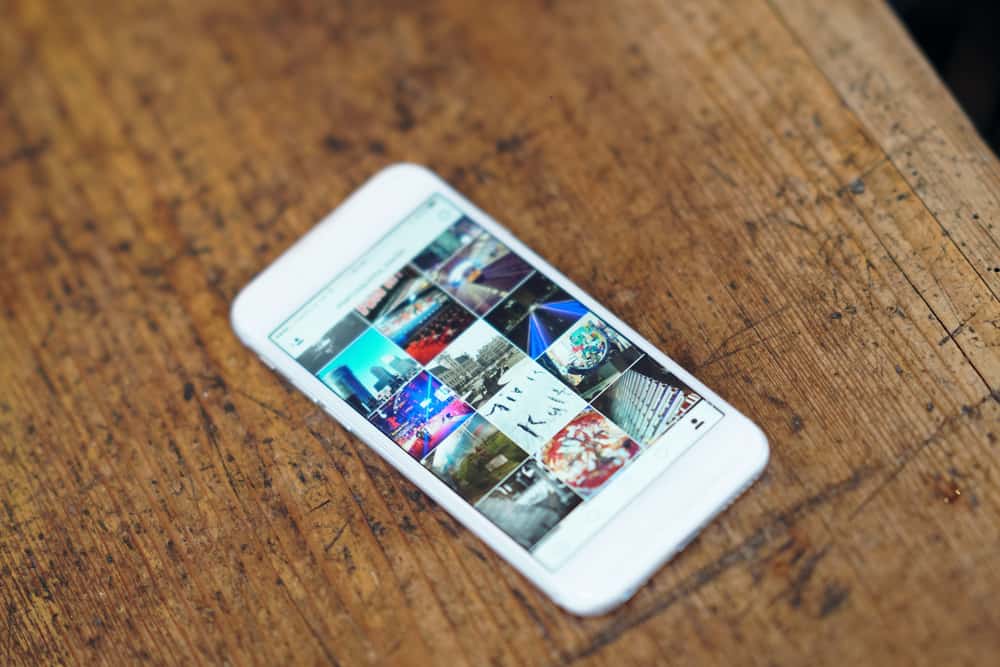
A volte vogliamo postare una singola foto che mostri il nostro io attuale a confronto con quello della nostra infanzia, ma non abbiamo questa possibilità nell'app Galleria. Come possiamo modificare le nostre foto e metterle una accanto all'altra sul nostro iPhone?
Risposta rapidaÈ possibile utilizzare l'app Shortcuts integrata nell'iPhone o installare un'app di editing fotografico di terze parti dall'Apple Store.
Vediamo come fare entrambe le cose.
Come affiancare due immagini sull'iPhone
Per affiancare due immagini su un iPhone, è possibile utilizzare l'app Siri Shortcut o l'app Layout. L'app Layout è disponibile sull'Apple Store, mentre l'app Siri Shortcut viene fornita con l'iPhone.
Guarda anche: Come sbloccare la carta Cash AppDi seguito sono riportati i passaggi da seguire per utilizzare queste app per affiancare le foto.
Metodo n. 1: utilizzo dell'app Siri Shortcuts
Se avete l'app Shortcuts già preinstallata sul vostro iPhone, potete avviarla direttamente e seguire i passaggi seguenti. Se non l'avete, andate semplicemente sull'App Store di Apple e installatela da lì. L'app Shortcuts, tuttavia, funziona solo per iOS 12 e versioni successive. Ecco come usarla su iOS 14 e iOS 15.
Per gli utenti di iOS 14
Per affiancare le foto utilizzando un iPhone con iOS 14 , si dovrebbe:
- Aprire la sezione "Scorciatoie" cliccando sulla sua icona.
- Fare clic su "Crea collegamento" presente nella schermata principale dell'applicazione e aggiungere un nuovo collegamento.
- Nella schermata successiva, scegliere la voce "Combina immagini" nell'elenco di ricerca dopo averla trovata nella barra di ricerca.
- Con questa opzione, è necessario modificare e posizionare le immagini una accanto all'altra come segue:
- Poiché si desidera combinare le due immagini accostandole l'una all'altra, nel file "Modalità" selezionare l'opzione "Side-by-Side".
- A seconda che le foto siano disposte orizzontalmente o verticalmente l'una accanto all'altra, selezionare "Orizzontale" o "Verticale".
- Per non lasciare spazi tra le due immagini, lasciare il campo "Spaziatura" campo vuoto.
- A questo punto, scegliere l'opzione "Salva in Foto Album" nell'elenco di ricerca dopo averla trovata nella barra di ricerca. In questo modo il collage di foto finale verrà inserito nell'App Foto.
- Fare nuovamente clic sul pulsante "Album" opzione nell'ambito dell'opzione "Salva in un album fotografico" Selezionare la posizione in cui salvare il collage di foto finale.
- Fare clic sul pulsante "Impostazioni" nell'angolo in alto a destra del collegamento.
- Toccare il pulsante "Nome" e digitare un nome appropriato come "Creare Foto Collage" Questa scorciatoia può essere riutilizzata direttamente la volta successiva.
- Nel Foto è possibile trovare la scorciatoia "Creare collage di foto" facendo clic sul pulsante "Mostra nel foglio di condivisione" per attivare la funzione "toggle".
- Nell'angolo in alto a destra, premere su "Fatto . " Di nuovo, premere " Fatto " per salvare questa scorciatoia.
Per gli utenti di iOS 15
È possibile affiancare le foto:
- Avviare l'applicazione "Scorciatoie" e fare clic sul pulsante "(+)" nell'angolo in alto a destra.
- Ora, scegliere "Aggiungi azione" e trovare e scegliere "Seleziona foto".
- Qui, attivare l'opzione "Seleziona multipli".
- Nella barra di ricerca in basso, cercare "Combina immagini".
- Fare clic su "Combina immagini" e selezionare "In orizzontale".
- Ricerca di "Salva in un album fotografico" e fare clic su di essa nei risultati della ricerca, per salvare le foto nell'app Foto.
- A questo punto, utilizzare la casella in alto per assegnare un nome alla scorciatoia.
- Quindi, nell'angolo in alto a destra, fare clic sulla levetta blu e su "Aggiungi alla schermata iniziale". e poi "Aggiungi". Si accede così alla schermata iniziale.
- Tornare all'App e fare clic su "Fatto" e "X" per salvare tutto e uscire.
La prossima volta che si vuole utilizzare il metodo "Combina foto" selezionare le foto che si desidera combinare nell'applicazione Foto. Fare clic sul pulsante "Condividi" e scegliere "Scorciatoie". Qui, fare clic sul pulsante "Combinare Foto" combinerà le foto selezionate e le memorizzerà automaticamente nell'app Foto.
InformazioniPer iOS 15 utenti, nell'app Shortcut è possibile utilizzare la freccia per regolare lo spazio tra le foto.
Metodo n. 2: utilizzare un'app di terze parti come Layout
È anche possibile combinare due foto utilizzando un'applicazione gratuita come Layout di Instagram. Pubblicare immagini sul proprio account Instagram non è mai stato così divertente! Utilizzando Layout, è possibile incorporare le foto in molti modi.
- Installare e lanciare il programma "Layout" dall'App Store di Apple.
- Nella schermata principale di Layout, selezionare la voce foto che si desidera affiancare .
- Man mano che si selezionano le foto, il layout visualizza in alto varie combinazioni di immagini.
- Scegliete la combinazione che contiene le vostre immagini fianco a fianco .
- L'opzione selezionata si aprirà in modalità a schermo intero Diversi strumenti e filtri vengono visualizzati di seguito; è possibile utilizzarli per modificare o migliorare la foto combinata.
- Nell'angolo in alto a destra, fare clic su "Salva" per salvare la foto combinata finale. Il layout mantiene l'immagine nella cartella Foto app.
- Infine, chiudere la modalità di modifica dell'applicazione Layout facendo clic su "Fatto".
L'app di layout è gratuita e può essere utilizzata all'infinito. Può essere utilizzata sui modelli iOS che non supportano l'app Shortcut di Apple.
Conclusione
Combinare le foto è ora molto più facile con l'app Shortcuts di Apple. Se non l'avete ancora installata, potete ottenerla dall'App Store. Seguite i passaggi indicati sopra per creare i vostri collage di foto. Il vostro telefono non supporta Shortcuts? Nessun problema. Potete scegliere l'app Layout di Instagram o qualsiasi altra app di terze parti dall'App Store. Anche queste combinano le foto in modo abbastanza perfetto.
Domande frequenti
Come posso affiancare due foto su Android?Sui telefoni Android, è possibile combinare le foto utilizzando la Galleria fotografica.
1. Nella galleria, è possibile combinare le foto facendo clic sull'icona "Hamburger".
2. A questo punto è possibile scegliere le foto che si desidera combinare e fare clic su "OK".
Non è necessario installare un'applicazione esterna.
Come posso combinare due foto su un telefono Samsung?1. Su un telefono Samsung, accedere alla sezione Gestione file Opzione e toccare il tasto "Icona dell'hamburger".
2. Scegliere le foto che si desidera combinare e selezionare l'opzione "Opzione segno di spunta".
3. Avrete entrambe le immagini combinate.
Esistono app gratuite di terze parti per combinare le foto?Sì, Layout da Instagram, Collage Maker da Kapwing e PicMonkey Sono disponibili alcune applicazioni gratuite di terze parti per il fotoritocco, che possono essere scaricate e utilizzate dall'App Store. Un'altra applicazione, Photoshop Mix di Adobe, è a pagamento ma può essere utilizzata dagli utenti Android e iOS.
Guarda anche: Come fare uno screenshot su un portatile Samsung