Efnisyfirlit
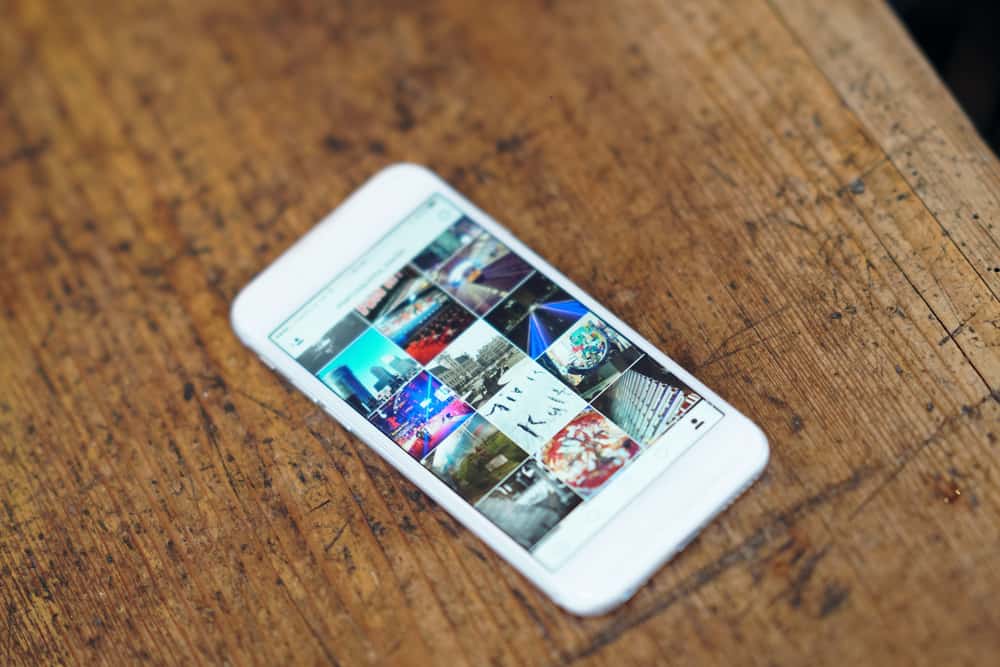
Stundum viljum við birta eina mynd sem sýnir núverandi sjálf þitt miðað við sjálf barnæsku þína. Hins vegar höfum við ekki þann möguleika í galleríappinu okkar. Svo, hvernig getum við breytt myndunum okkar og sett þær hlið við hlið á iPhone-símunum okkar?
Quick AnswerÞú getur notað innbyggða flýtileiðaforritið á iPhone þínum. Eða þú getur jafnvel sett upp myndvinnsluforrit þriðja aðila frá Apple Store.
Sjá einnig: Af hverju gefur tölvan mín frá sér suðandi hávaða?Við skulum sjá hvernig á að gera bæði.
Hvernig á að setja tvær myndir hlið við hlið -hlið á iPhone þínum
Til að setja tvær myndir hlið við hlið á iPhone geturðu annað hvort notað Siri Shortcut appið eða Layout appið. Þú getur fengið Layout appið frá Apple Store, en Siri Shortcut appið fylgir iPhone þínum.
Hér að neðan eru skrefin sem þú ættir að fylgja til að nota þessi forrit til að setja myndirnar þínar hlið við hlið.
Aðferð #1: Notkun Siri flýtileiðaforritsins
Ef þú ert með flýtileiðaforritið þegar foruppsett á iPhone þínum geturðu ræst það beint og fylgst með skrefunum hér að neðan. Ef þú ert ekki með það, farðu einfaldlega í Apple App Store og settu það upp þaðan. Flýtileiðaforritið virkar hins vegar aðeins fyrir iOS 12 og nýrri. Hér er hvernig á að nota það á iOS 14 og iOS 15.
Fyrir notendur iOS 14
Til að setja myndirnar þínar hlið við hlið með því að nota iPhone með iOS 14 , þú ættir að:
- Opna „Flýtileiðir“ appið með því að smella á táknið þess.
- Smelltu á „Búa til flýtileið“ kynna á appinuaðalskjár og bættu við nýjum flýtileið.
- Á næsta skjá skaltu velja “Combine Images” valkostinn í leitarlistanum eftir að hafa fundið hann á leitarstikunni.
- Undir þessum valkosti þarftu nú að breyta og setja myndirnar þínar við hlið hvor annarrar sem hér segir:
- Eins og þú vilt sameina myndirnar tvær með því að setja þær við hlið hvor annarrar, í valmöguleikann „Mode“ , veldu „Side-by-Side“.
- Byggt á því hvort þú vilt að myndirnar þínar séu settar lárétt eða lóðrétt við hlið hvor annarrar, veldu annað hvort „Lárétt“ eða “Lóðrétt.”
- Til að hafa ekkert bil á milli myndanna tveggja skaltu skilja „Bil“ reitinn eftir auðan.
- Nú skaltu velja „Vista á mynd Album“ valkostinn í leitarlistanum eftir að hafa fundið hann á leitarstikunni. Þetta mun setja lokamyndaklippið í myndaappið.
- Smelltu aftur á “Album” valmöguleikann undir “Vista í myndaalbúmi” hlutanum. Veldu staðsetningu til að vista endanlegt klippimynd.
- Smelltu á „Stillingar“ valkostinn sem er staðsettur efst í hægra horninu á flýtileiðinni.
- Pikkaðu á „Name“ valmöguleikann og sláðu inn réttnafn eins og “Create Photo Collages” fyrir flýtileiðina. Hægt er að endurnýta þessa flýtileið næst beint.
- Í Myndir appinu er hægt að finna flýtileiðina „Búa til myndaklippimyndir“ með því að smella á “Show in Share Sheet” rofa.
- Í efra hægra horninu, ýttu á „Done . “ Aftur, ýttu á “ Lokið “ til að vista þessa flýtileið.
Fyrir iOS 15 notendur
Þú getur sett myndirnar þínar hlið við hlið við:
- Opna forritið „Flýtileiðir“ og smella á “(+)“ merkið efst í hægra horninu.
- Nú skaltu velja „Bæta við aðgerð“ og finndu og veldu “Veldu myndir.”
- Hér, kveiktu á 'Veldu margar' valkostina.
- Í leitarstikunni á neðst, leitaðu að “Combine Images.”
- Smelltu á “Combine Images” og veldu “Lárétt.”
- Leitaðu að „Vista í myndaalbúmi“ og smelltu á það í leitarniðurstöðum. Þetta mun vista myndirnar þínar í myndaforritinu.
- Nú skaltu nota reitinn efst til að nefna flýtileiðina þína.
- Næst, efst í hægra horninu, smelltu á bláa rofann og smelltu á á „Bæta við heimaskjá,“ og svo “Bæta við.” Þetta mun fara á heimaskjáinn.
- Farðu aftur í forritið og smelltu á “Done” og “X” til að vista allt og hætta.
Næst þegar þú vilt nota “Combine Photos” flýtileið, veldu myndirnar sem þú vilt sameina í Photos appinu. Smelltu á „Deila“ tákninu og veldu “Flýtivísar.” Hér skaltu smella á “Samana Myndir” flýtileiðina. Það mun sameina myndirnar sem þú valdir oggeyma þær sjálfkrafa í Photos appinu.
UpplýsingarFyrir iOS 15 notendur, í flýtileiðarappinu, geturðu notað örina til að stilla bilið á milli mynda.
Aðferð #2: Að nota forrit frá þriðja aðila eins og útlit
Þú getur líka sameinað tvær myndir með því að nota ókeypis app eins og Layout by Instagram. Það var aldrei skemmtilegra að birta myndir á Instagram reikningnum þínum! Með því að nota Layout geturðu sett myndir inn á margan hátt.
- Settu upp og ræstu “Layout” appið frá Apple App Store.
- Á aðalskjá Layout , veldu myndirnar þú vilt setja hlið við hlið .
- Þegar þú velur myndirnar þínar sýnir útlitið ýmsar samsetningar af myndunum þínum efst.
- Veldu samsetninguna sem hefur myndirnar þínar hlið við hlið .
- Valið valkostur mun opnast í fullum skjá . Ýmis verkfæri og síur munu birtast hér að neðan; þú getur notað þær til að breyta eða bæta samsettu myndina þína.
- Í efra hægra horninu skaltu smella á „Vista“ til að vista endanlegu samsettu myndina þína. Útlitið heldur myndinni í Photos appinu.
- Lokið loks klippihamnum á Layout appinu með því að smella á „Done“.
Upplitsappið er ókeypis og hægt að nota það óendanlega. Það er hægt að nota á iOS módel sem styðja ekki Apple Shortcut appið.
Niðurstaða
Nú er miklu auðveldara að sameina myndirnar þínar með Shortcuts appinu frá Apple.Ef þú ert ekki með það uppsett nú þegar geturðu fengið það frá App Store. Fylgdu skrefunum hér að ofan til að búa til myndaklippimyndir þínar. Síminn þinn styður ekki flýtileiðir? Ekkert mál. Þú getur farið í Layout appið frá Instagram eða hvaða öðru þriðja aðila appi frá App Store. Þeir sameina líka myndir nokkuð óaðfinnanlega.
Algengar spurningar
Hvernig get ég sett tvær myndir hlið við hlið á Android?Í Android símum geturðu sameinað myndir með myndagalleríinu.
1. Í myndasafninu finnurðu möguleikann á að sameina myndir með því að smella á „hamborgaratáknið“.
2. Þú getur nú valið myndirnar sem þú vilt sameina og smellt á “OK.”
Það er engin þörf á að setja upp utanaðkomandi app fyrir þetta.
Hvernig sameina ég tvær myndir á Samsung síma?1. Í Samsung síma, farðu í Skráastjórnun Valkostur og pikkaðu á “Hamborgara táknið.”
2. Veldu myndirnar sem þú vilt sameina og veldu “Checkmark Option.”
3. Þú munt hafa báðar myndirnar sameinaðar.
Eru ókeypis þriðju aðila myndaforrit notuð til að sameina myndir?Já, Útlit frá Instagram, Collage Maker eftir Kapwing og PicMonkey eru nokkur ókeypis myndvinnsluforrit frá þriðja aðila. Hægt er að hlaða þeim niður og nota í App Store. Annað app, Photoshop Mix frá Adobe, er greitt en hægt er að nota Android og iOS notendur.
Sjá einnig: Af hverju er lyklaborðið mitt að skrifa tvöfalda stafi?