Cuprins
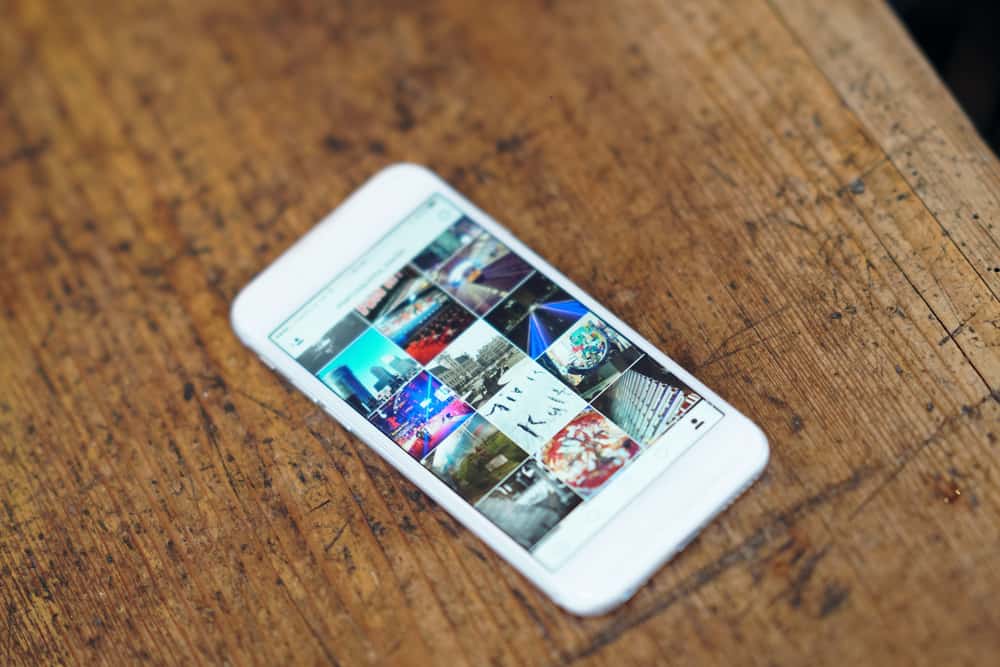
Ocazional, dorim să postăm o singură fotografie care să ne arate sinele din prezent în comparație cu cel din copilărie. Cu toate acestea, nu avem această opțiune în aplicația noastră de galerie. Așadar, cum putem să ne edităm fotografiile și să le punem una lângă alta pe iPhone-urile noastre?
Răspuns rapidPuteți utiliza aplicația Shortcuts încorporată pe iPhone sau puteți instala o aplicație terță de editare a fotografiilor din magazinul Apple.
Să vedem cum să le facem pe amândouă.
Cum să puneți două imagini alăturate pe iPhone-ul dvs.
Pentru a pune două imagini una lângă alta pe un iPhone, puteți utiliza fie aplicația Siri Shortcut, fie aplicația Layout. Puteți obține aplicația Layout din Apple Store, în timp ce aplicația Siri Shortcut este inclusă în iPhone.
Iată mai jos pașii pe care trebuie să-i urmați pentru a folosi aceste aplicații pentru a pune fotografiile unul lângă altul.
Metoda #1: Utilizarea aplicației Siri Shortcuts App
Dacă ai aplicația Shortcuts deja preinstalată pe iPhone, o poți lansa direct și poți urma pașii de mai jos. În cazul în care nu o ai, accesează pur și simplu Apple App Store și instaleaz-o de acolo. Aplicația Shortcuts funcționează însă doar pentru iOS 12 și versiunile ulterioare. Iată cum să o folosești pe iOS 14 și iOS 15.
Pentru utilizatorii iOS 14
Pentru a plasa fotografiile unul lângă altul utilizând un iPhone cu iOS 14 , ar trebui să:
- Deschideți fereastra "Scurtături" făcând clic pe pictograma acesteia.
- Faceți clic pe "Creați o comandă rapidă" prezentă pe ecranul principal al aplicației și adăugați o nouă comandă rapidă.
- Pe ecranul următor, alegeți opțiunea "Combină imagini" în lista de căutare după ce ați găsit-o în bara de căutare.
- În cadrul acestei opțiuni, va trebui acum să editați și plasați imaginile una lângă alta după cum urmează:
- Deoarece doriți să combinați cele două imagini, plasându-le una lângă cealaltă, în fereastra "Mode" opțiunea, selectați "Side-by-Side".
- În funcție de faptul dacă doriți ca fotografiile să fie plasate orizontal sau vertical una lângă alta, selectați fie "Orizontal" sau "Vertical."
- Pentru a nu păstra niciun spațiu între cele două imagini, lăsați "Spațiere" câmp gol.
- Acum, alegeți "Save to Photo Album" din lista de căutare după ce ați găsit-o în bara de căutare. Astfel, colajul foto final va fi plasat în aplicația foto.
- Din nou, faceți clic pe butonul "Album" în cadrul opțiunii "Salvați în albumul foto" secțiune. Selectați locația în care să salvați colajul foto final.
- Faceți clic pe butonul "Setări" situată în colțul din dreapta sus al comenzii rapide.
- Atingeți ușor butonul "Nume" și introduceți un nume propriu, cum ar fi "Creați Fotografie Colaje" pentru comanda rapidă. Această comandă rapidă poate fi reutilizată direct data viitoare.
- În Fotografii puteți găsi comanda rapidă "Creați colaje foto" făcând clic pe butonul "Arată în Share Sheet" comutator.
- În colțul din dreapta sus, apăsați pe "Done . " Din nou, apăsați " Realizat " pentru a salva această comandă rapidă.
Pentru utilizatorii iOS 15
Puteți plasa fotografiile unul lângă altul prin:
- Lansarea aplicației "Shortcuts" și un clic pe butonul "(+)" din colțul din dreapta sus.
- Acum, alegeți "Adaugă acțiune" și găsiți și alegeți "Selectați Fotografii."
- Aici, activați opțiunile "Select Multiple" (Selectare multiplă).
- În bara de căutare din partea de jos, căutați "Combină imagini".
- Faceți clic pe "Combină imagini" și selectați "Orizontal."
- Căutați "Salvați în albumul foto" și faceți clic pe ea în rezultatele căutării. Astfel, fotografiile vor fi salvate în aplicația Foto.
- Acum, utilizați caseta de sus pentru a denumi comanda rapidă.
- Apoi, în colțul din dreapta sus, faceți clic pe comutatorul albastru și faceți clic pe "Adăugați la ecranul principal"," și apoi "Adaugă". Astfel, veți ajunge la ecranul de pornire.
- Întoarceți-vă la aplicație și faceți clic pe "Gata" și "X" pentru a salva totul și a ieși.
Data viitoare când doriți să utilizați "Combină fotografii" scurtătură, selectați fotografiile pe care doriți să le combinați în aplicația Fotografii. Faceți clic pe pictograma "Share" și alegeți "Scurtături". Aici, faceți clic pe "Combină Fotografii" Aceasta va combina fotografiile pe care le-ați selectat și le va stoca automat în aplicația Fotografii.
InformațiiPentru iOS 15 utilizatori, în aplicația Shortcut, puteți utiliza săgeata pentru a ajusta spațiul dintre fotografii.
Metoda #2: Utilizarea unei aplicații terțe, cum ar fi Layout
De asemenea, puteți combina două fotografii folosind o aplicație gratuită precum Layout by Instagram. Publicarea de imagini pe contul dvs. de Instagram nu a fost niciodată mai distractivă! Folosind Layout, puteți încorpora fotografii în multe moduri.
- Instalați și lansați programul "Layout" din Apple App Store.
- Pe ecranul principal al Layout, selectați opțiunea fotografii pe care doriți să le puneți unul lângă altul .
- Pe măsură ce vă selectați fotografiile, Layout afișează în partea de sus diverse combinații de fotografii.
- Alegeți combinația care are imaginile dvs. side-by-side .
- Opțiunea selectată se va deschide în modul ecran complet Mai jos vor fi afișate diverse instrumente și filtre; le puteți utiliza pentru a edita sau îmbunătăți fotografia combinată.
- În colțul din dreapta sus, faceți clic pe "Salvați" pentru a salva fotografia finală combinată. Macheta păstrează imaginea în Fotografii aplicație.
- În cele din urmă, închideți modul de editare din aplicația Layout făcând clic pe "Gata."
Aplicația de aspect este gratuită și poate fi utilizată la infinit. Poate fi folosită pe modelele iOS care nu acceptă aplicația Shortcut de la Apple.
Concluzie
Combinarea fotografiilor tale este acum mult mai ușoară cu aplicația Shortcuts de la Apple. Dacă nu o ai deja instalată, o poți obține din magazinul de aplicații. Urmează pașii indicați mai sus pentru a crea colaje foto. Telefonul tău nu acceptă Shortcuts? Nicio problemă. Poți opta pentru aplicația Layout de la Instagram sau pentru orice altă aplicație terță din magazinul de aplicații. Și acestea combină fotografiile destul de bine.
Vezi si: Cât de mult va lua Cash App de la $1000?Întrebări frecvente
Cum pot să pun două fotografii una lângă alta pe Android?Pe telefoanele Android, puteți combina fotografiile folosind Galeria foto.
1. În galerie, veți găsi opțiunea de a combina fotografiile făcând clic pe "Icoana Hamburger".
Vezi si: Cum să ștergeți coada de așteptare pe Spotify cu iPhone2. Acum puteți alege fotografiile pe care doriți să le combinați și faceți clic pe "OK."
Nu este nevoie să instalați o aplicație externă pentru acest lucru.
Cum pot combina două fotografii pe un telefon Samsung?1. Pe un telefon Samsung, accesați pagina Manager de fișiere Opțiunea și atingeți ușor butonul "Icoana hamburgerului".
2. Alegeți fotografiile pe care doriți să le combinați și selectați butonul "Checkmark Option".
3. Veți avea ambele imagini combinate.
Există aplicații foto gratuite de la terți folosite pentru a combina fotografii?Da, Layout de Instagram, Collage Maker de Kapwing și PicMonkey sunt câteva aplicații gratuite de editare foto de la terți. Acestea pot fi descărcate și utilizate din App store. O altă aplicație, Photoshop Mix de la Adobe, este plătită, dar poate fi utilizată de utilizatorii de Android și iOS.
