सामग्री सारणी
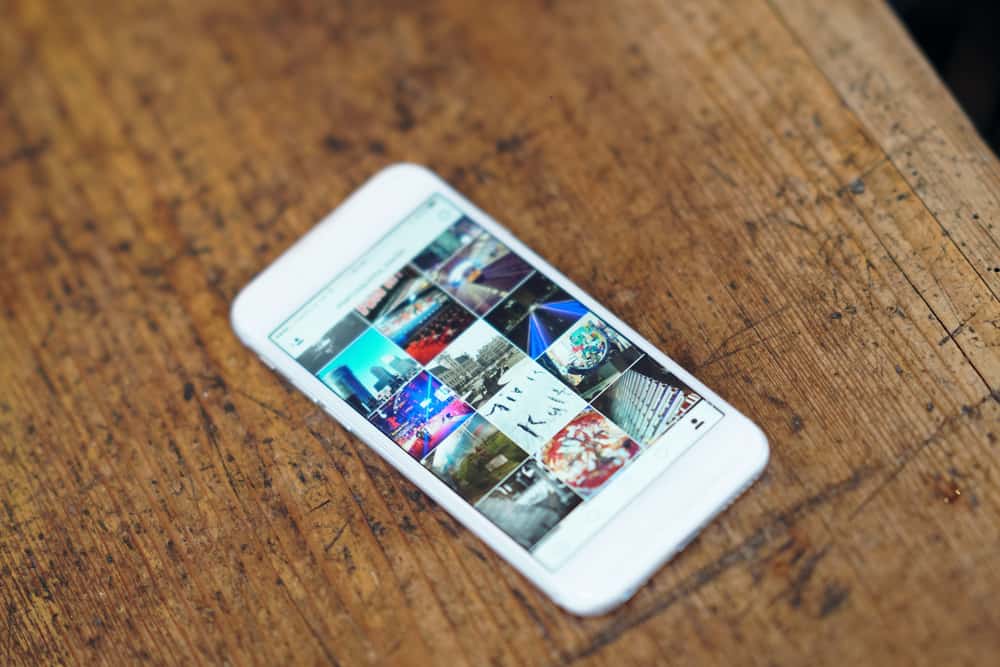
अधूनमधून, आम्हाला तुमच्या बालपणाच्या स्वत:च्या तुलनेत तुमचा वर्तमान स्वत: दाखवणारा एकच फोटो पोस्ट करायचा असतो. तथापि, आमच्या गॅलरी अॅपमध्ये आमच्याकडे तो पर्याय नाही. तर, आम्ही आमचे फोटो कसे संपादित करू आणि ते आमच्या iPhones वर बाजूला कसे ठेवू?
द्रुत उत्तरतुम्ही तुमच्या iPhone वर अंगभूत शॉर्टकट अॅप वापरू शकता. किंवा तुम्ही Apple स्टोअर वरून तृतीय पक्ष फोटो संपादन अॅप देखील स्थापित करू शकता.
दोन्ही कसे करायचे ते पाहू.
दोन चित्रे बाजूला कशी ठेवावी तुमच्या iPhone वर -साइड
आयफोनवर दोन चित्रे शेजारी ठेवण्यासाठी, तुम्ही एकतर Siri शॉर्टकट अॅप किंवा लेआउट अॅप वापरू शकता. तुम्ही Apple Store वरून लेआउट अॅप मिळवू शकता, तर Siri शॉर्टकट अॅप तुमच्या iPhone सोबत येतो.
तुमचे फोटो शेजारी ठेवण्यासाठी हे अॅप्स वापरण्यासाठी तुम्ही खालील पायऱ्या फॉलो कराव्यात.
पद्धत # 1: Siri शॉर्टकट अॅप वापरणे
तुमच्या iPhone वर शॉर्टकट अॅप आधीपासूनच स्थापित केलेले असल्यास, तुम्ही ते थेट लाँच करू शकता आणि खालील चरणांचे अनुसरण करू शकता. तुमच्याकडे ते नसल्यास, फक्त Apple App Store वर जा आणि तेथून ते स्थापित करा. शॉर्टकट अॅप, तथापि, केवळ iOS 12 आणि त्यावरील आवृत्तीसाठी कार्य करते. ते iOS 14 आणि iOS 15 वर कसे वापरायचे ते येथे आहे.
iOS 14 वापरकर्त्यांसाठी
तुमचे फोटो आयफोन वापरून शेजारी ठेवण्यासाठी iOS 14 , तुम्ही हे करावे:
- “शॉर्टकट” अॅप त्याच्या आयकॉनवर क्लिक करून उघडा.
- “शॉर्टकट तयार करा” प्रस्तुत वर क्लिक करा अॅप वरमुख्य स्क्रीन आणि नवीन शॉर्टकट जोडा.
- पुढील स्क्रीनवर, शोध बारमध्ये शोधल्यानंतर शोध सूचीमध्ये “प्रतिमा एकत्र करा” पर्याय निवडा.
- या पर्यायांतर्गत, तुम्हाला आता खालीलप्रमाणे तुमच्या प्रतिमा संपादित कराव्या लागतील आणि एकमेकांच्या पुढे ठेवाव्या लागतील :
- तुम्हाला दोन प्रतिमा एकमेकांच्या शेजारी ठेवून एकत्र कराव्या लागतील. “मोड” पर्याय, “शेजारी-शेजारी” निवडा.
- तुम्हाला तुमचे फोटो एकमेकांच्या शेजारी क्षैतिज किंवा अनुलंब ठेवायचे आहेत यावर आधारित, निवडा एकतर “क्षैतिज” किंवा “अनुलंब.”
- दोन प्रतिमांमध्ये जागा न ठेवण्यासाठी, “स्पेसिंग” फील्ड रिक्त सोडा.
- आता, शोध बारमध्ये शोधल्यानंतर शोध सूचीमधील “फोटोमध्ये सेव्ह करा अल्बम” पर्याय निवडा. हे फोटो अॅपमध्ये अंतिम फोटो कोलाज ठेवेल.
- पुन्हा “फोटो अल्बममध्ये जतन करा” विभागाखालील “अल्बम” पर्यायावर क्लिक करा. तुमचा अंतिम फोटो कोलाज जतन करण्यासाठी स्थान निवडा.
- शॉर्टकटच्या वरच्या उजव्या कोपर्यात असलेल्या “सेटिंग्ज” पर्यायावर क्लिक करा.
- वर टॅप करा शॉर्टकटसाठी “नाव” पर्याय आणि योग्य नाव टाइप करा जसे की “तयार करा फोटो कोलाज” . हा शॉर्टकट पुढच्या वेळी थेट पुन्हा वापरला जाऊ शकतो.
- फोटो अॅपमध्ये, तुम्ही शॉर्टकट शोधू शकता “फोटो कोलाज तयार करा” वर क्लिक करून “शेअर शीटमध्ये दाखवा” टॉगल करा.
- वरच्या उजव्या कोपऱ्यात, “पूर्ण झाले वर दाबा. “ पुन्हा, <दाबा 11>“ पूर्ण “ हा शॉर्टकट सेव्ह करण्यासाठी.
iOS 15 वापरकर्त्यांसाठी
तुम्ही तुमचे फोटो शेजारी-शेजारी ठेवू शकता:
- "शॉर्टकट" अॅप लाँच करणे आणि वरच्या उजव्या कोपर्यात "(+)" साइन वर क्लिक करणे.
- आता, निवडा “क्रिया जोडा” आणि शोधा आणि निवडा “फोटो निवडा.”
- येथे, 'एकाधिक निवडा' पर्यायांवर टॉगल करा.
- येथील शोध बारमध्ये तळाशी, “प्रतिमा एकत्र करा.”
- “प्रतिमा एकत्र करा” वर क्लिक करा आणि “क्षैतिजरित्या.” <निवडा. 14> “फोटो अल्बममध्ये जतन करा” शोधा आणि शोध परिणामांमध्ये त्यावर क्लिक करा. हे फोटो अॅपमध्ये तुमचे फोटो सेव्ह करेल.
- आता, तुमच्या शॉर्टकटला नाव देण्यासाठी वरील बॉक्स वापरा.
- पुढे, वरच्या उजव्या कोपऱ्यात, निळ्या टॉगलवर क्लिक करा आणि क्लिक करा “होम स्क्रीनवर जोडा,” आणि नंतर “जोडा.” हे तुम्हाला होम स्क्रीनवर घेऊन जाईल.
- अॅपवर परत जा आणि <वर क्लिक करा 11>“पूर्ण” आणि “X” सर्वकाही जतन करण्यासाठी आणि बाहेर पडण्यासाठी.
पुढच्या वेळी तुम्हाला “फोटो एकत्र करा” वापरायचे आहे शॉर्टकट, तुम्ही फोटो अॅपवर एकत्र करू इच्छित फोटो निवडा. “शेअर” आयकॉनवर क्लिक करा आणि “शॉर्टकट” निवडा. येथे, “एकत्र करा फोटो” शॉर्टकट वर क्लिक करा. हे तुम्ही निवडलेले फोटो एकत्र करेल आणिते फोटो अॅपमध्ये स्वयंचलितपणे संग्रहित करा.
माहितीiOS 15 वापरकर्त्यांसाठी, शॉर्टकट अॅपमध्ये, तुम्ही फोटोंमधील जागा समायोजित करण्यासाठी बाण वापरू शकता.
पद्धत #2: लेआउट सारखे तृतीय-पक्ष अॅप वापरणे
तुम्ही Instagram च्या लेआउट सारखे विनामूल्य अॅप वापरून दोन फोटो एकत्र देखील करू शकता. आपल्या Instagram खात्यावर चित्रे पोस्ट करणे अधिक मजेदार नव्हते! लेआउट वापरून, तुम्ही अनेक प्रकारे फोटो समाविष्ट करू शकता.
- Apple App Store वरून “लेआउट” अॅप इंस्टॉल आणि लाँच करा.
- लेआउटच्या मुख्य स्क्रीनवर , फोटो तुम्हाला शेजारी ठेवायचे आहेत ते निवडा .
- जसे तुम्ही तुमचे फोटो निवडता, लेआउट तुमच्या चित्रांचे विविध संयोजन शीर्षस्थानी दाखवतो.<15
- तुमची चित्रे असलेले संयोजन निवडा शेजारी-शेजारी .
- तुमचा निवडलेला पर्याय फुल-स्क्रीन मोड मध्ये उघडेल. विविध साधने आणि फिल्टर खाली प्रदर्शित होतील; तुमचा एकत्रित फोटो संपादित करण्यासाठी किंवा वर्धित करण्यासाठी तुम्ही त्यांचा वापर करू शकता.
- वरच्या उजव्या कोपर्यात, तुमचा अंतिम एकत्रित फोटो सेव्ह करण्यासाठी “सेव्ह” वर क्लिक करा. लेआउट प्रतिमा फोटो अॅपमध्ये ठेवते.
- शेवटी, “पूर्ण झाले” वर क्लिक करून लेआउट अॅपवरील संपादन मोड बंद करा. <18
लेआउट अॅप विनामूल्य आहे आणि ते अमर्यादपणे वापरले जाऊ शकते. Apple च्या शॉर्टकट अॅपला सपोर्ट न करणार्या iOS मॉडेल्सवर याचा वापर केला जाऊ शकतो.
निष्कर्ष
तुमचे फोटो एकत्र करणे आता Apple च्या शॉर्टकट अॅपसह खूप सोपे झाले आहे.तुम्ही ते आधीपासून इंस्टॉल केलेले नसल्यास, तुम्ही ते अॅप स्टोअरमधून मिळवू शकता. तुमचे फोटो कोलाज तयार करण्यासाठी वर दिलेल्या पायऱ्या फॉलो करा. तुमचा फोन शॉर्टकटला सपोर्ट करत नाही? हरकत नाही. तुम्ही Instagram द्वारे लेआउट अॅप किंवा अॅप स्टोअरवरून इतर कोणत्याही तृतीय-पक्ष अॅपसाठी जाऊ शकता. ते फोटोही अगदी अखंडपणे एकत्र करतात.
वारंवार विचारले जाणारे प्रश्न
मी Android वर दोन फोटो शेजारी कसे ठेवू शकतो?Android फोनवर, तुम्ही फोटो गॅलरी वापरून फोटो एकत्र करू शकता.
1. गॅलरीमध्ये, तुम्हाला “हॅम्बर्गर आयकॉन” वर क्लिक करून फोटो एकत्र करण्याचा पर्याय मिळेल.
हे देखील पहा: आयफोन इतका लोकप्रिय का आहे?2. तुम्हाला एकत्र करायचे असलेले फोटो तुम्ही आता निवडू शकता आणि “ठीक आहे.”
हे देखील पहा: माझ्या Mac वर अँटीव्हायरस सॉफ्टवेअर असल्यास मला कसे कळेल?यावर क्लिक करू शकता यासाठी बाह्य अॅप इंस्टॉल करण्याची आवश्यकता नाही.
मी सॅमसंग फोनवर दोन फोटो कसे एकत्र करू?1. सॅमसंग फोनवर, फाइल मॅनेजर पर्याय वर जा आणि “हॅम्बर्गर आयकॉन.”
2 वर टॅप करा. तुम्हाला एकत्र करायचे असलेले फोटो निवडा आणि “चेकमार्क पर्याय.”
3 निवडा. तुमच्याकडे दोन्ही प्रतिमा एकत्र असतील.
फोटो एकत्र करण्यासाठी मोफत तृतीय-पक्ष फोटो अॅप्स वापरले जातात का?होय, Instagram द्वारे लेआउट, Kapwing द्वारे Collage Maker आणि PicMonkey काही विनामूल्य तृतीय-पक्ष फोटो संपादन अॅप्स आहेत. ते अॅप स्टोअरवरून डाउनलोड आणि वापरले जाऊ शकतात. दुसरे अॅप, फोटोशॉप मिक्स बाय Adobe, सशुल्क आहे परंतु ते Android आणि iOS वापरकर्त्यांद्वारे वापरले जाऊ शकते.
