सामग्री तालिका
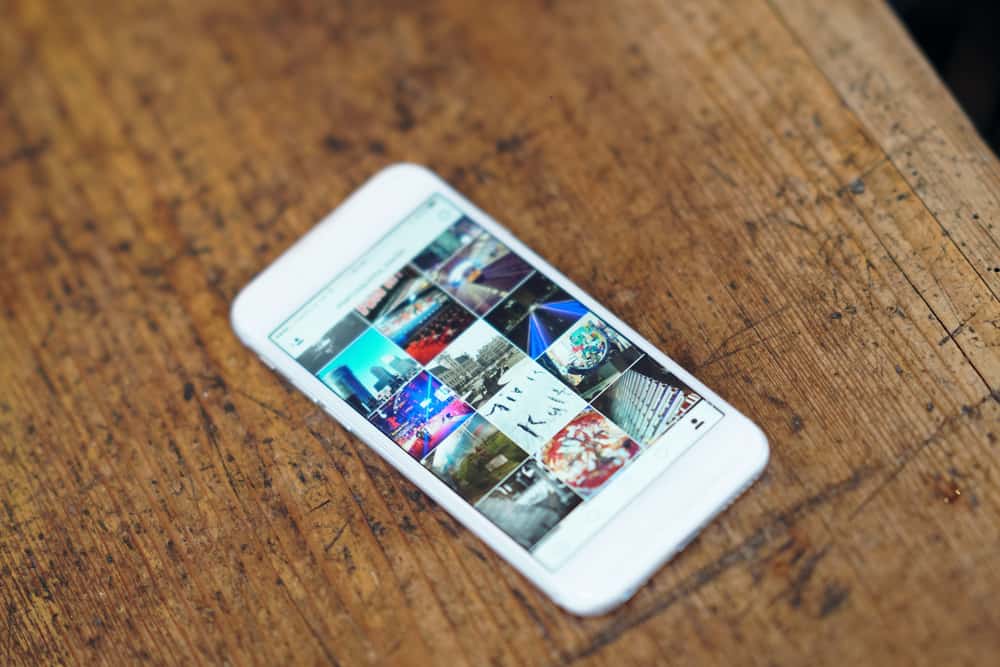
कहिलेकाहीँ, हामी तपाइँको बाल्यकालको आत्मको तुलनामा तपाइँको वर्तमान आत्म देखाउने एकल फोटो पोस्ट गर्न चाहन्छौं। यद्यपि, हामीसँग हाम्रो ग्यालेरी एपमा त्यो विकल्प छैन। त्यसोभए, हामी कसरी हाम्रा फोटोहरू सम्पादन गर्न सक्छौं र तिनीहरूलाई हाम्रो iPhones मा छेउ-छेउमा राख्न सक्छौं?
द्रुत उत्तरतपाईले आफ्नो iPhone मा निर्मित सर्टकट एप प्रयोग गर्न सक्नुहुन्छ। वा तपाइँ एप्पल स्टोरबाट तेस्रो-पक्ष फोटो सम्पादन एप पनि स्थापना गर्न सक्नुहुन्छ।
दुईवटा कसरी गर्ने भनेर हेरौं। -साइड तपाईको आईफोनमा
एक आईफोनमा दुईवटा तस्बिरहरू साथमा राख्नको लागि, तपाइँ या त सिरी सर्टकट एप वा लेआउट एप प्रयोग गर्न सक्नुहुन्छ। तपाईँले Apple Store बाट लेआउट एप प्राप्त गर्न सक्नुहुन्छ, जबकि Siri सर्टकट एप तपाईँको iPhone सँग आउँछ।
तपाईँले तस्बिरहरू छेउमा राख्नको लागि यी एपहरू प्रयोग गर्नको लागि पालना गर्नुपर्ने चरणहरू तल दिइएका छन्।
विधि #1: सिरी सर्टकट एप प्रयोग गर्दै
यदि तपाइँसँग सर्टकट एप पहिले नै तपाइँको आईफोनमा पूर्व-स्थापित छ भने, तपाइँ यसलाई सीधै लन्च गर्न सक्नुहुन्छ र तलका चरणहरू पालना गर्न सक्नुहुन्छ। यदि तपाइँसँग यो छैन भने, केवल एप्पल एप स्टोरमा जानुहोस् र त्यहाँबाट स्थापना गर्नुहोस्। सर्टकट एप, तथापि, iOS 12 र माथिका लागि मात्र काम गर्दछ। iOS 14 र iOS 15 मा यसलाई कसरी प्रयोग गर्ने भनेर यहाँ छ।
यो पनि हेर्नुहोस्: एन्ड्रोइडको साथ होल्डमा कल कसरी राख्नेiOS 14 प्रयोगकर्ताहरूका लागि
आफ्नो तस्बिरहरू एक-साथ आईफोन प्रयोग गरेर राख्नको लागि iOS 14 , तपाईंले:
यो पनि हेर्नुहोस्: Vizio स्मार्ट टिभीमा समय क्षेत्र कसरी परिवर्तन गर्ने- यसको आइकनमा क्लिक गरेर "सर्टकटहरू" एप खोल्नुहोस्।
- "सर्टकट सिर्जना गर्नुहोस्" वर्तमानमा क्लिक गर्नुहोस्। एपमामुख्य स्क्रिनमा र नयाँ सर्टकट थप्नुहोस्।
- अर्को स्क्रिनमा, खोज पट्टीमा फेला पारेपछि खोज सूचीमा “छविहरू जोड्नुहोस्” विकल्प छान्नुहोस्।
- यस विकल्प अन्तर्गत, तपाईंले अब आफ्ना छविहरू एकअर्काको छेउमा राख्नुपर्छ निम्नानुसार:
- जसरी तपाईं दुई छविहरूलाई एकअर्काको छेउमा राखेर संयोजन गर्न चाहनुहुन्छ, "मोड" विकल्पमा, "छेउ-छेउ-छेउ" चयन गर्नुहोस्।
- तपाईँ आफ्ना तस्बिरहरू तेर्सो वा ठाडो रूपमा एकअर्काको छेउमा राख्न चाहनुहुन्छ कि भन्नेमा आधारित, चयन गर्नुहोस्। या त "तेर्सो" वा "ठाडो।"
- दुई तस्बिरहरू बीच कुनै खाली ठाउँ राख्नको लागि, "स्पेसिङ" फिल्ड खाली छोड्नुहोस्।
- अब, खोज पट्टीमा फेला पारेपछि खोज सूचीमा “सेभ टु फोटो एल्बम” विकल्प छान्नुहोस्। यसले फोटो एपमा अन्तिम फोटो कोलाज राख्नेछ।
- फेरि क्लिक गर्नुहोस् “फोटो एल्बममा बचत गर्नुहोस्” खण्ड अन्तर्गत “एल्बम” विकल्पमा। आफ्नो अन्तिम फोटो कोलाज बचत गर्न स्थान चयन गर्नुहोस्।
- सर्टकटको माथिल्लो दाहिने कुनामा राखिएको “सेटिङहरू” विकल्पमा क्लिक गर्नुहोस्।
- मा ट्याप गर्नुहोस्। “नाम” विकल्प र सर्टकटको लागि “Create Photo Collages” जस्ता उचित नाम टाइप गर्नुहोस्। यो सर्टकट अर्को पटक सीधै पुन: प्रयोग गर्न सकिन्छ।
- फोटो एपमा, तपाईंले सर्टकट "फोटो कोलाजहरू सिर्जना गर्नुहोस्" मा क्लिक गरेर फेला पार्न सक्नुहुन्छ। “सेयर पानामा देखाउनुहोस्” टगल गर्नुहोस्।
- माथिल्लो दायाँ कुनामा, “सम्पन्न मा थिच्नुहोस्। “ फेरि, <थिच्नुहोस्। 11>“ सम्पन्न “ यो सर्टकट सुरक्षित गर्न।
iOS 15 प्रयोगकर्ताहरूका लागि
तपाईँले आफ्ना तस्बिरहरूलाई छेउछाउमा राख्न सक्नुहुन्छ:
- "सर्टकट" एप लन्च गर्दै र माथिल्लो दायाँ कुनामा "(+)" साइनमा क्लिक गर्दै।
- अब, चयन गर्नुहोस्। "कार्य थप्नुहोस्" र खोज्नुहोस् र "फोटोहरू चयन गर्नुहोस्।"
- यहाँ, 'बहु चयन गर्नुहोस्' विकल्पहरूमा टगल गर्नुहोस्।
- खोज पट्टीमा तल, खोज्नुहोस् "छविहरू संयोजन गर्नुहोस्।"
- "छविहरू जोड्नुहोस्" मा क्लिक गर्नुहोस् र "तेर्सो रूपमा।" <चयन गर्नुहोस्। 14> "फोटो एल्बममा बचत गर्नुहोस्" खोज्नुहोस् र खोज परिणामहरूमा क्लिक गर्नुहोस्। यसले तस्बिर एपमा तपाईँका तस्बिरहरू बचत गर्नेछ।
- अब, तपाईँको सर्टकटलाई नाम दिन माथिको बाकस प्रयोग गर्नुहोस्।
- अर्को, माथिल्लो दायाँ कुनामा, निलो टगलमा क्लिक गर्नुहोस् र क्लिक गर्नुहोस्। “घर स्क्रिनमा थप्नुहोस्,” र त्यसपछि “थप्नुहोस्।” यसले तपाईंलाई गृह स्क्रिनमा लैजान्छ।
- एपमा फर्कनुहोस् र <मा क्लिक गर्नुहोस्। 11>“सम्पन्न” र “X” सबै कुरा बचत गर्न र बाहिर निस्कनुहोस्।
अर्को पटक तपाईं “फोटोहरू संयोजन गर्नुहोस्” प्रयोग गर्न चाहनुहुन्छ सर्टकट, तपाईंले फोटो एपमा संयोजन गर्न चाहनुभएको फोटोहरू चयन गर्नुहोस्। “शेयर” आइकनमा क्लिक गर्नुहोस् र “सर्टकटहरू।” यहाँ, “कम्बाइन फोटोहरू” सर्टकटमा क्लिक गर्नुहोस्। यसले तपाईंले चयन गर्नुभएको फोटोहरू संयोजन गर्नेछ रतिनीहरूलाई फोटो एपमा स्वत: भण्डारण गर्नुहोस्।
जानकारीiOS 15 प्रयोगकर्ताहरूको लागि, सर्टकट एपमा, तपाईंले फोटोहरू बीचको ठाउँ समायोजन गर्न तीर प्रयोग गर्न सक्नुहुन्छ।
विधि #2: लेआउट जस्तै तेस्रो-पक्ष एप प्रयोग गर्दै
तपाईँ इन्स्टाग्राम द्वारा लेआउट जस्तै नि: शुल्क एप प्रयोग गरेर दुई फोटोहरू संयोजन गर्न सक्नुहुन्छ। तपाईंको इन्स्टाग्राम खातामा तस्विरहरू पोस्ट गर्नु अझ रमाइलो थिएन! लेआउट प्रयोग गरेर, तपाईं धेरै तरिकामा फोटोहरू समावेश गर्न सक्नुहुन्छ।
- एप्पल एप स्टोरबाट “लेआउट” एप स्थापना गरी लन्च गर्नुहोस्।
- लेआउटको मुख्य स्क्रिनमा , चयन गर्नुहोस् तस्बिरहरू तपाईले छेउमा राख्न चाहानुहुन्छ ।
- जब तपाइँ तपाइँको तस्बिरहरू चयन गर्नुहुन्छ, लेआउटले तपाइँका तस्बिरहरूको शीर्षमा विभिन्न संयोजनहरू प्रदर्शन गर्दछ।<15
- तपाईँका तस्बिरहरू भएको संयोजन छान्नुहोस् साइड-बाइ-साइड ।
- तपाईँले चयन गरेको विकल्प फुल-स्क्रिन मोड मा खुल्नेछ। विभिन्न उपकरण र फिल्टरहरू तल प्रदर्शन हुनेछ; तपाईं आफ्नो संयुक्त फोटो सम्पादन वा सुधार गर्न प्रयोग गर्न सक्नुहुन्छ।
- शीर्ष दायाँ कुनामा, आफ्नो अन्तिम संयुक्त फोटो बचत गर्न “बचत गर्नुहोस्” मा क्लिक गर्नुहोस्। लेआउटले छविलाई फोटो एपमा राख्छ।
- अन्तमा, "सम्पन्न।" मा क्लिक गरेर लेआउट एपमा सम्पादन मोड बन्द गर्नुहोस्। <18
लेआउट एप नि: शुल्क छ र असीम रूपमा प्रयोग गर्न सकिन्छ। यसलाई एप्पलको सर्टकट एपलाई समर्थन नगर्ने iOS मोडेलहरूमा प्रयोग गर्न सकिन्छ।
निष्कर्ष
आफ्नो तस्बिरहरू संयोजन गर्न अब Apple को सर्टकट एपसँग धेरै सजिलो छ।यदि तपाइँसँग यो पहिले नै स्थापित छैन भने, तपाइँ यसलाई एप स्टोरबाट प्राप्त गर्न सक्नुहुन्छ। तपाईंको फोटो कोलाजहरू सिर्जना गर्न माथि दिइएको चरणहरू पालना गर्नुहोस्। तपाईको फोनले सर्टकट समर्थन गर्दैन? समस्या छैन। तपाईं एप स्टोरबाट इन्स्टाग्राम वा कुनै अन्य तेस्रो-पक्ष एपको लेआउट एपको लागि जान सक्नुहुन्छ। तिनीहरूले तस्बिरहरू पनि धेरै सहज रूपमा संयोजन गर्छन्।
बारम्बार सोधिने प्रश्नहरू
म कसरी एन्ड्रोइडमा दुईवटा फोटोहरू साथसाथै राख्न सक्छु?एन्ड्रोइड फोनहरूमा, तपाईंले फोटो ग्यालेरी प्रयोग गरेर फोटोहरू संयोजन गर्न सक्नुहुन्छ।
१. ग्यालेरीमा, तपाईंले "Hamburger Icon" मा क्लिक गरेर फोटोहरू संयोजन गर्ने विकल्प पाउनुहुनेछ।
2। अब तपाईले संयोजन गर्न चाहनुहुने तस्बिरहरू छनोट गर्न सक्नुहुन्छ र “ठीक छ।”
यसका लागि बाह्य एप स्थापना गर्न आवश्यक छैन।
मैले Samsung फोनमा दुई फोटो कसरी जोड्ने?1। Samsung फोनमा, फाइल प्रबन्धक विकल्प मा जानुहोस् र "ह्यामबर्गर आइकन।"
२ मा ट्याप गर्नुहोस्। तपाईंले संयोजन गर्न चाहनुभएको फोटोहरू छान्नुहोस् र "चेकमार्क विकल्प" चयन गर्नुहोस्।
3। तपाईंसँग दुवै छविहरू संयुक्त हुनेछन्।
के त्यहाँ फोटोहरू संयोजन गर्न नि: शुल्क तेस्रो-पक्ष फोटो एपहरू प्रयोग गरिन्छ?हो, Instagram द्वारा लेआउट, Kapwing द्वारा Collage Maker, र PicMonkey केहि नि:शुल्क तेस्रो-पक्ष फोटो सम्पादन एपहरू हुन्। तिनीहरू एप स्टोरबाट डाउनलोड र प्रयोग गर्न सकिन्छ। अर्को एप, Adobe द्वारा Photoshop Mix, भुक्तान गरिएको छ तर Android र iOS प्रयोगकर्ताहरूले प्रयोग गर्न सक्छन्।
