Sisällysluettelo
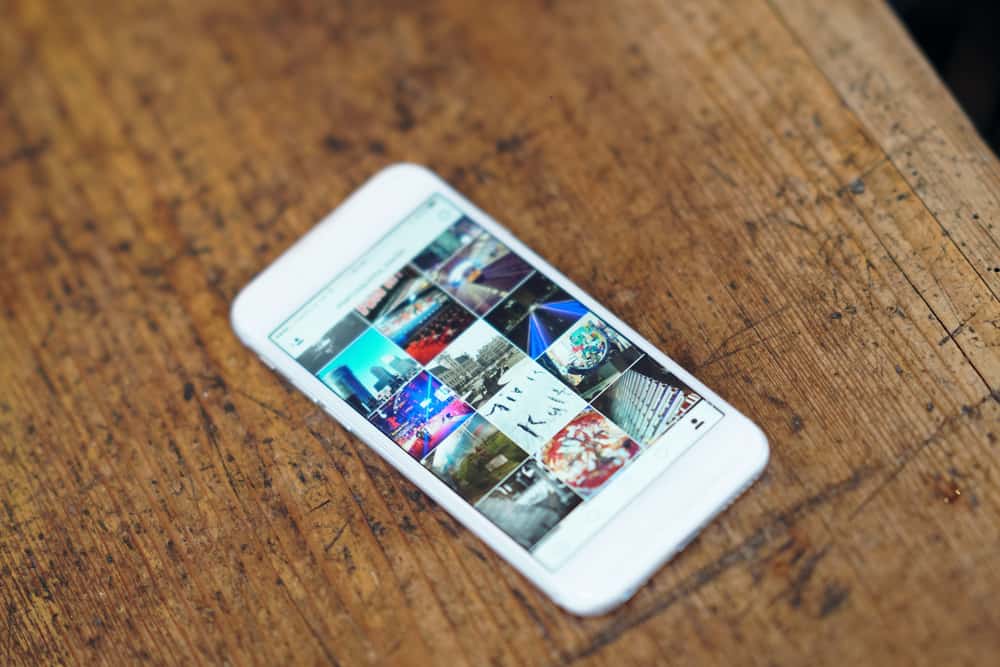
Toisinaan haluamme julkaista yhden kuvan, jossa näytämme nykyisen itsemme verrattuna lapsuuteemme. Meillä ei kuitenkaan ole tätä vaihtoehtoa galleria-sovelluksessamme. Miten voimme siis muokata valokuviamme ja sijoittaa ne vierekkäin iPhonessamme?
Nopea vastausVoit käyttää iPhonen sisäänrakennettua Pikavalinnat-sovellusta tai asentaa kolmannen osapuolen kuvankäsittelysovelluksen Apple Storesta.
Katsotaanpa, miten molemmat tehdään.
Kahden kuvan asettaminen vierekkäin iPhonessa
Jos haluat laittaa kaksi kuvaa vierekkäin iPhonessa, voit käyttää joko Siri Shortcut -sovellusta tai Asettelu-sovellusta. Asettelu-sovelluksen saat Apple Storesta, kun taas Siri Shortcut -sovellus tulee iPhonen mukana.
Alla on ohjeita, joita sinun tulee noudattaa, kun haluat käyttää näitä sovelluksia valokuvien asettamiseen vierekkäin.
Menetelmä #1: Siri-oikopolut-sovelluksen käyttäminen
Jos sinulla on Shortcuts-sovellus jo valmiiksi asennettuna iPhonessasi, voit käynnistää sen suoraan ja noudattaa alla olevia ohjeita. Jos sinulla ei ole sitä, mene Applen App Storeen ja asenna se sieltä. Shortcuts-sovellus toimii kuitenkin vain iOS 12:ssa ja sitä uudemmissa versioissa. Tässä kerrotaan, miten sitä käytetään iOS 14:ssä ja iOS 15:ssä.
iOS 14 -käyttäjille
Jos haluat sijoittaa valokuvat vierekkäin käyttämällä iPhonea, jossa on iOS 14 sinun pitäisi:
Katso myös: Minkä kokoisen SSD-levyn tarvitsen?- Avaa "Oikotiet" klikkaamalla sen kuvaketta.
- Klikkaa "Luo pikakuvake" sovelluksen päänäytössä ja lisää uusi pikakuvake.
- Valitse seuraavassa näytössä "Kuvien yhdistäminen" vaihtoehto hakuluettelossa sen jälkeen, kun olet löytänyt sen hakupalkista.
- Tässä vaihtoehdossa sinun on nyt muokata ja sijoittaa kuvat vierekkäin seuraavasti:
- Koska haluat yhdistää kaksi kuvaa sijoittamalla ne vierekkäin, ikkunassa "Mode" vaihtoehto, valitse "Side-by-Side."
- Sen mukaan, haluatko valokuvat sijoittaa vaaka- vai pystysuoraan vierekkäin, valitse joko "Vaakasuora" tai "Pystysuora."
- Jos haluat, että kahden kuvan välissä ei ole tilaa, jätä kenttä "Välimatka" kenttä tyhjäksi.
- Valitse nyt "Tallenna valokuvaan Albumi" vaihtoehto hakuluettelossa sen jälkeen, kun olet löytänyt sen hakupalkista. Tämä sijoittaa lopullisen valokuvakollaasin Photo App -sovellukseen.
- Napsauta jälleen "Albumi" vaihtoehto kohdassa "Tallenna valokuva-albumiin" osio. Valitse paikka, johon lopullinen valokuvakollaasi tallennetaan.
- Napsauta "Asetukset" vaihtoehto, joka on sijoitettu pikakuvakkeen oikeaan yläkulmaan.
- Napauta "Nimi" ja kirjoita oikea nimi kuten "Luo Kuva Kollaasit" Tätä pikakuvaketta voidaan käyttää uudelleen seuraavalla kerralla suoraan.
- Vuonna Kuvat sovelluksessa, löydät pikakuvakkeen "Luo valokuvakollaaseja" klikkaamalla "Näytä jakotiedostossa" vaihtaa.
- Paina oikeassa yläkulmassa "Valmis . " Paina jälleen " Valmis " tallentaaksesi tämän pikakuvakkeen.
iOS 15 -käyttäjille
Voit sijoittaa valokuvia vierekkäin:
- Käynnistämällä "Shortcuts"-sovelluksen ja napsauttamalla painiketta "Shortcuts". "(+)" merkki oikeassa yläkulmassa.
- Valitse nyt "Lisää toiminto" ja löytää ja valita "Valitse kuvat."
- Tässä voit vaihtaa 'Valitse useita' -vaihtoehtoa.
- Etsi alareunan hakupalkissa hakusanaa "Yhdistä kuvat."
- Klikkaa "Kuvien yhdistäminen" ja valitse "Vaakatasossa."
- Etsi "Tallenna valokuva-albumiin" ja napsauta sitä hakutuloksissa. Tämä tallentaa valokuvat Valokuvat-sovellukseen.
- Anna pikakuvakkeelle nimi yläreunan laatikossa.
- Napsauta seuraavaksi oikeassa yläkulmassa olevaa sinistä vaihtokytkintä ja valitse sitten "Lisää aloitusnäyttöön," ja sitten "Lisää." Tämä vie sinut aloitusnäyttöön.
- Palaa takaisin sovellukseen ja napsauta "Valmis" ja "X" tallentaaksesi kaiken ja poistuaksesi.
Seuraavan kerran kun haluat käyttää "Yhdistä valokuvia" pikanäppäimellä, valitse valokuvat, jotka haluat yhdistää Kuvat-sovelluksessa. Napsauta painiketta "Jaa" kuvaketta ja valitse "Oikotiet." Klikkaa tässä kohtaa "Yhdistä Kuvia" Se yhdistää valitsemasi kuvat ja tallentaa ne automaattisesti Kuvat-sovellukseen.
TiedotOsoitteessa iOS 15 käyttäjät, voit säätää valokuvien välistä tilaa Oikopolku-sovelluksessa nuolinäppäimellä.
Menetelmä #2: Kolmannen osapuolen sovelluksen, kuten Layout, käyttäminen
Voit myös yhdistää kaksi kuvaa käyttämällä ilmaista sovellusta, kuten Layout by Instagram. Kuvien julkaiseminen Instagram-tililläsi ei ole koskaan ollut hauskempaa! Layoutin avulla voit yhdistää kuvia monin eri tavoin.
- Asenna ja käynnistä "Layout" Applen App Storesta.
- Valitse Layoutin päänäytössä kuvat haluat laittaa vierekkäin .
- Kun valitset valokuvia, Asettelu näyttää yläreunassa erilaisia kuvayhdistelmiä.
- Valitse yhdistelmä, jossa on kuvasi side-by-side .
- Valitsemasi vaihtoehto avautuu koko näytön tila Alla näkyy erilaisia työkaluja ja suodattimia, joiden avulla voit muokata tai parantaa yhdistettyä kuvaa.
- Napsauta oikeassa yläkulmassa "Tallenna" tallentaaksesi lopullisen yhdistetyn valokuvan. Asettelu pitää kuvaa Kuvat app.
- Sulje lopuksi Asettelu-sovelluksen muokkaustila napsauttamalla painiketta "Tehty."
Asettelusovellus on ilmainen ja sitä voi käyttää loputtomiin. Sitä voi käyttää iOS-malleissa, jotka eivät tue Applen pikavalintasovellusta.
Päätelmä
Valokuvien yhdistäminen on nyt paljon helpompaa Applen Shortcuts-sovelluksen avulla. Jos sinulla ei ole sitä jo asennettuna, voit hankkia sen sovelluskaupasta. Seuraa yllä annettuja ohjeita luodaksesi valokuvakollaaseja. Puhelimesi ei tue Shortcuts-sovellusta? Ei hätää. Voit valita Instagramin Layout-sovelluksen tai minkä tahansa muun kolmannen osapuolen sovelluksen sovelluskaupasta. Ne yhdistävät myös valokuvia melko saumattomasti.
Usein kysytyt kysymykset
Miten voin laittaa kaksi kuvaa vierekkäin Androidissa?Android-puhelimissa voit yhdistää valokuvia Valokuvagallerian avulla.
1. Galleriassa on mahdollisuus yhdistää valokuvia napsauttamalla "hampurilaiskuvaketta".
2. Voit nyt valita kuvat, jotka haluat yhdistää, ja napsauttaa painiketta "OK."
Katso myös: Kuinka monta kannettavaa tietokonetta voin ottaa mukaan lentokoneeseen?Tätä varten ei tarvitse asentaa ulkoista sovellusta.
Miten yhdistän kaksi kuvaa Samsung-puhelimessa?1. Siirry Samsung-puhelimessa kohtaan Tiedostonhallinta Vaihtoehto ja napauta "Hampurilaisikoni."
2. Valitse kuvat, jotka haluat yhdistää, ja valitse sitten "Valintamerkki-vaihtoehto."
3. Saat molemmat kuvat yhdistettyä.
Onko olemassa ilmaisia kolmannen osapuolen valokuvasovelluksia, joita käytetään kuvien yhdistämiseen?Kyllä, Layout by Instagram, Collage Maker by Kapwing ja PicMonkey on muutamia ilmaisia kolmannen osapuolen kuvankäsittelysovelluksia. Ne voi ladata ja käyttää App Storesta. Toinen sovellus, Adoben Photoshop Mix, on maksullinen, mutta sitä voivat käyttää Android- ja iOS-käyttäjät.
