Indholdsfortegnelse
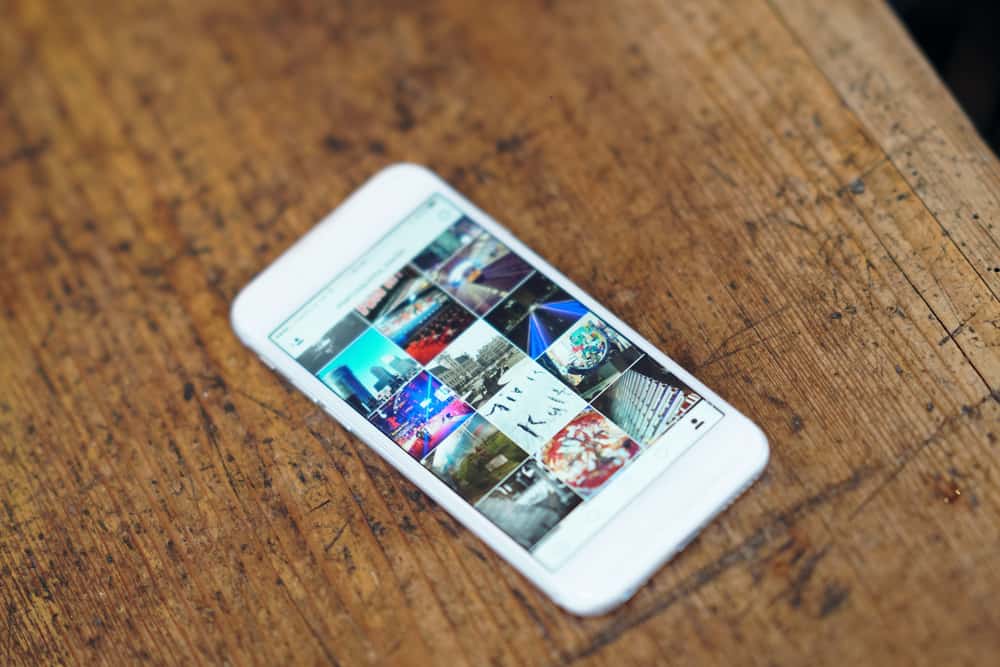
Af og til har vi lyst til at lægge et enkelt foto op, der viser vores nuværende jeg sammenlignet med vores barndomsjeg. Men den mulighed har vi ikke i vores galleri-app. Så hvordan kan vi redigere vores fotos og lægge dem side om side på vores iPhones?
Hurtigt svarDu kan bruge den indbyggede Genveje-app på din iPhone, eller du kan installere en tredjeparts fotoredigeringsapp fra Apple Store.
Lad os se, hvordan man gør begge dele.
Se også: Hvad er den bedste billedhastighed til gaming?Sådan lægger du to billeder ved siden af hinanden på din iPhone
Hvis du vil lægge to billeder ved siden af hinanden på en iPhone, kan du enten bruge appen Siri Genvej eller appen Layout. Du kan hente appen Layout i Apple Store, mens appen Siri Genvej følger med din iPhone.
Nedenfor er de trin, du skal følge for at bruge disse apps til at placere dine fotos side om side.
Se også: Sådan fjerner du AirPlay-enhed fra iPhoneMetode nr. 1: Brug af appen Siri Shortcuts
Hvis du allerede har appen Genveje forudinstalleret på din iPhone, kan du starte den direkte og følge nedenstående trin. Hvis du ikke har den, skal du blot gå til Apple App Store og installere den derfra. Genveje-appen fungerer dog kun til iOS 12 og derover. Sådan bruger du den på iOS 14 og iOS 15.
Til brugere af iOS 14
For at placere dine fotos side om side ved hjælp af en iPhone med iOS 14 bør du gøre det:
- Åbn den "Genveje" app ved at klikke på dens ikon.
- Klik på "Opret genvej" på appens hovedskærm og tilføj en ny genvej.
- På det næste skærmbillede skal du vælge "Kombiner billeder" i søgelisten, når du har fundet den i søgefeltet.
- Under denne mulighed skal du nu rediger og placer dine billeder ved siden af hinanden som følger:
- Da du ønsker at kombinere de to billeder ved at placere dem ved siden af hinanden, skal du i "Mode" skal du vælge "Side-by-Side."
- Baseret på om du vil have dine fotos placeret vandret eller lodret ved siden af hinanden, skal du vælge enten "Vandret" eller "Lodret."
- Hvis du ikke vil have mellemrum mellem de to billeder, skal du lade "Mellemrum" feltet tomt.
- Nu skal du vælge "Gem til foto Album" i søgelisten, når du har fundet den i søgefeltet. Dette vil placere den endelige fotocollage i Photo App.
- Klik igen på "Album" mulighed under "Gem til fotoalbum" Vælg det sted, hvor du vil gemme din endelige fotocollage.
- Klik på knappen "Indstillinger" som er placeret i genvejens øverste højre hjørne.
- Tryk på "Navn" og indtast et korrekt navn som f.eks. "Opret Foto Collager" Denne genvej kan genbruges direkte næste gang.
- I den Billeder app, kan du finde genvejen "Lav fotocollager" ved at klikke på "Vis i delingsark" skift.
- I øverste højre hjørne skal du trykke på "Færdig . " Tryk igen på " Færdig " for at gemme denne genvej.
Til brugere af iOS 15
Du kan placere dine fotos side om side ved at:
- Start appen "Genveje", og klik på knappen "(+)" tegnet i øverste højre hjørne.
- Nu skal du vælge "Tilføj handling" og finde og vælge "Vælg billeder."
- Her skal du slå 'Vælg flere' til.
- I søgefeltet nederst skal du søge efter "Kombiner billeder."
- Klik på "Kombiner billeder" og vælg "Horisontalt."
- Søg efter "Gem til fotoalbum" og klik på den i søgeresultaterne. Det gemmer dine fotos i Photo-appen.
- Brug nu feltet øverst til at navngive din genvej.
- Klik derefter på den blå knap i øverste højre hjørne, og klik på "Tilføj til startskærm" og derefter "Tilføj." Dette fører dig til startskærmen.
- Gå tilbage til appen, og klik på "Færdig" og "X" for at gemme alt og afslutte.
Næste gang du vil bruge "Kombiner fotos" genvej, vælg de fotos, du ønsker at kombinere, i appen Fotos. Klik på knappen "Del" ikonet og vælg "Genveje." Her skal du klikke på "Kombiner Billeder" Den kombinerer de billeder, du har valgt, og gemmer dem automatisk i appen Fotos.
InformationFor iOS 15 I appen Genvej kan du bruge pilen til at justere afstanden mellem billederne.
Metode nr. 2: Brug en tredjepartsapp som Layout
Du kan også kombinere to fotos med en gratis app som Layout by Instagram. Det har aldrig været sjovere at lægge billeder på din Instagram-konto! Med Layout kan du integrere fotos på mange måder.
- Installer og start "Layout" app fra Apple App Store.
- På hovedskærmen i Layout skal du vælge fotos du vil sætte side om side .
- Når du vælger dine billeder, viser layoutet forskellige kombinationer af dine billeder øverst.
- Vælg den kombination, der har dine billeder side om side .
- Den valgte mulighed åbnes i fuldskærmstilstand Forskellige værktøjer og filtre vises nedenfor; du kan bruge dem til at redigere eller forbedre dit kombinerede foto.
- I øverste højre hjørne klikker du på "Gem" for at gemme dit endelige kombinerede billede. Layoutet beholder billedet i Billeder app.
- Til sidst lukker du redigeringstilstanden i Layout-appen ved at klikke på "Det er gjort."
Layout-appen er gratis og kan bruges i det uendelige. Den kan bruges på iOS-modeller, der ikke understøtter Apples genvejsapp.
Konklusion
Det er blevet meget nemmere at kombinere dine fotos med appen Shortcuts fra Apple. Hvis du ikke allerede har den installeret, kan du hente den i App Store. Følg trinene ovenfor for at lave dine fotocollager. Understøtter din telefon ikke Shortcuts? Intet problem. Du kan vælge appen Layout fra Instagram eller en anden tredjepartsapp fra App Store. De kombinerer også fotos ret problemfrit.
Ofte stillede spørgsmål
Hvordan kan jeg sætte to fotos ved siden af hinanden på Android?På Android-telefoner kan du kombinere fotos ved hjælp af fotogalleriet.
1. I galleriet finder du muligheden for at kombinere fotos ved at klikke på "Hamburger-ikonet".
2. Du kan nu vælge de fotos, du vil kombinere, og klikke på "OKAY."
Det er ikke nødvendigt at installere en ekstern app til dette.
Hvordan kombinerer jeg to fotos på en Samsung-telefon?1. På en Samsung-telefon skal du gå til Filhåndtering Mulighed og tryk på "Hamburger-ikon."
2. Vælg de billeder, du ønsker at kombinere, og vælg "Afkrydsningsmulighed."
3. Du får begge billeder kombineret.
Findes der gratis fotoapps fra tredjeparter, som kan bruges til at kombinere fotos?Ja, det er det, Layout fra Instagram, Collage Maker fra Kapwing og PicMonkey er et par gratis fotoredigeringsapps fra tredjeparter. De kan downloades og bruges i App Store. En anden app, Photoshop Mix fra Adobe, koster penge, men kan bruges af Android- og iOS-brugere.
