Mục lục
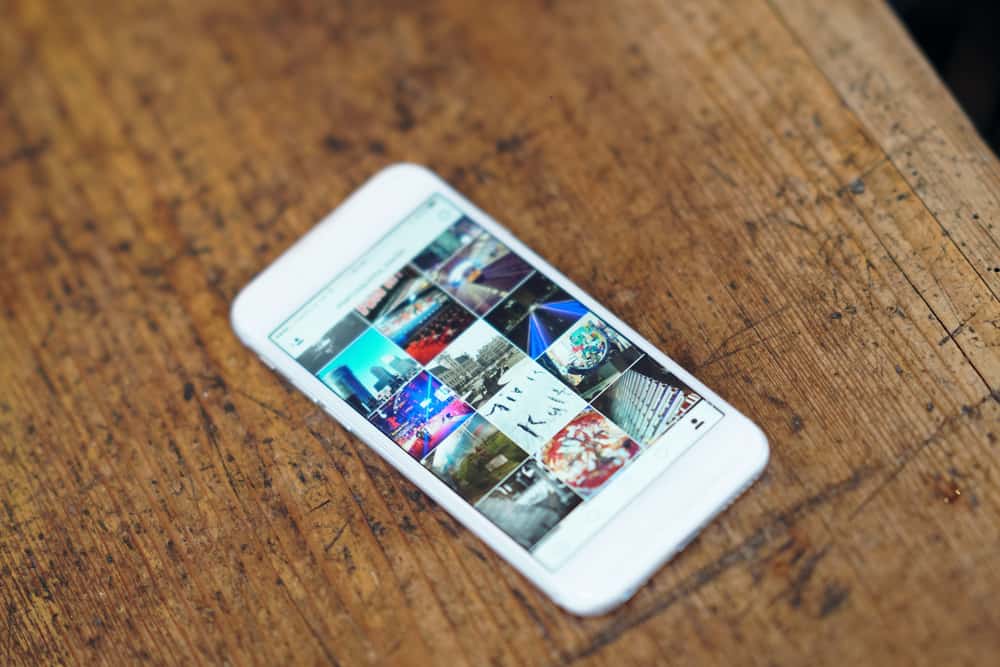
Thỉnh thoảng, chúng tôi muốn đăng một bức ảnh thể hiện con người hiện tại của bạn so với con người thời thơ ấu của bạn. Tuy nhiên, chúng tôi không có tùy chọn đó trong ứng dụng thư viện của mình. Vì vậy, làm cách nào chúng tôi có thể chỉnh sửa ảnh của mình và đặt chúng cạnh nhau trên iPhone?
Trả lời nhanhBạn có thể sử dụng ứng dụng Phím tắt tích hợp sẵn trên iPhone của mình. Hoặc thậm chí bạn có thể cài đặt ứng dụng chỉnh sửa ảnh của bên thứ ba từ cửa hàng Apple.
Xem thêm: Cách xóa thiết bị khỏi bộ định tuyến WiFiHãy xem cách thực hiện cả hai.
Cách đặt hai ảnh cạnh nhau -cạnh nhau trên iPhone của bạn
Để đặt hai ảnh cạnh nhau trên iPhone, bạn có thể sử dụng ứng dụng Phím tắt Siri hoặc ứng dụng Bố cục. Bạn có thể tải ứng dụng Bố cục từ Apple Store, trong khi ứng dụng Phím tắt Siri đi kèm với iPhone của bạn.
Dưới đây là các bước bạn nên làm theo để sử dụng các ứng dụng này để đặt ảnh của mình cạnh nhau.
Phương pháp #1: Sử dụng Ứng dụng Phím tắt Siri
Nếu bạn đã cài đặt sẵn ứng dụng Phím tắt trên iPhone, bạn có thể khởi chạy trực tiếp ứng dụng này và làm theo các bước bên dưới. Trong trường hợp bạn không có nó, chỉ cần truy cập Apple App Store và cài đặt nó từ đó. Tuy nhiên, ứng dụng phím tắt chỉ hoạt động cho iOS 12 trở lên. Dưới đây là cách sử dụng tính năng này trên iOS 14 và iOS 15.
Dành cho người dùng iOS 14
Để đặt ảnh của bạn cạnh nhau bằng iPhone có iOS 14 , bạn nên:
- Mở ứng dụng “Phím tắt” bằng cách nhấp vào biểu tượng của ứng dụng đó.
- Nhấp vào “Tạo lối tắt” xuất hiện trên ứng dụngmàn hình chính và thêm lối tắt mới.
- Trên màn hình tiếp theo, chọn tùy chọn “Kết hợp hình ảnh” trong danh sách tìm kiếm sau khi tìm thấy tùy chọn đó trong thanh tìm kiếm.
- Trong tùy chọn này, bây giờ bạn sẽ phải chỉnh sửa và đặt các hình ảnh của mình cạnh nhau như sau:
- Khi bạn muốn kết hợp hai hình ảnh bằng cách đặt chúng cạnh nhau, trong tùy chọn “Chế độ” , hãy chọn “Cạnh nhau”.
- Dựa trên việc bạn muốn ảnh của mình được đặt cạnh nhau theo chiều ngang hay chiều dọc, hãy chọn “Ngang” hoặc “Dọc”.
- Để không có khoảng cách giữa hai hình ảnh, hãy để trống trường “Khoảng cách” .
- Bây giờ, hãy chọn tùy chọn “Lưu vào Ảnh Album” trong danh sách tìm kiếm sau khi tìm thấy nó trong thanh tìm kiếm. Thao tác này sẽ đặt ảnh ghép cuối cùng vào Ứng dụng ảnh.
- Nhấp lại vào tùy chọn “Album” trong phần “Lưu vào Album ảnh” . Chọn vị trí để lưu ảnh ghép cuối cùng của bạn.
- Nhấp vào tùy chọn “Cài đặt” , nằm ở góc trên cùng bên phải của phím tắt.
- Nhấn vào tùy chọn “Tên” và nhập tên riêng như “Tạo Ảnh Ảnh ghép” cho phím tắt. Phím tắt này có thể được sử dụng lại trực tiếp vào lần tiếp theo.
- Trong ứng dụng Ảnh , bạn có thể tìm thấy phím tắt “Tạo Ảnh ghép” bằng cách nhấp vào Chuyển đổi “Hiển thị trong Bảng chia sẻ” .
- Ở góc trên cùng bên phải, nhấn vào “Xong . “ Một lần nữa, nhấn “ Xong “ để lưu phím tắt này.
Đối với Người dùng iOS 15
Bạn có thể đặt các ảnh của mình cạnh nhau bằng cách:
- Khởi chạy ứng dụng “Lối tắt” và nhấp vào ký hiệu “(+)” ở góc trên cùng bên phải.
- Bây giờ, hãy chọn “Thêm hành động” rồi tìm và chọn “Chọn ảnh”.
- Tại đây, bật tùy chọn 'Chọn nhiều'.
- Trong thanh tìm kiếm tại ở dưới cùng, tìm kiếm “Kết hợp hình ảnh”.
- Nhấp vào “Kết hợp hình ảnh” và chọn “Theo chiều ngang”.
- Tìm kiếm “Lưu vào Album ảnh” và nhấp vào nó trong kết quả tìm kiếm. Thao tác này sẽ lưu ảnh của bạn trong ứng dụng Ảnh.
- Bây giờ, hãy sử dụng hộp ở trên cùng để đặt tên cho lối tắt của bạn.
- Tiếp theo, ở góc trên cùng bên phải, hãy nhấp vào nút chuyển đổi màu xanh lam và nhấp vào trên “Thêm vào Màn hình chính,” rồi “Thêm.” Thao tác này sẽ đưa bạn đến Màn hình chính.
- Quay lại Ứng dụng và nhấp vào “Xong” và “X” để lưu mọi thứ và thoát.
Lần sau bạn muốn sử dụng “Kết hợp ảnh” phím tắt, hãy chọn ảnh bạn muốn kết hợp trên Ứng dụng Ảnh. Nhấp vào biểu tượng “Chia sẻ” và chọn “Phím tắt”. Tại đây, nhấp vào phím tắt “Kết hợp Ảnh” . Nó sẽ kết hợp các bức ảnh bạn đã chọn vàtự động lưu trữ chúng trong ứng dụng Ảnh.
Thông tinĐối với người dùng iOS 15 , trong ứng dụng Phím tắt, bạn có thể sử dụng mũi tên để điều chỉnh khoảng cách giữa các ảnh.
Phương pháp #2: Sử dụng Bố cục thích ứng dụng bên thứ ba
Bạn cũng có thể kết hợp hai ảnh bằng ứng dụng miễn phí như Bố cục của Instagram. Đăng ảnh trên tài khoản Instagram của bạn chưa bao giờ thú vị hơn thế! Sử dụng Bố cục, bạn có thể kết hợp ảnh theo nhiều cách.
- Cài đặt và khởi chạy ứng dụng “Bố cục” từ Apple App Store.
- Trên màn hình chính của Bố cục , hãy chọn ảnh bạn muốn đặt cạnh nhau .
- Khi bạn chọn ảnh của mình, Bố cục sẽ hiển thị nhiều cách kết hợp ảnh của bạn ở trên cùng.
- Chọn tổ hợp có ảnh của bạn cạnh nhau .
- Tùy chọn bạn đã chọn sẽ mở ở chế độ toàn màn hình . Nhiều công cụ và bộ lọc khác nhau sẽ hiển thị bên dưới; bạn có thể sử dụng chúng để chỉnh sửa hoặc nâng cao ảnh kết hợp của mình.
- Ở góc trên cùng bên phải, hãy nhấp vào “Lưu” để lưu ảnh kết hợp cuối cùng của bạn. Bố cục giữ hình ảnh trong ứng dụng Ảnh .
- Cuối cùng, hãy đóng chế độ chỉnh sửa trên ứng dụng Bố cục bằng cách nhấp vào “Xong”.
Ứng dụng bố cục miễn phí và có thể sử dụng vô hạn. Nó có thể được sử dụng trên các kiểu máy iOS không hỗ trợ ứng dụng Phím tắt của Apple.
Kết luận
Việc kết hợp ảnh của bạn giờ đây dễ dàng hơn nhiều với ứng dụng Phím tắt của Apple.Nếu bạn chưa cài đặt nó, bạn có thể lấy nó từ cửa hàng ứng dụng. Thực hiện theo các bước nêu trên để tạo ảnh ghép của bạn. Điện thoại của bạn không hỗ trợ Phím tắt? Không có gì. Bạn có thể truy cập ứng dụng Bố cục của Instagram hoặc bất kỳ ứng dụng bên thứ ba nào khác từ Cửa hàng ứng dụng. Chúng cũng kết hợp ảnh khá liền mạch.
Câu hỏi thường gặp
Làm cách nào để đặt hai ảnh cạnh nhau trên Android?Trên điện thoại Android, bạn có thể kết hợp ảnh bằng Thư viện ảnh.
1. Trong thư viện, bạn sẽ tìm thấy tùy chọn Kết hợp ảnh bằng cách nhấp vào “Biểu tượng bánh hamburger”.
2. Bây giờ, bạn có thể chọn ảnh bạn muốn kết hợp và nhấp vào “OK”.
Xem thêm: Cách đóng trò chơi trên PCKhông cần cài đặt ứng dụng bên ngoài cho việc này.
Làm cách nào để kết hợp hai ảnh trên điện thoại Samsung?1. Trên điện thoại Samsung, đi tới Trình quản lý tệp Tùy chọn và nhấn vào “Biểu tượng bánh mì kẹp thịt”.
2. Chọn ảnh bạn muốn kết hợp và chọn “Tùy chọn dấu kiểm”.
3. Bạn sẽ có cả hai hình ảnh được kết hợp.
Có ứng dụng ảnh miễn phí nào của bên thứ ba được sử dụng để kết hợp ảnh không?Có, Bố cục của Instagram, Trình tạo ảnh ghép của Kapwing và PicMonkey là một vài ứng dụng chỉnh sửa ảnh miễn phí của bên thứ ba. Chúng có thể được tải xuống và sử dụng từ App store. Một ứng dụng khác, Photoshop Mix của Adobe, được trả phí nhưng người dùng Android và iOS có thể sử dụng.
