جدول المحتويات
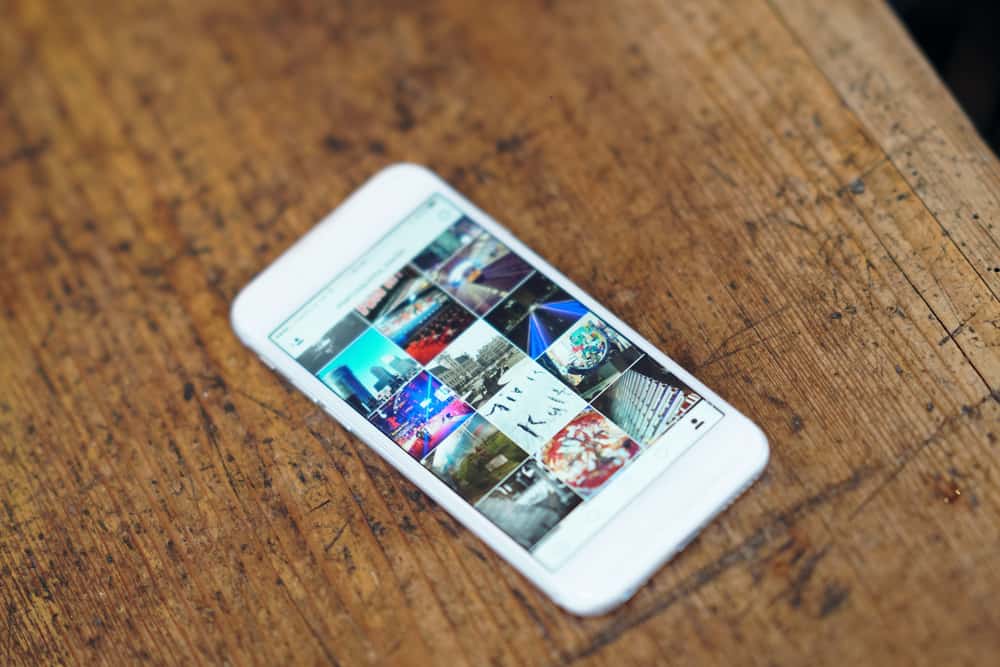
من حين لآخر ، نرغب في نشر صورة واحدة تظهر نفسك الحالية مقارنة بنفسك في طفولتك. ومع ذلك ، ليس لدينا هذا الخيار في تطبيق المعرض الخاص بنا. إذن ، كيف يمكننا تحرير صورنا ووضعها جنبًا إلى جنب على أجهزة iPhone الخاصة بنا؟
إجابة سريعةيمكنك استخدام تطبيق الاختصارات المدمج على جهاز iPhone الخاص بك. أو يمكنك أيضًا تثبيت تطبيق تحرير صور تابع لجهة خارجية من متجر Apple.
دعونا نرى كيفية القيام بكليهما.
أنظر أيضا: كيفية إقران سماعات Blackwebكيفية وضع صورتين جنبًا إلى جنب. - بجانب جهاز iPhone الخاص بك
لوضع صورتين جنبًا إلى جنب على جهاز iPhone ، يمكنك إما استخدام تطبيق Siri Shortcut أو تطبيق Layout. يمكنك الحصول على تطبيق Layout من متجر Apple ، بينما يأتي تطبيق Siri Shortcut مع جهاز iPhone الخاص بك.
فيما يلي الخطوات التي يجب اتباعها لاستخدام هذه التطبيقات لوضع صورك جنبًا إلى جنب.
الطريقة الأولى: استخدام تطبيق Siri Shortcuts
إذا كان لديك تطبيق Shortcuts مثبتًا مسبقًا على جهاز iPhone الخاص بك ، فيمكنك تشغيله مباشرةً واتباع الخطوات التالية. في حالة عدم توفره لديك ، ما عليك سوى الانتقال إلى Apple App Store وتثبيته من هناك. ومع ذلك ، فإن تطبيق Shortcuts يعمل فقط مع نظام التشغيل iOS 12 والإصدارات الأحدث. إليك كيفية استخدامه على iOS 14 و iOS 15.
لمستخدمي iOS 14
لوضع صورك جنبًا إلى جنب باستخدام iPhone مع iOS 14 ، يجب عليك:
- فتح تطبيق "Shortcuts" بالنقر فوق الرمز الخاص به.
- انقر فوق "إنشاء اختصار" موجود على التطبيقالشاشة الرئيسية وإضافة اختصار جديد.
- في الشاشة التالية ، اختر الخيار "دمج الصور" في قائمة البحث بعد العثور عليه في شريط البحث.
- ضمن هذا الخيار ، سيتعين عليك الآن تحرير صورك ووضعها بجوار بعضها البعض على النحو التالي:
- كما تريد دمج الصورتين بوضعهما بجوار بعضهما البعض ، في الخيار "الوضع" ، حدد "جنبًا إلى جنب".
- بناءً على ما إذا كنت تريد وضع صورك أفقيًا أو رأسيًا بجوار بعضها البعض ، حدد إما "أفقيًا" أو "عموديًا."
- لعدم ترك مسافة بين الصورتين ، اترك الحقل "التباعد" فارغًا.
- الآن ، اختر الخيار "حفظ إلى الصورة الألبوم" في قائمة البحث بعد العثور عليه في شريط البحث. سيؤدي هذا إلى وضع الصورة المجمعة النهائية في تطبيق الصور.
- انقر مرة أخرى على خيار "ألبوم" ضمن قسم "حفظ في ألبوم الصور" . حدد الموقع لحفظ الصورة المجمعة النهائية. الخيار "الاسم" واكتب اسمًا مناسبًا مثل "إنشاء صورة مجمعة" للاختصار. يمكن إعادة استخدام هذا الاختصار في المرة التالية مباشرةً.
- في تطبيق الصور ، يمكنك العثور على الاختصار "إنشاء صور مجمعة" بالنقر فوق الزر "إظهار في ورقة المشاركة" تبديل.
- في الزاوية اليمنى العليا ، اضغط على "تم . " مرة أخرى ، اضغط على " تم " لحفظ هذا الاختصار.
لمستخدمي iOS 15
يمكنك وضع صورك جنبًا إلى جنب من خلال:
- بدء تشغيل تطبيق "Shortcuts" والنقر فوق علامة "(+)" في الزاوية العلوية اليمنى.
- الآن ، اختر "إضافة إجراء" وابحث عن واختر "تحديد الصور".
- هنا ، قم بالتبديل إلى خيارات "تحديد متعدد".
- في شريط البحث في في الجزء السفلي ، ابحث عن "دمج الصور".
- انقر فوق "دمج الصور" وحدد "أفقيًا."
- ابحث عن "حفظ في ألبوم الصور" وانقر فوقه في نتائج البحث. سيحفظ هذا صورك في تطبيق الصور.
- الآن ، استخدم المربع الموجود في الأعلى لتسمية الاختصار الخاص بك.
- بعد ذلك ، في الزاوية العلوية اليمنى ، انقر فوق الزر الأزرق وانقر في "إضافة إلى الشاشة الرئيسية" ، ثم "إضافة". سينقلك هذا إلى الشاشة الرئيسية.
- ارجع إلى التطبيق وانقر على "تم" و "X" لحفظ كل شيء والخروج.
في المرة القادمة التي تريد فيها استخدام "دمج الصور" الاختصار ، حدد الصور التي ترغب في دمجها في تطبيق الصور. انقر فوق رمز "مشاركة" واختر "اختصارات". هنا ، انقر فوق الاختصار "دمج الصور" . سيتم دمج الصور التي حددتها وقم بتخزينها في تطبيق الصور تلقائيًا.
المعلوماتلمستخدمي iOS 15 ، في تطبيق Shortcut ، يمكنك استخدام السهم لضبط المسافة بين الصور.
الطريقة # 2: استخدام تطبيق تابع لجهة خارجية مثل Layout
يمكنك أيضًا دمج صورتين باستخدام تطبيق مجاني مثل Layout by Instagram. لم يكن نشر الصور على حساب Instagram الخاص بك أكثر متعة من أي وقت مضى! باستخدام Layout ، يمكنك دمج الصور بعدة طرق.
- قم بتثبيت وتشغيل تطبيق "Layout" من Apple App Store.
- في شاشة Layout الرئيسية ، حدد الصور التي تريد وضعها جنبًا إلى جنب .
- أثناء تحديد صورك ، يعرض التخطيط مجموعات متنوعة من صورك في الأعلى.
- اختر المجموعة التي تحتوي على صورك جنبًا إلى جنب .
- سيفتح خيارك المحدد في وضع ملء الشاشة . سيتم عرض العديد من الأدوات والمرشحات أدناه ؛ يمكنك استخدامها لتعديل أو تحسين صورتك المدمجة.
- في الزاوية العلوية اليمنى ، انقر فوق "حفظ" لحفظ الصورة النهائية المجمعة. يحافظ التخطيط على الصورة في تطبيق Photos .
- أخيرًا ، أغلق وضع التحرير في تطبيق Layout بالنقر فوق "تم".
تطبيق التخطيط مجاني ويمكن استخدامه بلا حدود. يمكن استخدامه على طرز iOS التي لا تدعم تطبيق Shortcut من Apple.
الخاتمة
أصبح دمج صورك الآن أسهل بكثير مع تطبيق Shortcuts من Apple.إذا لم يكن مثبتًا لديك بالفعل ، فيمكنك الحصول عليه من متجر التطبيقات. اتبع الخطوات المذكورة أعلاه لإنشاء صور مجمعة. هاتفك لا يدعم الاختصارات؟ لا مشكلة. يمكنك الذهاب إلى تطبيق Layout من خلال Instagram أو أي تطبيق آخر تابع لجهة خارجية من متجر التطبيقات. كما أنها تجمع الصور بسلاسة تامة.
الأسئلة المتداولة
كيف يمكنني وضع صورتين جنبًا إلى جنب على Android؟في هواتف Android ، يمكنك دمج الصور باستخدام معرض الصور.
1. في المعرض ، ستجد خيار "دمج الصور" بالنقر فوق "أيقونة همبرغر".
2. يمكنك الآن اختيار الصور التي تريد دمجها والنقر فوق "موافق".
ليست هناك حاجة لتثبيت تطبيق خارجي لهذا الغرض.
أنظر أيضا: كيفية استخدام محول YouTube على iPhoneكيف يمكنني دمج صورتين على هاتف Samsung؟1. على هاتف Samsung ، انتقل إلى File Manager Option وانقر على “Hamburger Icon”.
2. اختر الصور التي تريد دمجها وحدد "خيار علامة الاختيار".
3. سيكون لديك كلتا الصورتين معًا.
هل هناك تطبيقات صور مجانية تابعة لجهات خارجية تُستخدم لدمج الصور؟نعم ، Layout by Instagram و Collage Maker by Kapwing و PicMonkey هي بعض تطبيقات تحرير الصور المجانية التابعة لجهات خارجية. يمكن تنزيلها واستخدامها من متجر التطبيقات. تطبيق آخر ، Photoshop Mix من Adobe ، مدفوع ولكن يمكن استخدامه من قبل مستخدمي Android و iOS.
