목차
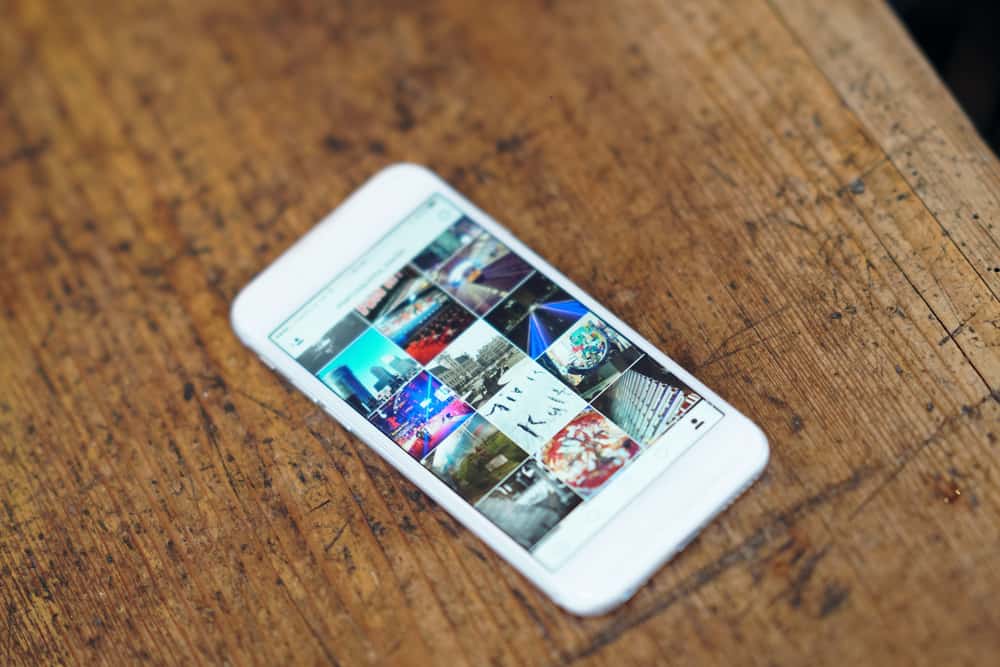
때때로 현재의 모습과 어린 시절의 모습을 비교한 사진 한 장을 올리고 싶을 때가 있습니다. 그러나 갤러리 앱에는 해당 옵션이 없습니다. 그렇다면 어떻게 사진을 편집하고 iPhone에 나란히 놓을 수 있을까요?
빠른 답변iPhone에서 내장된 바로가기 앱을 사용할 수 있습니다. 또는 Apple 스토어에서 타사 사진 편집 앱을 설치할 수도 있습니다.
또한보십시오: Acer 노트북은 누가 만드나요?둘 다 수행하는 방법을 살펴보겠습니다.
두 장의 사진을 나란히 배치하는 방법 -side on Your iPhone
iPhone에서 두 장의 사진을 나란히 배치하려면 Siri Shortcut 앱 또는 Layout 앱을 사용할 수 있습니다. Apple Store에서 Layout 앱을 다운로드할 수 있지만 Siri Shortcut 앱은 iPhone과 함께 제공됩니다.
다음은 이러한 앱을 사용하여 사진을 나란히 배치하기 위해 따라야 하는 단계입니다.
방법 #1: Siri Shortcuts 앱 사용
iPhone에 이미 Shortcuts 앱이 사전 설치되어 있는 경우 바로 실행하고 아래 단계를 따를 수 있습니다. 없는 경우 Apple App Store로 이동하여 거기에서 설치하십시오. 그러나 바로 가기 앱은 iOS 12 이상에서만 작동합니다. iOS 14 및 iOS 15에서 사용하는 방법은 다음과 같습니다.
iOS 14 사용자의 경우
iOS 14 가 설치된 iPhone을 사용하여 사진을 나란히 배치하려면 ,
- 아이콘을 클릭하여 "바로가기" 앱을 엽니다.
- "바로가기 만들기" 를 클릭합니다. 앱에서메인 화면에서 새로운 바로가기를 추가합니다.
- 다음 화면에서 검색창에서 찾은 후 검색 목록에서 “이미지 결합” 옵션을 선택합니다.
- 이 옵션에서 이제 다음과 같이 이미지를 편집하고 나란히 배치 해야 합니다.
- 두 이미지를 나란히 배치하여 결합하려면 "모드" 옵션에서 "나란히"를 선택합니다.
- 사진을 가로로 나란히 놓을 것인지 세로로 나란히 놓을 것인지에 따라 '가로' 또는 '세로'.
- 두 이미지 사이에 공백을 두지 않으려면 '간격' 입력란을 비워두세요.
- 이제 검색창에서 찾은 후 검색 목록에서 "사진에 저장 앨범" 옵션을 선택합니다. 이렇게 하면 사진 앱에 최종 사진 콜라주가 배치됩니다.
- "사진 앨범에 저장" 섹션에서 "앨범" 옵션을 다시 클릭합니다. 최종 사진 콜라주를 저장할 위치를 선택합니다.
- 바로가기의 오른쪽 상단 모서리에 있는 "설정" 옵션을 클릭합니다.
- 을 탭합니다. "이름" 옵션을 선택하고 "만들기 사진 콜라주" 와 같은 적절한 이름을 바로가기에 입력합니다. 이 바로가기는 다음에 직접 재사용할 수 있습니다.
- 사진 앱에서 "사진 콜라주 만들기" 바로가기를 찾을 수 있습니다. "공유 시트에 표시" 토글.
- 오른쪽 상단에서 "완료 . " 를 다시 누릅니다. “ 완료 “ 하여 이 바로가기를 저장합니다.
iOS 15 사용자의 경우
다음과 같이 사진을 나란히 배치할 수 있습니다.
- "바로가기" 앱을 실행하고 오른쪽 상단의 "(+)" 기호를 클릭합니다.
- 이제 을 선택합니다. "작업 추가" 를 찾아 "사진 선택"을 찾아 선택합니다.
- 여기에서 '여러 항목 선택' 옵션을 켭니다.
- 검색창에서 하단에서 “이미지 결합”을 검색합니다.
- “이미지 결합” 을 클릭하고 “수평으로”를 선택합니다.
- "사진 앨범에 저장" 을 검색하고 검색 결과에서 클릭합니다. 이렇게 하면 사진 앱에 사진이 저장됩니다.
- 이제 상단의 상자를 사용하여 바로가기 이름을 지정합니다.
- 다음으로 오른쪽 상단 모서리에서 파란색 토글을 클릭하고 "홈 화면에 추가" "추가" 이렇게 하면 홈 화면으로 이동합니다.
- 앱으로 돌아가서 "완료" 및 "X" 모든 것을 저장하고 종료합니다.
다음에 "사진 결합" 바로 가기를 사용하여 사진 앱에서 결합하려는 사진을 선택하십시오. "공유" 아이콘을 클릭하고 "바로가기"를 선택합니다. 여기에서 "사진 결합 사진" 바로가기를 클릭합니다. 선택한 사진과사진 앱에 자동으로 저장됩니다.
정보iOS 15 사용자의 경우 바로 가기 앱에서 화살표를 사용하여 사진 사이의 간격을 조정할 수 있습니다.
방법 #2: Layout과 같은 타사 앱 사용
Layout by Instagram과 같은 무료 앱을 사용하여 두 장의 사진을 결합할 수도 있습니다. Instagram 계정에 사진을 게시하는 것이 그 어느 때보다 재미있습니다! 레이아웃을 사용하여 다양한 방법으로 사진을 통합할 수 있습니다.
- Apple App Store에서 "레이아웃" 앱을 설치하고 실행합니다.
- 레이아웃의 기본 화면에서 , 사진 나란히 놓을 을 선택합니다.
- 사진을 선택하면 레이아웃 상단에 사진의 다양한 조합이 표시됩니다.
- 사진이 나란히 있는 조합을 선택하세요.
- 선택한 옵션이 전체 화면 모드 에서 열립니다. 다양한 도구와 필터가 아래에 표시됩니다. 이를 사용하여 결합된 사진을 편집하거나 향상시킬 수 있습니다.
- 오른쪽 상단 모서리에서 "저장" 을 클릭하여 최종 결합된 사진을 저장합니다. 레이아웃은 사진 앱에 이미지를 유지합니다.
- 마지막으로 "완료" <18를 클릭하여 레이아웃 앱의 편집 모드를 닫습니다>
레이아웃 앱은 무료이며 무한대로 사용할 수 있습니다. Apple의 바로가기 앱을 지원하지 않는 iOS 모델에서도 사용할 수 있습니다.
결론
이제 Apple의 바로가기 앱을 사용하면 사진 합치기가 훨씬 쉬워집니다.아직 설치하지 않은 경우 앱 스토어에서 다운로드할 수 있습니다. 위의 단계에 따라 사진 콜라주를 만드세요. 휴대 전화가 바로 가기를 지원하지 않습니까? 괜찮아요. Instagram의 레이아웃 앱 또는 App Store의 다른 타사 앱으로 이동할 수 있습니다. 또한 사진을 아주 매끄럽게 결합합니다.
자주 묻는 질문
Android에서 두 장의 사진을 어떻게 나란히 놓을 수 있나요?Android 휴대폰에서는 사진 갤러리를 사용하여 사진을 결합할 수 있습니다.
1. 갤러리에서 "햄버거 아이콘"을 클릭하여 사진 결합 옵션을 찾을 수 있습니다.
2. 이제 결합할 사진을 선택하고 "확인"을 클릭할 수 있습니다.
이를 위해 외부 앱을 설치할 필요가 없습니다.
삼성 휴대폰에서 두 장의 사진을 어떻게 결합합니까?1. 삼성 휴대폰에서 파일 관리자 옵션 으로 이동하여 "햄버거 아이콘"을 누릅니다.
2. 합성할 사진을 선택하고 "확인 표시 옵션"을 선택합니다.
3. 두 이미지가 결합됩니다.
사진을 결합하는 데 사용되는 무료 타사 사진 앱이 있습니까?예, Layout by Instagram, Collage Maker by Kapwing 및 PicMonkey 는 몇 가지 무료 타사 사진 편집 앱입니다. 앱 스토어에서 다운로드하여 사용할 수 있습니다. 또 다른 앱인 Adobe의 Photoshop Mix는 유료이지만 Android 및 iOS 사용자가 사용할 수 있습니다.
또한보십시오: iPhone에서 앱 데이터를 재설정하는 방법