ສາລະບານ
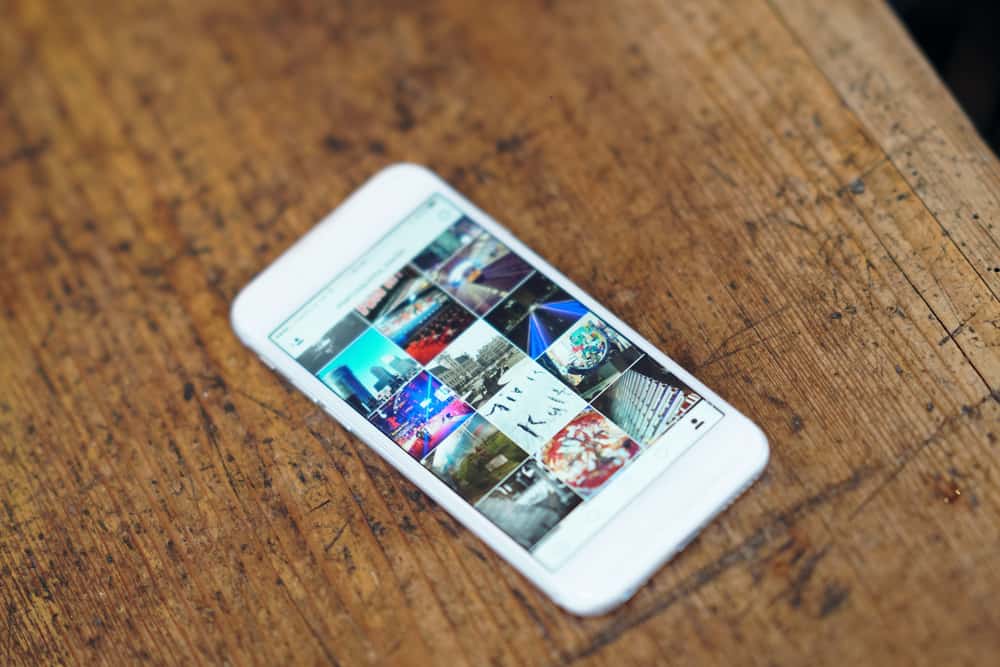
ເປັນບາງໂອກາດ, ພວກເຮົາຕ້ອງການໂພສຮູບດຽວທີ່ສະແດງໃຫ້ເຫັນເຖິງຕົວຕົນໃນປະຈຸບັນຂອງເຈົ້າທຽບກັບຕົວຕົນໃນໄວເດັກຂອງເຈົ້າ. ແນວໃດກໍ່ຕາມ, ພວກເຮົາບໍ່ມີທາງເລືອກນັ້ນໃນແອັບຄັງຮູບພາບຂອງພວກເຮົາ. ດັ່ງນັ້ນ, ພວກເຮົາສາມາດແກ້ໄຂຮູບພາບຂອງພວກເຮົາແລະຈັດວາງໃຫ້ເຂົາເຈົ້າຂ້າງເທິງ iPhone ຂອງພວກເຮົາ? ຫຼືທ່ານສາມາດຕິດຕັ້ງແອັບແກ້ໄຂຮູບພາບພາກສ່ວນທີສາມຈາກ Apple store ໄດ້.
ລອງເບິ່ງວິທີເຮັດທັງສອງຢ່າງ.
ວິທີວາງສອງຮູບຂ້າງຄຽງກັນ. -ຂ້າງເທິງ iPhone ຂອງທ່ານ
ເພື່ອວາງຮູບສອງຂ້າງຢູ່ໃນ iPhone, ທ່ານສາມາດໃຊ້ແອັບ Siri Shortcut ຫຼືແອັບ Layout. ທ່ານສາມາດໄດ້ຮັບແອັບ Layout ຈາກ Apple Store, ໃນຂະນະທີ່ແອັບ Siri Shortcut ມາພ້ອມກັບ iPhone ຂອງທ່ານ.
ດັ່ງລຸ່ມນີ້ແມ່ນຂັ້ນຕອນທີ່ທ່ານຄວນເຮັດຕາມເພື່ອໃຊ້ແອັບເຫຼົ່ານີ້ເພື່ອວາງຮູບພາບຂອງທ່ານໄວ້ຂ້າງ.
ວິທີ #1: ການໃຊ້ Siri Shortcuts App
ຖ້າທ່ານມີແອັບ Shortcuts ທີ່ຕິດຕັ້ງໄວ້ກ່ອນແລ້ວໃນ iPhone ຂອງທ່ານ, ທ່ານສາມາດເປີດມັນໄດ້ໂດຍກົງ ແລະປະຕິບັດຕາມຂັ້ນຕອນຂ້າງລຸ່ມນີ້. ໃນກໍລະນີທີ່ທ່ານບໍ່ມີມັນ, ພຽງແຕ່ໄປທີ່ Apple App Store ແລະຕິດຕັ້ງມັນຈາກບ່ອນນັ້ນ. ແອັບທາງລັດ, ແນວໃດກໍ່ຕາມ, ໃຊ້ໄດ້ກັບ iOS 12 ຂຶ້ນໄປເທົ່ານັ້ນ. ນີ້ແມ່ນວິທີໃຊ້ມັນໃນ iOS 14 ແລະ iOS 15.
ເບິ່ງ_ນຳ: ເປັນຫຍັງແປ້ນພິມຈຶ່ງບໍ່ຢູ່ໃນລໍາດັບຕົວອັກສອນ?ສຳລັບຜູ້ໃຊ້ iOS 14
ເພື່ອວາງຮູບຂອງເຈົ້າຂ້າງຄຽງໂດຍໃຊ້ iPhone ກັບ iOS 14 , ທ່ານຄວນ:
- ເປີດແອັບ “ທາງລັດ” ໂດຍການຄລິກໃສ່ໄອຄອນຂອງມັນ.
- ຄລິກໃສ່ “ສ້າງທາງລັດ” ປະຈຸບັນ ໃນ app ຂອງໜ້າຈໍຫຼັກ ແລະເພີ່ມທາງລັດໃໝ່.
- ໃນໜ້າຈໍຕໍ່ໄປ, ເລືອກຕົວເລືອກ “ລວມຮູບພາບ” ໃນລາຍການຊອກຫາຫຼັງຈາກຊອກຫາມັນຢູ່ໃນແຖບຄົ້ນຫາ.
- ພາຍໃຕ້ຕົວເລືອກນີ້, ຕອນນີ້ເຈົ້າຈະຕ້ອງ ແກ້ໄຂ ແລະວາງຮູບຂອງເຈົ້າຢູ່ຂ້າງກັນ ດັ່ງນີ້:
- ຕາມທີ່ເຈົ້າຕ້ອງການລວມສອງຮູບໂດຍການວາງໄວ້ຂ້າງກັນ, ໃນ ຕົວເລືອກ “Mode” , ເລືອກ “Side-by-Side.”
- ໂດຍອີງໃສ່ວ່າທ່ານຕ້ອງການໃຫ້ຮູບຂອງເຈົ້າວາງແນວນອນ ຫຼືແນວຕັ້ງຢູ່ຂ້າງກັນ, ເລືອກ ບໍ່ວ່າຈະເປັນ “ແນວນອນ” ຫຼື “ແນວຕັ້ງ.”
- ເພື່ອບໍ່ໃຫ້ມີຊ່ອງຫວ່າງລະຫວ່າງສອງຮູບ, ໃຫ້ປະຊ່ອງ “ໄລຍະຫ່າງ” ຫວ່າງເປົ່າ.
- ດຽວນີ້, ເລືອກຕົວເລືອກ “Save to Photo Album” ໃນລາຍການຊອກຫາຫຼັງຈາກຊອກຫາມັນຢູ່ໃນແຖບຄົ້ນຫາ. ນີ້ຈະເປັນການວາງຮູບຕໍ່ກັນຮູບສຸດທ້າຍໃນແອັບຮູບ.
- ອີກເທື່ອໜຶ່ງໃຫ້ຄລິກທີ່ຕົວເລືອກ “ອະລະບໍ້າ” ພາຍໃຕ້ພາກສ່ວນ “ບັນທຶກໃສ່ອາລະບໍາຮູບ” . ເລືອກສະຖານທີ່ເພື່ອບັນທຶກຮູບປະທັບຕາສຸດທ້າຍຂອງທ່ານ.
- ຄລິກທີ່ຕົວເລືອກ “ການຕັ້ງຄ່າ” , ວາງຢູ່ມຸມຂວາເທິງຂອງທາງລັດ.
- ແຕະໃສ່ ຕົວເລືອກ “ຊື່” ແລະພິມຊື່ທີ່ຖືກຕ້ອງເຊັ່ນ “ສ້າງ ຮູບ ຮູບຕໍ່ກັນ” ສໍາລັບທາງລັດ. ທາງລັດນີ້ສາມາດນຳໃຊ້ຄືນໃໝ່ໄດ້ໃນຄັ້ງຕໍ່ໄປໂດຍກົງ.
- ໃນແອັບ ຮູບພາບ , ທ່ານສາມາດຊອກຫາທາງລັດ “ສ້າງຮູບຕໍ່ກັນ” ໂດຍການຄລິກທີ່ປຸ່ມ “ສະແດງໃນແຜ່ນທີ່ແບ່ງປັນ” ສະຫຼັບ.
- ຢູ່ແຈເທິງຂວາມື, ໃຫ້ກົດໃສ່ “ແລ້ວໆ . “ ອີກ, ກົດ “ ແລ້ວໆ “ ເພື່ອບັນທຶກທາງລັດນີ້.
ສຳລັບຜູ້ໃຊ້ iOS 15
ທ່ານສາມາດວາງຮູບຂອງເຈົ້າຂ້າງຄຽງໄດ້:
- ເປີດແອັບ “ທາງລັດ” ແລະ ຄລິກທີ່ປຸ່ມ “(+)” ເຂົ້າສູ່ລະບົບຢູ່ມຸມຂວາເທິງ.
- ດຽວນີ້, ເລືອກ “ເພີ່ມການກະທຳ” ແລະຊອກຫາ ແລະເລືອກ “ເລືອກຮູບ.”
- ຢູ່ບ່ອນນີ້, ໃຫ້ສະຫຼັບໃນຕົວເລືອກ 'ເລືອກຫຼາຍອັນ'.
- ໃນແຖບຄົ້ນຫາທີ່ ຢູ່ລຸ່ມສຸດ, ຊອກຫາ “ສົມທົບຮູບພາບ.”
- ຄລິກທີ່ “ລວມຮູບພາບ” ແລະເລືອກ “ແນວນອນ.”
- ຊອກຫາ “Save to Photo Album” ແລະຄລິກໃສ່ມັນໃນຜົນການຄົ້ນຫາ. ນີ້ຈະເປັນການບັນທຶກຮູບພາບຂອງທ່ານໃນແອັບ Photo.
- ດຽວນີ້, ໃຫ້ໃຊ້ກ່ອງຢູ່ເທິງສຸດເພື່ອຕັ້ງຊື່ທາງລັດຂອງທ່ານ.
- ຕໍ່ໄປ, ຢູ່ມຸມຂວາເທິງ, ໃຫ້ຄລິກທີ່ປຸ່ມສະຫຼັບສີຟ້າ ແລ້ວຄລິກ ຢູ່ໃນ “ເພີ່ມໃສ່ໜ້າຈໍຫຼັກ,” ແລະຫຼັງຈາກນັ້ນ “ເພີ່ມ.” ນີ້ຈະພາທ່ານໄປທີ່ໜ້າຈໍຫຼັກ.
- ກັບໄປທີ່ແອັບ ແລະຄລິກທີ່ “ແລ້ວໆ” ແລະ “X” ເພື່ອບັນທຶກທຸກຢ່າງ ແລະອອກ.
ຄັ້ງຕໍ່ໄປທ່ານຕ້ອງການໃຊ້ “ລວມຮູບພາບ” ທາງລັດ, ເລືອກຮູບທີ່ເຈົ້າຕ້ອງການລວມຢູ່ໃນແອັບ Photos. ຄລິກທີ່ໄອຄອນ “ແບ່ງປັນ” ແລະເລືອກ “ທາງລັດ. ມັນຈະລວມຮູບພາບທີ່ທ່ານເລືອກແລະເກັບຮັກສາພວກມັນໄວ້ໃນແອັບ Photos ໂດຍອັດຕະໂນມັດ.
ຂໍ້ມູນສຳລັບຜູ້ໃຊ້ iOS 15 , ໃນແອັບ Shortcut, ທ່ານສາມາດໃຊ້ລູກສອນເພື່ອປັບພື້ນທີ່ລະຫວ່າງຮູບໄດ້.
ວິທີການ #2: ການໃຊ້ແອັບພາກສ່ວນທີສາມຄື Layout
ທ່ານຍັງສາມາດລວມຮູບສອງຮູບໂດຍໃຊ້ແອັບຟຣີເຊັ່ນ Layout ໂດຍ Instagram. ການໂພສຮູບໃນບັນຊີ Instagram ຂອງເຈົ້າບໍ່ເຄີຍມ່ວນໄປກວ່ານີ້! ການໃຊ້ Layout, ທ່ານສາມາດລວມເອົາຮູບພາບໄດ້ຫຼາຍວິທີ.
- ຕິດຕັ້ງ ແລະເປີດແອັບ “Layout” ຈາກ Apple App Store.
- ໃນໜ້າຈໍຫຼັກຂອງ Layout , ເລືອກ ຮູບ ທີ່ທ່ານຕ້ອງການວາງໄວ້ຂ້າງ .
- ເມື່ອທ່ານເລືອກຮູບຂອງທ່ານ, ໂຄງຮ່າງຈະສະແດງການປະສົມຕ່າງໆຂອງຮູບຂອງທ່ານຢູ່ເທິງສຸດ.<15
- ເລືອກການປະສົມປະສານທີ່ມີຮູບຂອງເຈົ້າ ຂ້າງຄຽງ .
- ຕົວເລືອກທີ່ເລືອກຂອງເຈົ້າຈະເປີດໃນ ໂໝດເຕັມຈໍ . ເຄື່ອງມືແລະການກັ່ນຕອງຕ່າງໆຈະສະແດງຢູ່ຂ້າງລຸ່ມນີ້; ທ່ານສາມາດນໍາໃຊ້ມັນເພື່ອແກ້ໄຂຫຼືປັບປຸງຮູບພາບລວມຂອງທ່ານ.
- ໃນແຈເທິງຂວາ, ໃຫ້ຄລິກໃສ່ “ບັນທຶກ” ເພື່ອບັນທຶກຮູບພາບລວມສຸດທ້າຍຂອງທ່ານ. ການຈັດວາງຈະຮັກສາຮູບພາບໄວ້ໃນແອັບ ຮູບພາບ .
- ສຸດທ້າຍ, ໃຫ້ປິດໂໝດການແກ້ໄຂໃນແອັບໂຄງຮ່າງໂດຍການຄລິກທີ່ “ແລ້ວໆ.”
ແອັບໂຄງຮ່າງແມ່ນບໍ່ເສຍຄ່າ ແລະສາມາດນຳໃຊ້ໄດ້ຕະຫຼອດການ. ມັນສາມາດໃຊ້ໄດ້ກັບຕົວແບບ iOS ທີ່ບໍ່ຮອງຮັບແອັບ Shortcut ຂອງ Apple.
ສະຫຼຸບ
ການລວມຮູບຂອງເຈົ້າດຽວນີ້ງ່າຍຂຶ້ນຫຼາຍກັບແອັບ Shortcuts ໂດຍ Apple.ຖ້າຫາກວ່າທ່ານບໍ່ໄດ້ຕິດຕັ້ງມັນແລ້ວ, ທ່ານສາມາດໄດ້ຮັບມັນຈາກ app store. ປະຕິບັດຕາມຂັ້ນຕອນທີ່ໄດ້ຮັບຂ້າງເທິງນີ້ເພື່ອສ້າງ collages ຮູບພາບຂອງທ່ານ. ໂທລະສັບຂອງທ່ານບໍ່ຮອງຮັບທາງລັດບໍ? ບໍ່ມີບັນຫາ. ທ່ານສາມາດໄປຫາແອັບ Layout ໂດຍ Instagram ຫຼືແອັບພາກສ່ວນທີສາມອື່ນໆຈາກ App store. ພວກມັນຍັງປະສົມປະສານຮູບພາບໄດ້ຢ່າງລຽບງ່າຍ.
ຄຳຖາມທີ່ພົບເລື້ອຍ
ຂ້ອຍຈະວາງຮູບສອງຮູບໄວ້ຂ້າງໆກັນຢູ່ Android ໄດ້ແນວໃດ?ຢູ່ໃນໂທລະສັບ Android, ທ່ານສາມາດປະສົມຮູບພາບໂດຍນໍາໃຊ້ຫ້ອງສະຫມຸດຮູບພາບໄດ້.
1. ໃນຄັງຮູບ, ເຈົ້າຈະພົບເຫັນທາງເລືອກໃນການລວມຮູບພາບໂດຍການຄລິກໃສ່ "Hamburger Icon."
2. ດຽວນີ້ເຈົ້າສາມາດເລືອກຮູບທີ່ເຈົ້າຕ້ອງການລວມເຂົ້າກັນໄດ້ແລ້ວຄລິກທີ່ “ຕົກລົງ.”
ເບິ່ງ_ນຳ: ຂັ້ນຕອນ Apple Watch ຖືກຕ້ອງປານໃດ?ບໍ່ຈຳເປັນຕ້ອງຕິດຕັ້ງແອັບພາຍນອກສຳລັບອັນນີ້.
ຂ້າພະເຈົ້າຈະປະສົມຮູບພາບສອງໃນໂທລະສັບ Samsung ໄດ້ແນວໃດ?1. ໃນໂທລະສັບ Samsung, ໃຫ້ໄປທີ່ File Manager Option ແລະແຕະທີ່ “Hamburger Icon.”
2. ເລືອກຮູບພາບທີ່ທ່ານຕ້ອງການທີ່ຈະລວມແລະເລືອກ “Checkmark Option.”
3. ເຈົ້າຈະເອົາທັງສອງຮູບມາລວມກັນໄດ້.
ມີແອັບຮູບພາກສ່ວນທີສາມທີ່ນຳໃຊ້ເພື່ອສົມທົບຮູບບໍ່?ແມ່ນແລ້ວ, ການຈັດວາງໂດຍ Instagram, Collage Maker ໂດຍ Kapwing, ແລະ PicMonkey ແມ່ນແອັບຕັດຕໍ່ຮູບຂອງພາກສ່ວນທີສາມຟຣີຈຳນວນໜຶ່ງ. ພວກເຂົາສາມາດດາວໂຫລດແລະໃຊ້ໄດ້ຈາກ App store. ແອັບອື່ນ, Photoshop Mix ໂດຍ Adobe, ແມ່ນຈ່າຍແຕ່ຜູ້ໃຊ້ Android ແລະ iOS.
