Мазмұны
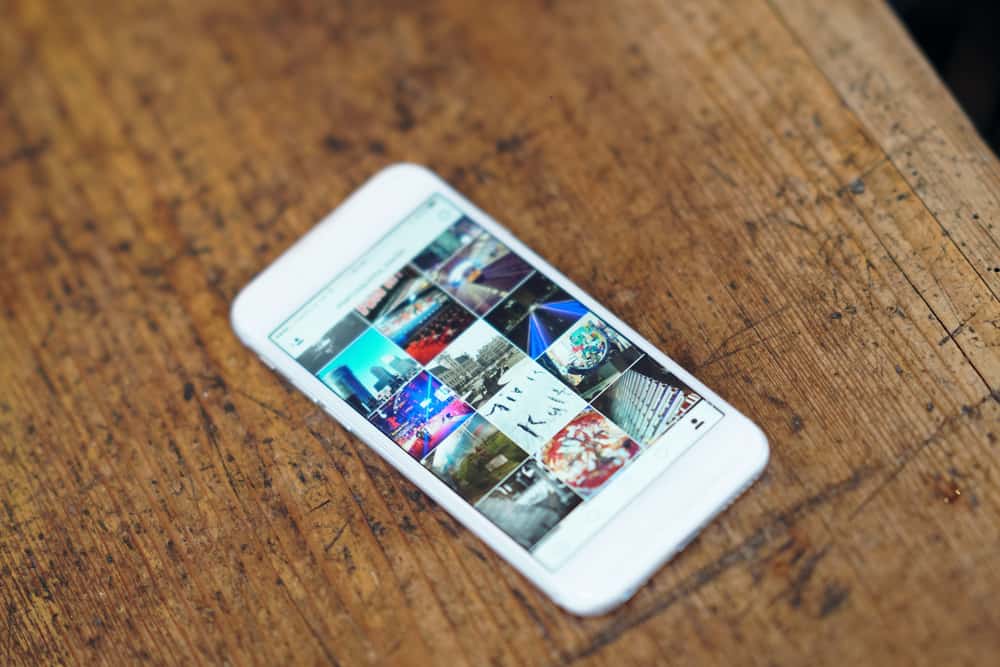
Кейде балалық шағыңмен салыстыратын бір фотосуретті жариялағымыз келеді. Дегенмен, біздің галерея қолданбасында мұндай опция жоқ. Сонымен, фотосуреттерімізді қалай өңдеп, оларды iPhone телефондарымызға қатар қоюға болады?
Жылдам жауапСіз iPhone телефонындағы кірістірілген таңбашалар қолданбасын пайдалана аласыз. Немесе Apple дүкенінен үшінші тараптың фотосуреттерді өңдеу қолданбасын орнатуға болады.
Екеуін де қалай жасау керектігін көрейік.
Екі суретті қатар қою әдісі iPhone-да - жағы
iPhone-да екі суретті қатар қою үшін Siri Shortcut қолданбасын немесе Layout қолданбасын пайдалануға болады. Layout қолданбасын Apple Store дүкенінен алуға болады, ал Siri Shortcut қолданбасы iPhone құрылғысымен бірге келеді.
Төменде фотосуреттерді қатар қою үшін осы қолданбаларды пайдалану үшін орындау керек қадамдар берілген.
1-әдіс: Siri Shortcuts қолданбасын пайдалану
Егер сізде iPhone құрылғысында алдын ала орнатылған Shortcuts қолданбасы болса, оны тікелей іске қосып, төмендегі қадамдарды орындауға болады. Егер сізде ол жоқ болса, Apple App Store дүкеніне өтіп, оны сол жерден орнатыңыз. Таңбашалар қолданбасы тек iOS 12 және одан жоғары нұсқаларында жұмыс істейді. Мұнда оны iOS 14 және iOS 15 жүйелерінде пайдалану жолы берілген.
Сондай-ақ_қараңыз: IPhone-да Snapchat-ты қалай блоктауға боладыiOS 14 пайдаланушылары үшін
Фотосуреттерді iOS 14 жүйесі бар iPhone арқылы қатар қою үшін , сіз:
- “Төте жолдар” қолданбасын оның белгішесін басу арқылы ашыңыз.
- “Таңбаша жасау” түймесін басыңыз көрсетіңіз қолданбаданегізгі экранға өтіп, жаңа таңбашаны қосыңыз.
- Келесі экранда іздеу жолағында оны тапқаннан кейін іздеу тізімінен “Суреттер біріктіру” опциясын таңдаңыз.
- Бұл опция бойынша енді сізге суреттерді бір-бірінің қасына келесідей өңдеу және орналастыру керек болады:
- Екі суретті бір-бірінің қасына қою арқылы біріктіргіңіз келсе, “Режим” опциясында “Қатарлас” опциясын таңдаңыз.
- Фотосуреттер бір-бірінің жанында көлденең немесе тігінен орналастырылуын қалауыңызға байланысты таңдаңыз. “Көлденең” немесе “Тік”.
- Екі сурет арасында бос орын қалдырмау үшін “Аралық” өрісін бос қалдырыңыз.
- Енді іздеу жолағында оны тапқаннан кейін іздеу тізімінде “Фотосуретке сақтау Альбом” опциясын таңдаңыз. Бұл фотосурет қолданбасына соңғы фото коллажды орналастырады.
- “Фотоальбомға сақтау” бөлімінің астындағы “Альбом” опциясын қайтадан басыңыз. Соңғы фото коллажды сақтау үшін орынды таңдаңыз.
- Таңбашаның жоғарғы оң жақ бұрышында орналасқан “Параметрлер” опциясын басыңыз.
- Түртіңіз. “Аты” опциясын таңдап, таңбаша үшін “Фото Фото Коллаждар жасау” сияқты тиісті атауды теріңіз. Бұл таңбашаны келесі жолы тікелей қайта пайдалануға болады.
- Фотосуреттер қолданбасында "Фото коллаждар жасау" таңбашасын басу арқылы таба аласыз. “Бөлісу парағында көрсету” ауыстырып қосқыш.
- Жоғарғы оң жақ бұрышта “Дайын түймесін басыңыз. “ Қайтадан <түймесін басыңыз. 11>“ Дайын “ Осы таңбашаны сақтау үшін.
iOS 15 пайдаланушылары үшін
Фотосуреттерді қатар қоюға болады:
- “Таңбалар” қолданбасын іске қосып, жоғарғы оң жақ бұрыштағы “(+)” белгісін басыңыз.
- Енді таңдаңыз. «Әрекет қосу» және «Фотосуреттерді таңдау» тармағын тауып, таңдаңыз.
- Осы жерден «Бірнеше таңдау» опциясын ауыстырыңыз.
- Іздеу жолағында: төменгі жағында “Суреттерді біріктіру” деп іздеңіз.
- “Суреттерді біріктіру” түймесін басып, “Көлденең” опциясын таңдаңыз.
- “Фотоальбомға сақтау” тармағын іздеп, іздеу нәтижелерінде оны басыңыз. Бұл фотосуреттеріңізді Фото қолданбасында сақтайды.
- Енді таңбашаға атау беру үшін жоғарғы жағындағы жолақты пайдаланыңыз.
- Одан кейін жоғарғы оң жақ бұрыштағы көк қосқышты басып, түймесін басыңыз. “Негізгі экранға қосу”, , содан кейін “Қосу.” Бұл сізді негізгі экранға апарады.
- Қолданбаға оралып, <түймесін басыңыз. 11>"Дайын" және "X" барлығын сақтап, шығу үшін.
Келесі жолы "Фотосуреттерді біріктіру" қолданбасын пайдаланғыңыз келеді. тіркесімін басып, Фотосуреттер қолданбасында біріктіргіңіз келетін фотосуреттерді таңдаңыз. “Бөлісу” белгішесін басып, “Төте жолдарды” таңдаңыз. Мұнда “Біріктіру Фотосуреттер” таңбашасын басыңыз. Ол сіз таңдаған фотосуреттерді біріктіредіоларды Фотосуреттер қолданбасында автоматты түрде сақтаңыз.
АқпаратiOS 15 пайдаланушылары үшін, Shortcut қолданбасында фотосуреттер арасындағы бос орынды реттеу үшін көрсеткіні пайдалануға болады.
Әдіс №2: Layout сияқты үшінші тарап қолданбасын пайдалану
Сонымен қатар Layout by Instagram сияқты тегін қолданба арқылы екі фотосуретті біріктіруге болады. Instagram аккаунтында суреттерді жариялау ешқашан қызық болған емес! Layout қолданбасын пайдалану арқылы фотосуреттерді көптеген жолдармен қосуға болады.
- Apple App Store дүкенінен “Layout” қолданбасын орнатып, іске қосыңыз.
- Layout негізгі экранында , фотосуреттерді қатар орналастырғыңыз келетінін таңдаңыз.
- Фотосуреттерді таңдаған кезде, Орналасу жоғарғы жағында суреттеріңіздің әртүрлі комбинацияларын көрсетеді.
- Суреттеріңіз қатар болатын комбинацияны таңдаңыз.
- Таңдалған опция толық экран режимінде ашылады. Төменде әртүрлі құралдар мен сүзгілер көрсетіледі; оларды біріктірілген фотосуретті өңдеу немесе жақсарту үшін пайдалануға болады.
- Соңғы біріктірілген фотосуретті сақтау үшін жоғарғы оң жақ бұрышта “Сақтау” түймесін басыңыз. Орналасу кескінді Фото қолданбасында сақтайды.
- Соңында, "Дайын" түймесін басу арқылы Орналасу қолданбасындағы өңдеу режимін жабыңыз.
Орналасу қолданбасы тегін және оны шексіз пайдалануға болады. Оны Apple Shortcut қолданбасын қолдамайтын iOS үлгілерінде пайдалануға болады.
Қорытынды
Фотосуреттерді біріктіру енді Apple компаниясының Shortcut қолданбасымен әлдеқайда оңай.Егер ол әлі орнатылмаған болса, оны қолданбалар дүкенінен алуға болады. Фото коллаждар жасау үшін жоғарыда берілген қадамдарды орындаңыз. Телефоныңыз таңбашаларды қолдамайды ма? Проблема жоқ. Instagram арқылы Layout қолданбасын немесе қолданбалар дүкенінен кез келген басқа үшінші тарап қолданбасын алуға болады. Олар сондай-ақ фотосуреттерді тамаша біріктіреді.
Жиі қойылатын сұрақтар
Android жүйесінде екі фотосуретті қалай қатар қоюға болады?Android телефондарында фото галереяны пайдаланып фотосуреттерді біріктіруге болады.
1. Галереяда «Гамбургер белгішесін» басу арқылы Фотосуреттерді біріктіру опциясын табасыз.
2. Енді біріктіргіңіз келетін фотосуреттерді таңдап, “OK” түймесін басыңыз.
Бұл үшін сыртқы қолданбаны орнатудың қажеті жоқ.
Сондай-ақ_қараңыз: Vizio Smart TV-де веб-шолғышты қалай алуға боладыSamsung телефонында екі фотосуретті қалай біріктіруге болады?1. Samsung телефонында Файл менеджері Параметр тармағына өтіп, “Гамбургер белгішесін” түртіңіз.
2. Біріктіретін фотосуреттерді таңдап, “Белгілеу опциясын” таңдаңыз.
3. Сізде екі сурет біріктірілген болады.
Фотосуреттерді біріктіру үшін пайдаланылатын тегін үшінші тарап фото қолданбалары бар ма?Иә, Layout by Instagram, Collage Maker by Kapwing және PicMonkey - бұл үшінші тараптың фото өңдеуге арналған бірнеше тегін қолданбалары. Оларды App Store дүкенінен жүктеп алуға және пайдалануға болады. Adobe Photoshop Mix басқа қолданбасы ақылы, бірақ оны Android және iOS пайдаланушылары пайдалана алады.
