สารบัญ
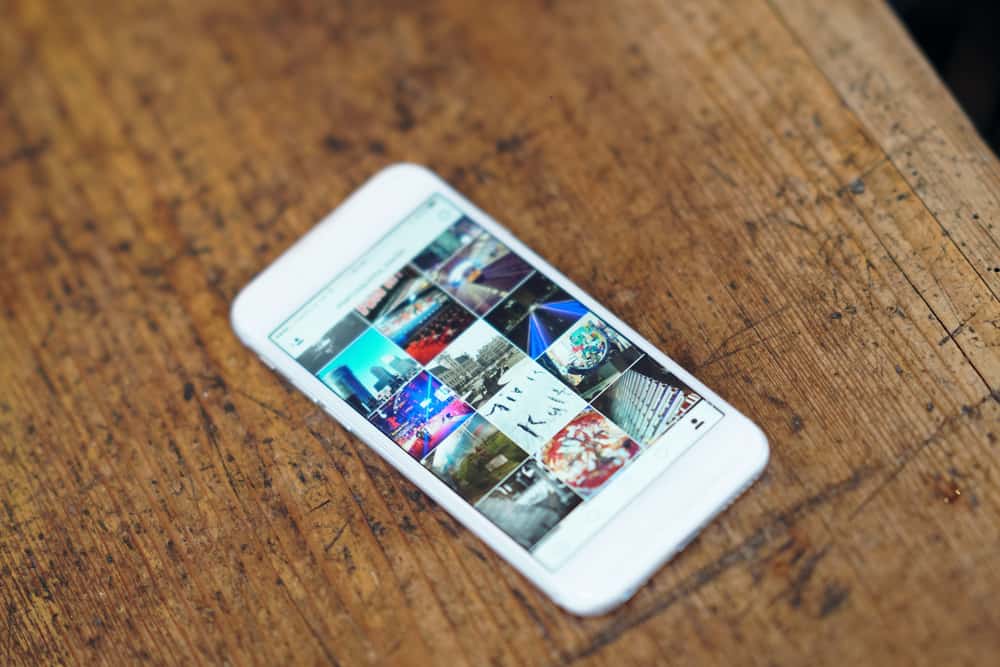
ในบางครั้ง เราต้องการโพสต์ภาพเดียวที่แสดงตัวตนปัจจุบันของคุณเทียบกับตัวตนในวัยเด็กของคุณ อย่างไรก็ตาม เราไม่มีตัวเลือกนั้นในแอปแกลเลอรีของเรา แล้วเราจะแก้ไขรูปภาพและวางเคียงข้างกันบน iPhone ได้อย่างไร
คำตอบด่วนคุณสามารถใช้แอปทางลัดในตัวบน iPhone ของคุณได้ หรือคุณสามารถติดตั้งแอปแก้ไขรูปภาพของบุคคลที่สามจาก Apple Store
มาดูวิธีการทำทั้งสองอย่างกัน
วิธีวางรูปภาพสองรูปเคียงข้างกัน -วางบน iPhone ของคุณ
หากต้องการวางรูปภาพสองรูปเคียงข้างกันบน iPhone คุณสามารถใช้แอป Siri Shortcut หรือแอป Layout คุณสามารถดาวน์โหลดแอป Layout ได้จาก Apple Store ในขณะที่แอป Siri Shortcut จะมาพร้อมกับ iPhone ของคุณ
ด้านล่างนี้เป็นขั้นตอนที่คุณควรปฏิบัติตามเพื่อใช้แอปเหล่านี้เพื่อวางรูปภาพของคุณเคียงข้างกัน
ดูสิ่งนี้ด้วย: วิธีรีสตาร์ทคอนโทรลเลอร์ PS5วิธีที่ #1: การใช้แอป Siri Shortcuts
หากคุณมีแอป Shortcuts ติดตั้งไว้ล่วงหน้าบน iPhone ของคุณแล้ว คุณสามารถเปิดใช้งานได้โดยตรงและทำตามขั้นตอนด้านล่าง ในกรณีที่คุณไม่มี เพียงไปที่ Apple App Store และติดตั้งจากที่นั่น อย่างไรก็ตาม แอปทางลัดใช้งานได้กับ iOS 12 ขึ้นไปเท่านั้น นี่คือวิธีใช้บน iOS 14 และ iOS 15
สำหรับผู้ใช้ iOS 14
หากต้องการวางรูปภาพของคุณเคียงข้างกันโดยใช้ iPhone ที่มี iOS 14 คุณควร:
- เปิดแอป "ทางลัด" โดยคลิกที่ไอคอน
- คลิกที่ "สร้างทางลัด" นำเสนอ บนแอพหน้าจอหลักและเพิ่มทางลัดใหม่
- ในหน้าจอถัดไป เลือกตัวเลือก “รวมภาพ” ในรายการค้นหาหลังจากพบในแถบค้นหา
- ภายใต้ตัวเลือกนี้ คุณจะต้อง แก้ไขและวางรูปภาพของคุณไว้ข้างๆ กัน ดังนี้:
- เมื่อคุณต้องการรวมรูปภาพทั้งสองโดยวางไว้ข้างกัน ใน ตัวเลือก “โหมด” เลือก “เคียงข้างกัน”
- เลือกวางรูปภาพในแนวนอนหรือแนวตั้งโดยพิจารณาว่าคุณต้องการวางรูปภาพในแนวนอนหรือแนวตั้ง “แนวนอน” หรือ “แนวตั้ง”
- หากไม่ต้องการให้มีช่องว่างระหว่างสองภาพ ให้เว้นช่อง “ระยะห่าง” ว่างไว้
- ตอนนี้ เลือกตัวเลือก “บันทึกไปที่รูปภาพ อัลบั้ม” ในรายการค้นหาหลังจากพบในแถบค้นหา การดำเนินการนี้จะวางภาพตัดปะสุดท้ายในแอปรูปภาพ
- คลิกอีกครั้งที่ตัวเลือก “อัลบั้ม” ใต้ส่วน “บันทึกไปยังอัลบั้มรูป” เลือกตำแหน่งที่จะบันทึกภาพตัดปะขั้นสุดท้ายของคุณ
- คลิกที่ตัวเลือก “การตั้งค่า” ซึ่งอยู่ที่มุมบนขวาของทางลัด
- แตะที่ ตัวเลือก “ชื่อ” แล้วพิมพ์ชื่อที่เหมาะสม เช่น “สร้าง ภาพถ่าย ภาพตัดปะ” เพื่อเป็นทางลัด สามารถใช้ทางลัดนี้ซ้ำในครั้งต่อไปได้โดยตรง
- ในแอป รูปภาพ คุณจะพบทางลัด “สร้างภาพตัดปะภาพ” โดยคลิกที่ “แสดงใน Share Sheet” toggle.
- ที่มุมขวาบน ให้กด “เสร็จสิ้น “ กด <อีกครั้ง 11>“ เสร็จสิ้น “ เพื่อบันทึกทางลัดนี้
สำหรับผู้ใช้ iOS 15
คุณสามารถวางรูปภาพของคุณเคียงข้างกันได้โดย:
- เปิดแอป “ทางลัด” และคลิกที่เครื่องหมาย “(+)” ที่มุมขวาบน
- ตอนนี้ เลือก “เพิ่มการดำเนินการ” และค้นหาและเลือก “เลือกรูปภาพ”
- ที่นี่ สลับตัวเลือก 'เลือกหลายรายการ'
- ในแถบค้นหาที่ ที่ด้านล่าง ค้นหา “รวมรูปภาพ”
- คลิกที่ “รวมรูปภาพ” และเลือก “แนวนอน”
- ค้นหา “บันทึกไปยังอัลบั้มรูป” แล้วคลิกในผลการค้นหา การดำเนินการนี้จะบันทึกรูปภาพของคุณในแอปรูปภาพ
- ตอนนี้ ใช้ช่องด้านบนเพื่อตั้งชื่อทางลัดของคุณ
- ถัดไป ที่มุมขวาบน คลิกที่ปุ่มสลับสีน้ำเงินแล้วคลิก ใน “เพิ่มไปที่หน้าจอหลัก” จากนั้น “เพิ่ม” ซึ่งจะนำคุณไปที่หน้าจอหลัก
- กลับไปที่แอปและคลิกที่ “เสร็จสิ้น” และ “X” เพื่อบันทึกทุกอย่างและออก
ครั้งต่อไปที่คุณต้องการใช้ “รวมรูปภาพ” ทางลัด เลือกรูปภาพที่คุณต้องการรวมในแอพรูปภาพ คลิกที่ไอคอน “แบ่งปัน” และเลือก “ทางลัด” ที่นี่ คลิกที่ทางลัด “รวม ภาพถ่าย” มันจะรวมรูปภาพที่คุณเลือกและเก็บไว้ในแอปรูปภาพโดยอัตโนมัติ
ข้อมูลสำหรับผู้ใช้ iOS 15 ในแอปทางลัด คุณสามารถใช้ลูกศรเพื่อปรับช่องว่างระหว่างรูปภาพ
วิธีการ #2: การใช้แอปของบุคคลที่สาม เช่น Layout
คุณยังสามารถรวมรูปภาพสองรูปโดยใช้แอปฟรี เช่น Layout by Instagram การโพสต์รูปภาพในบัญชี Instagram ของคุณไม่เคยสนุกไปกว่านี้อีกแล้ว! เมื่อใช้ Layout คุณสามารถรวมรูปภาพได้หลายวิธี
- ติดตั้งและเปิดใช้แอป “Layout” จาก Apple App Store
- บนหน้าจอหลักของ Layout , เลือก ภาพถ่าย ที่คุณต้องการวางเคียงข้างกัน
- ขณะที่คุณเลือกภาพถ่าย เค้าโครงจะแสดงชุดรูปภาพของคุณแบบต่างๆ ที่ด้านบน
- เลือกชุดค่าผสมที่มีรูปภาพของคุณ เคียงข้างกัน .
- ตัวเลือกที่คุณเลือกจะเปิดขึ้นใน โหมดเต็มหน้าจอ เครื่องมือและตัวกรองต่างๆ จะแสดงด้านล่าง คุณสามารถใช้รูปภาพเหล่านี้เพื่อแก้ไขหรือปรับปรุงรูปภาพที่รวมกันของคุณ
- ที่มุมบนขวา ให้คลิก “บันทึก” เพื่อบันทึกรูปภาพที่รวมสุดท้ายของคุณ เค้าโครงจะเก็บรูปภาพไว้ในแอป รูปภาพ
- สุดท้าย ปิดโหมดการแก้ไขในแอปเค้าโครงโดยคลิกที่ “เสร็จสิ้น”
แอปเลย์เอาต์ฟรีและใช้งานได้ไม่จำกัด สามารถใช้กับ iOS รุ่นต่างๆ ที่ไม่รองรับแอปทางลัดของ Apple
สรุป
การรวมรูปภาพของคุณทำได้ง่ายขึ้นด้วยแอปทางลัดจาก Appleหากคุณยังไม่ได้ติดตั้ง คุณสามารถดาวน์โหลดได้จากแอพสโตร์ ทำตามขั้นตอนที่ให้ไว้ด้านบนเพื่อสร้างภาพตัดปะของคุณ โทรศัพท์ของคุณไม่รองรับทางลัด? ไม่มีปัญหา. คุณสามารถไปที่แอพ Layout จาก Instagram หรือแอพของบุคคลที่สามอื่น ๆ จาก App Store นอกจากนี้ยังรวมรูปภาพได้อย่างลงตัว
คำถามที่พบบ่อย
ฉันจะวางรูปภาพสองรูปเคียงข้างกันบน Android ได้อย่างไรในโทรศัพท์ Android คุณสามารถรวมรูปภาพโดยใช้ Photo Gallery ได้
1. ในแกลเลอรี คุณจะพบตัวเลือกในการรวมรูปภาพโดยคลิกที่ “ไอคอนแฮมเบอร์เกอร์”
2. ตอนนี้คุณสามารถเลือกรูปภาพที่ต้องการรวมแล้วคลิก “ตกลง”
ดูสิ่งนี้ด้วย: วิธีเพิ่ม Emojis ให้กับคีย์บอร์ด Samsungไม่จำเป็นต้องติดตั้งแอปภายนอกสำหรับสิ่งนี้
ฉันจะรวมรูปภาพสองรูปในโทรศัพท์ Samsung ได้อย่างไร1. บนโทรศัพท์ Samsung ให้ไปที่ ตัวจัดการไฟล์ ตัวเลือก แล้วแตะ “ไอคอนแฮมเบอร์เกอร์”
2. เลือกรูปภาพที่คุณต้องการรวมแล้วเลือก “ตัวเลือกเครื่องหมายถูก”
3. คุณจะรวมรูปภาพทั้งสองเข้าด้วยกัน
มีแอปรูปภาพของบุคคลที่สามฟรีที่ใช้ในการรวมรูปภาพหรือไม่ใช่ เลย์เอาต์โดย Instagram, Collage Maker โดย Kapwing และ PicMonkey เป็นแอปแก้ไขรูปภาพของบุคคลที่สามที่ไม่เสียค่าใช้จ่าย สามารถดาวน์โหลดและใช้งานได้จาก App Store อีกแอปหนึ่งคือ Photoshop Mix โดย Adobe เป็นแบบชำระเงิน แต่ผู้ใช้ Android และ iOS สามารถใช้งานได้
