Содржина
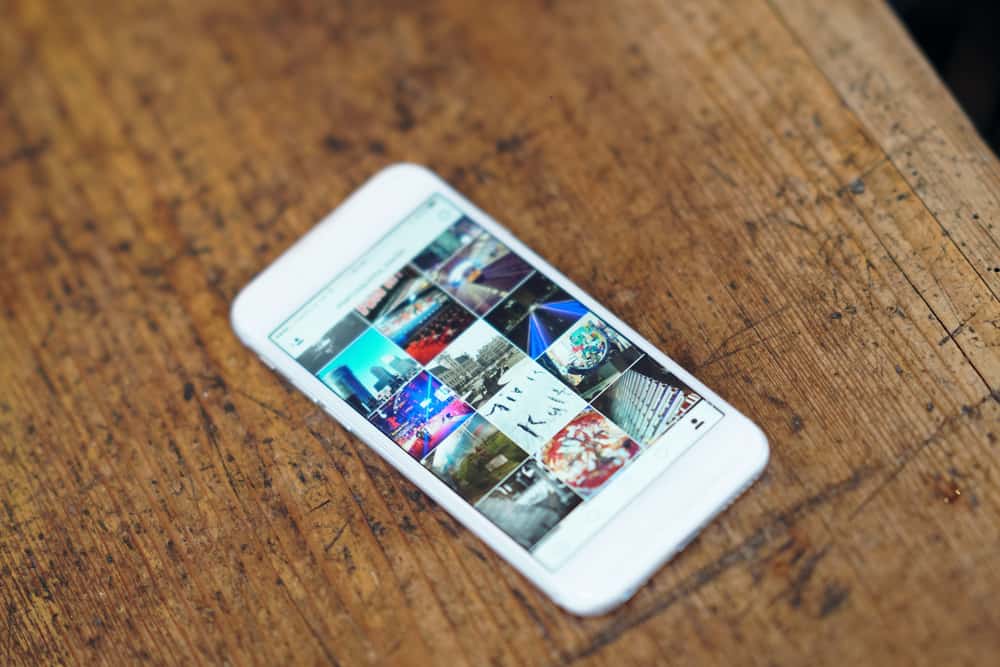
Повремено, сакаме да објавиме една фотографија која го прикажува вашето сегашно јас во споредба со вашето јас од детството. Сепак, ја немаме таа опција во нашата апликација за галерија. Значи, како можеме да ги уредиме нашите фотографии и да ги поставиме една до друга на нашите iPhone-и?
Брз одговорМожете да ја користите вградената апликација Shortcuts на вашиот iPhone. Или можете дури и да инсталирате апликација за уредување фотографии од трета страна од продавницата на Apple.
Ајде да видиме како да ги направиме и двете.
Како да ставите две слики рамо до рамо -страна на вашиот iPhone
За да ставите две слики една до друга на iPhone, можете да ја користите апликацијата Siri Shortcut или апликацијата Layout. Апликацијата Layout може да ја добиете од Apple Store, додека апликацијата Siri Shortcut доаѓа со вашиот iPhone.
Подолу се чекорите што треба да ги следите за да ги користите овие апликации за да ги поставите вашите фотографии една до друга.
7>Метод бр. 1: Користење на апликацијата Siri Shortcuts
Исто така види: Зошто лаптопот ми звучи постојано?Ако ја имате веќе претходно инсталирана апликацијата Shortcuts на вашиот iPhone, можете директно да ја стартувате и да ги следите чекорите подолу. Во случај да го немате, едноставно одете во продавницата за апликации на Apple и инсталирајте го од таму. Апликацијата за кратенки, сепак, работи само за iOS 12 и погоре. Еве како да го користите на iOS 14 и iOS 15.
За корисници на iOS 14
За да ги поставите вашите фотографии една до друга со помош на iPhone со iOS 14 , треба:
- Отворете ја апликацијата „Кратенки“ со кликнување на нејзината икона.
- Кликнете на „Креирај кратенка“ сега на апликацијатаглавен екран и додадете нова кратенка.
- На следниот екран, изберете ја опцијата „Комбинирајте слики“ во листата за пребарување откако ќе ја најдете во лентата за пребарување.
- Под оваа опција, сега ќе треба да ги уредите и да ги поставите вашите слики една до друга на следниов начин:
- Како што сакате да ги комбинирате двете слики ставајќи ги една до друга, во опцијата „Режим“ , изберете „Рамо до рамо.“
- Врз основа на тоа дали сакате вашите фотографии да бидат поставени хоризонтално или вертикално една до друга, изберете или „Хоризонтално“ или „Вертикално“.
- За да нема простор помеѓу двете слики, оставете го полето „Проред“ празно.
- Сега, изберете ја опцијата „Зачувај во фотографија Албум“ во листата за пребарување откако ќе ја пронајдете во лентата за пребарување. Ова ќе го смести последниот фото-колаж во апликацијата Photo.
- Повторно кликнете на опцијата „Албум“ во делот „Зачувај во фотоалбум“ . Изберете ја локацијата за да го зачувате последниот колаж со фотографии.
- Кликнете на опцијата „Поставки“ , поставена во горниот десен агол на кратенката.
- Допрете на опцијата „Име“ и внесете соодветно име како „Креирај Фотографија Колажи“ за кратенката. Оваа кратенка може повторно да се користи следниот пат директно.
- Во апликацијата Фотографии , можете да ја најдете кратенката „Креирај фото колажи“ со кликнување на „Прикажи во лист за споделување“ префрли.
- Во горниот десен агол, притиснете на „Готово . „ Повторно, притиснете „ Готово “ за да ја зачувате оваа кратенка.
За корисници на iOS 15
Можете да ги поставите вашите фотографии една до друга:
- Активирање на апликацијата „Shortcuts“ и кликнување на знакот „(+)“ во горниот десен агол.
- Сега, изберете „Додај дејство“ и пронајдете и изберете „Изберете фотографии“.
- Тука, вклучете ги опциите „Изберете повеќе“. на дното, побарајте „Комбинирајте слики“.
- Кликнете на „Комбинирајте слики“ и изберете „Хоризонтално.“
- Пребарајте „Зачувај во фото албум“ и кликнете на него во резултатите од пребарувањето. Ова ќе ги зачува вашите фотографии во апликацијата Фото.
- Сега, користете го полето горе за да ја именувате вашата кратенка.
- Следно, во горниот десен агол, кликнете на синото менување и кликнете на „Додај на почетниот екран“, и потоа „Додај“. Ова ќе ве однесе до почетниот екран.
- Вратете се во апликацијата и кликнете на „Готово“ и „Х“ за да зачувате сè и да излезете.
Следниот пат кога ќе сакате да го користите „Комбинирајте фотографии“ кратенка, изберете ги фотографиите што сакате да ги комбинирате во апликацијата Photos. Кликнете на иконата „Сподели“ и изберете „Кратенки“. Тука, кликнете на кратенката „Комбинирајте Фотографии“ . Ќе ги комбинира фотографиите што сте ги избрале иавтоматски складирајте ги во апликацијата Фотографии.
ИнформацииЗа корисниците на iOS 15 , во апликацијата Shortcut, можете да ја користите стрелката за да го прилагодите просторот помеѓу фотографиите.
Метод #2: Користење на апликација од трета страна Like Layout
Можете и да комбинирате две фотографии користејќи бесплатна апликација како Layout by Instagram. Објавувањето слики на вашиот Инстаграм профил никогаш не било позабавно! Користејќи Layout, можете да вградувате фотографии на многу начини.
- Инсталирајте ја и стартувајте ја апликацијата „Layout“ од Apple App Store.
- На главниот екран на Layout , изберете ги фотографиите што сакате да ги ставите една до друга .
- Додека ги избирате вашите фотографии, Распоредот прикажува различни комбинации од вашите слики на врвот.
- Изберете ја комбинацијата што ги има вашите слики рамо до рамо .
- Вашата избрана опција ќе се отвори во режим на цел екран . Различни алатки и филтри ќе се прикажат подолу; можете да ги користите за уредување или подобрување на вашата комбинирана фотографија.
- Во горниот десен агол, кликнете на „Зачувај“ за да ја зачувате вашата конечна комбинирана фотографија. Распоредот ја задржува сликата во апликацијата Фотографии .
- Конечно, затворете го режимот за уредување на апликацијата Layout со кликнување на „Готово“.
Апликацијата за распоред е бесплатна и може да се користи бесконечно. Може да се користи на модели на iOS кои не ја поддржуваат апликацијата Shortcut на Apple.
Заклучок
Комбинирањето на вашите фотографии сега е многу полесно со апликацијата Shortcuts од Apple.Ако веќе не сте го инсталирале, можете да го добиете од продавницата за апликации. Следете ги чекорите дадени погоре за да креирате ваши фото колажи. Вашиот телефон не поддржува кратенки? Нема проблем. Може да се обратите за апликацијата Layout од Instagram или која било друга апликација од трета страна од App Store. Тие исто така комбинираат фотографии прилично беспрекорно.
Често поставувани прашања
Како можам да ставам две фотографии една до друга на Android?На телефоните со Android, можете да комбинирате фотографии користејќи ја Галеријата со фотографии.
1. Во галеријата, ќе ја најдете опцијата за комбинирање фотографии со кликнување на „Иконата за хамбургер“.
2. Сега можете да ги изберете фотографиите што сакате да ги комбинирате и кликнете на „Во ред.“
Нема потреба да инсталирате надворешна апликација за ова.
Исто така види: Како да добиете веб-прелистувач на Vizio Smart TV Како да комбинирам две фотографии на телефон Samsung?1. На телефон Samsung, одете во Управувач со датотеки Опција и допрете ја „Иконата за хамбургер.“
2. Изберете ги фотографиите што сакате да ги комбинирате и изберете ја „Опција за проверка.“
3. Ќе ги имате двете слики комбинирани.
Дали има бесплатни апликации за фотографии од трети страни што се користат за комбинирање фотографии?Да, Layout by Instagram, Collage Maker од Kapwing и PicMonkey се неколку бесплатни апликации за уредување фотографии од трети страни. Тие може да се преземат и користат од продавницата за апликации. Друга апликација, Photoshop Mix од Adobe, се плаќа, но може да ја користат корисниците на Android и iOS.
